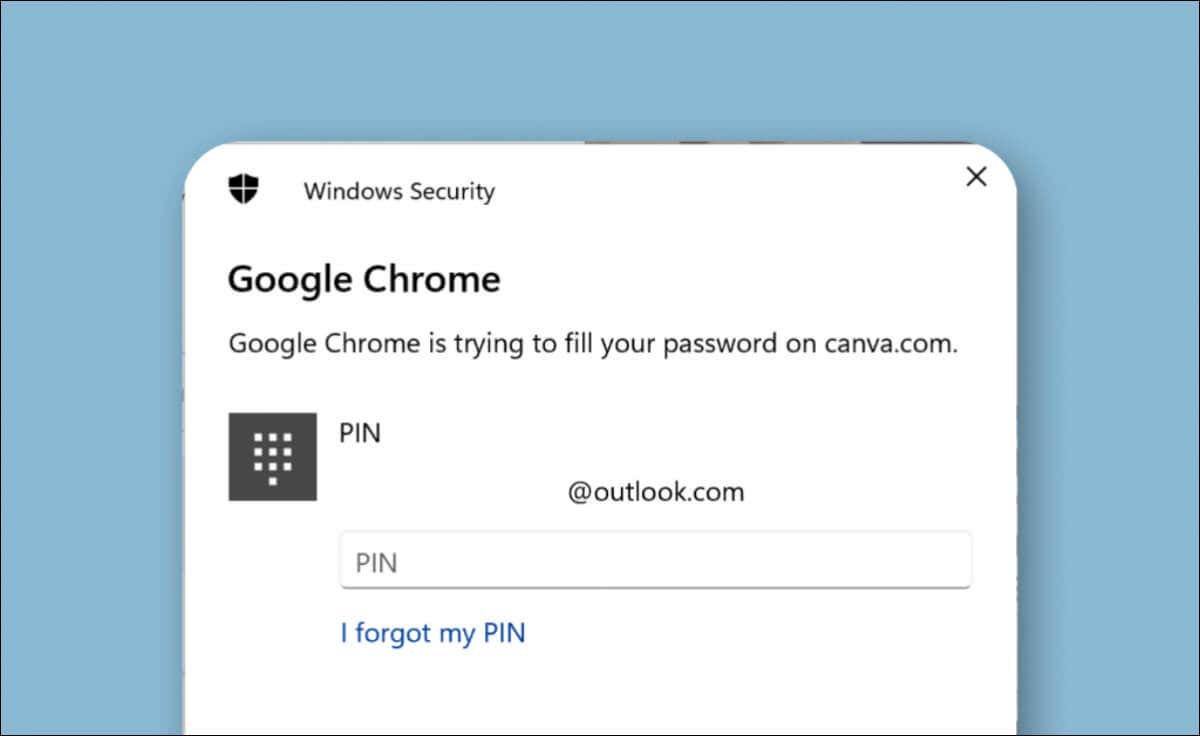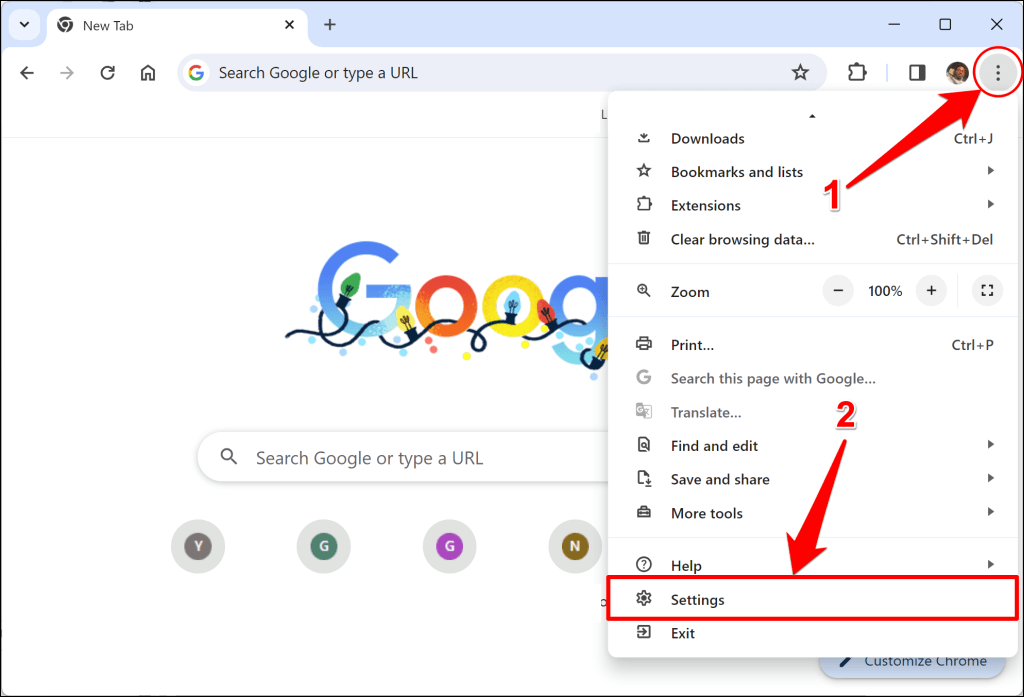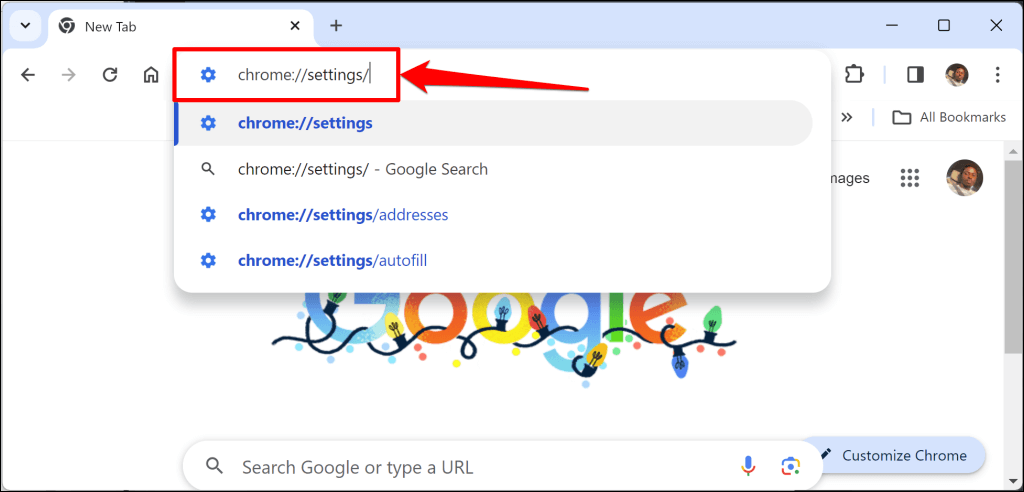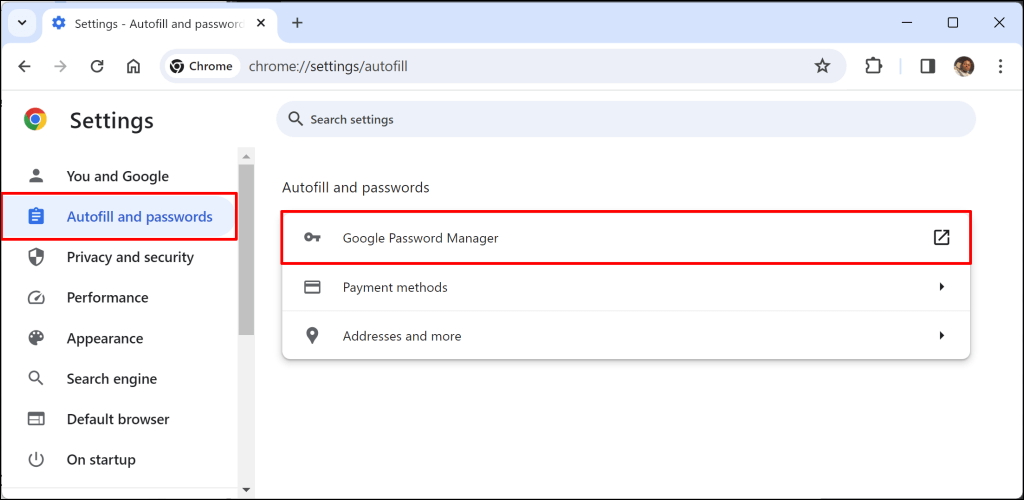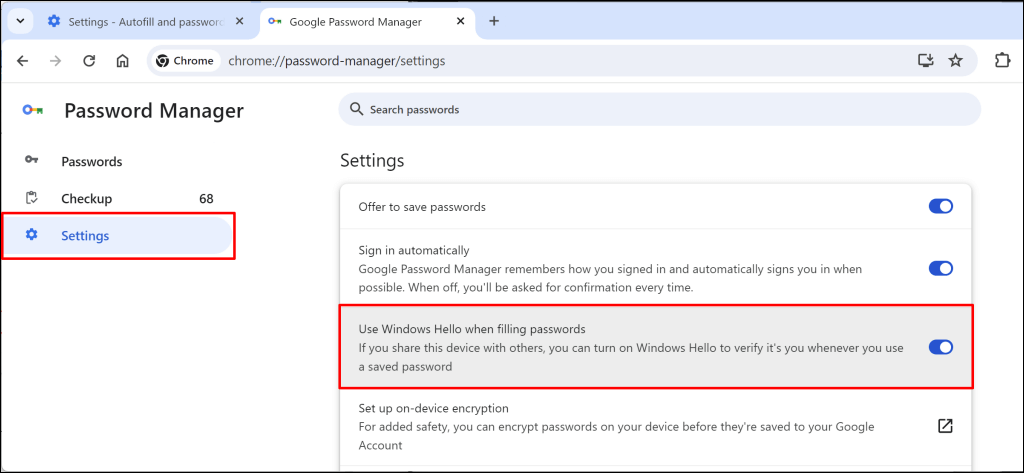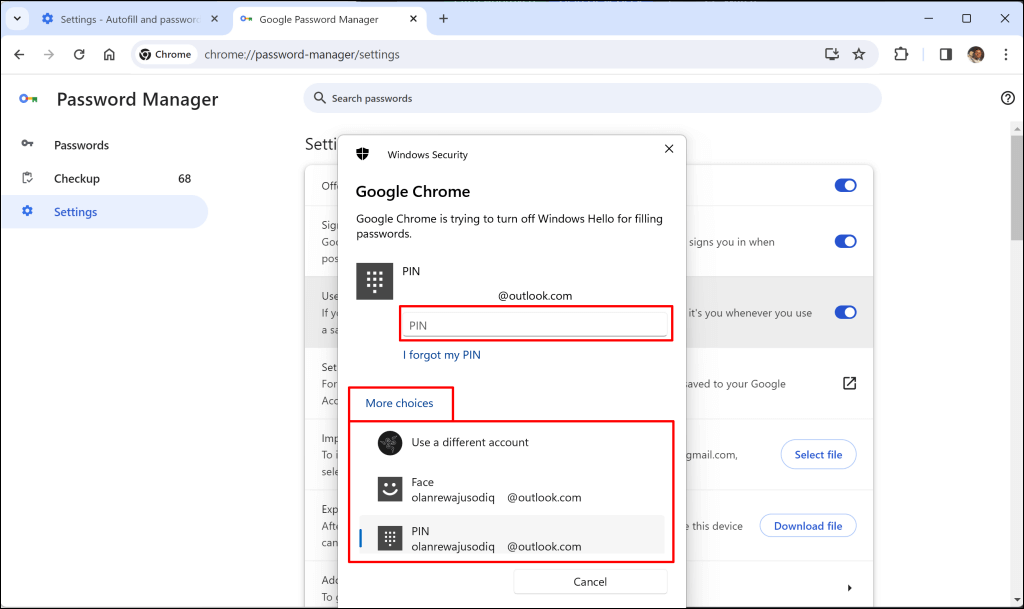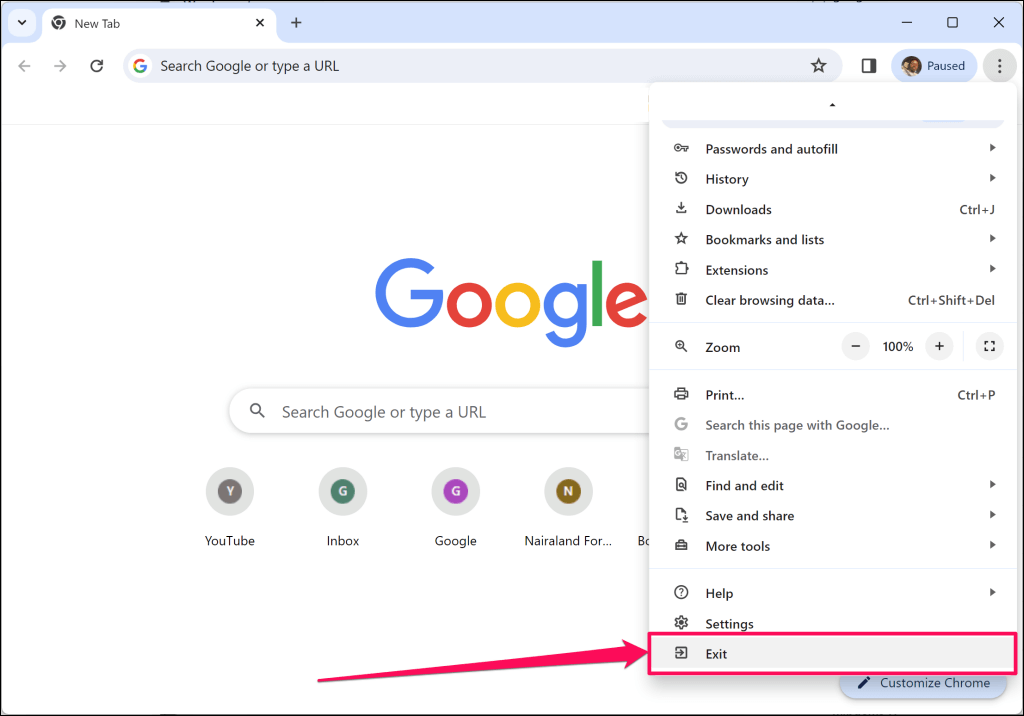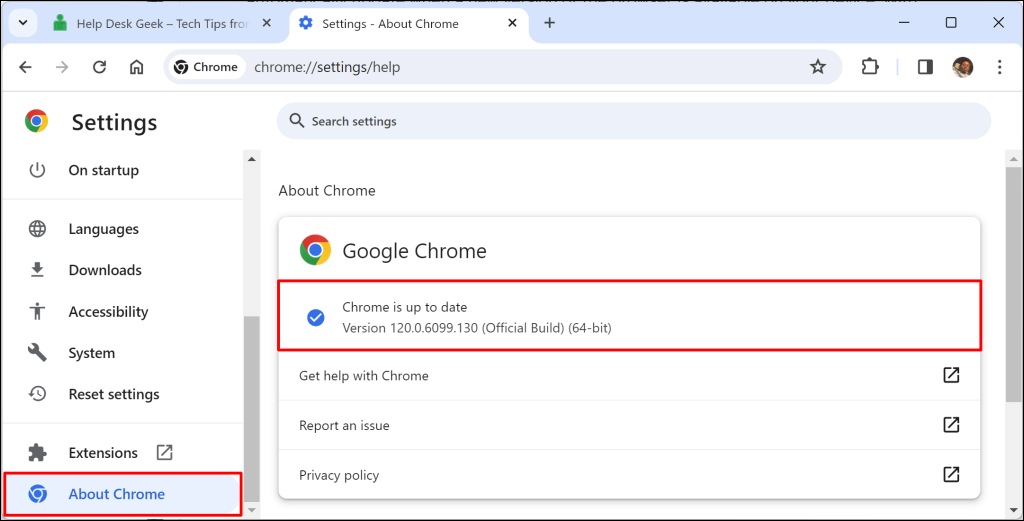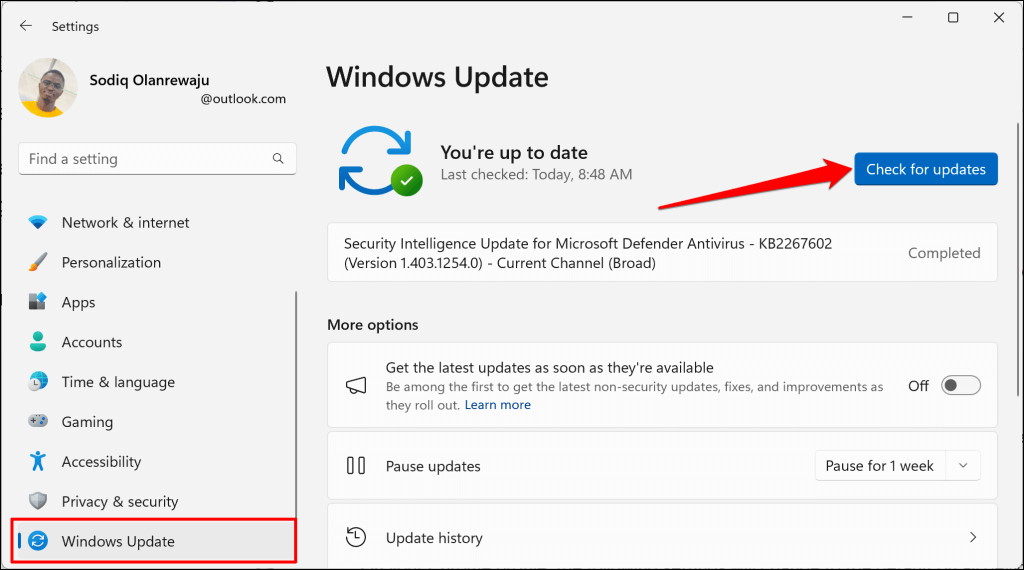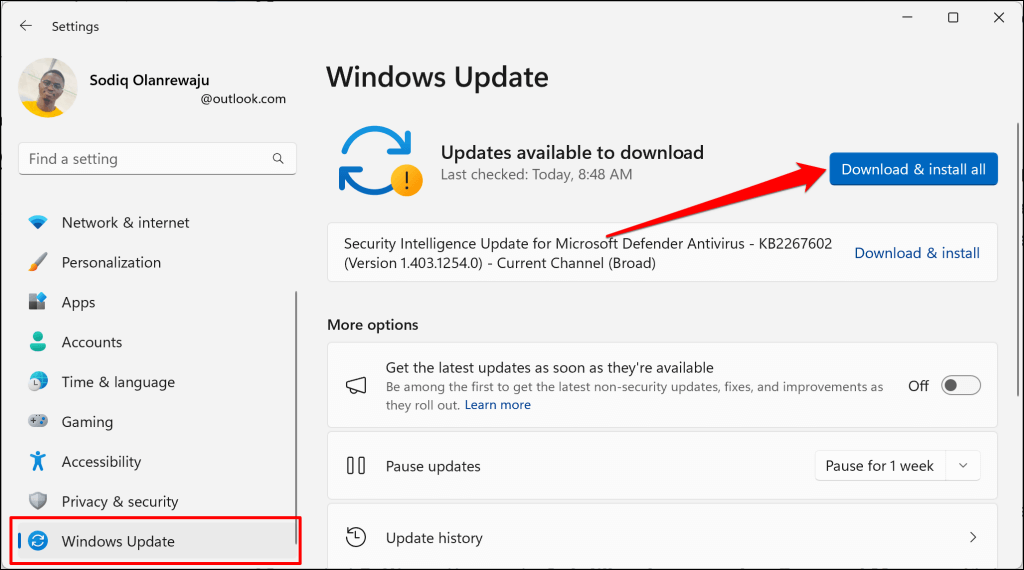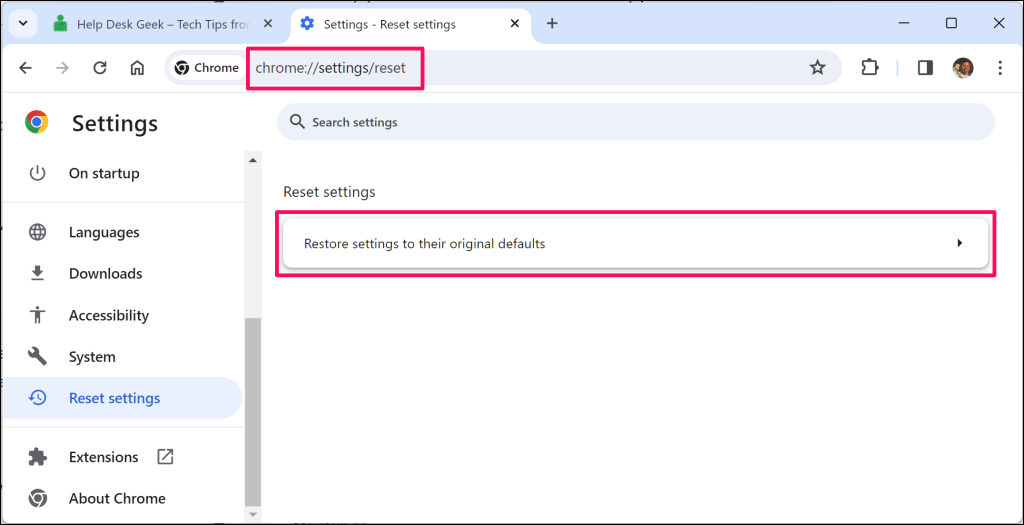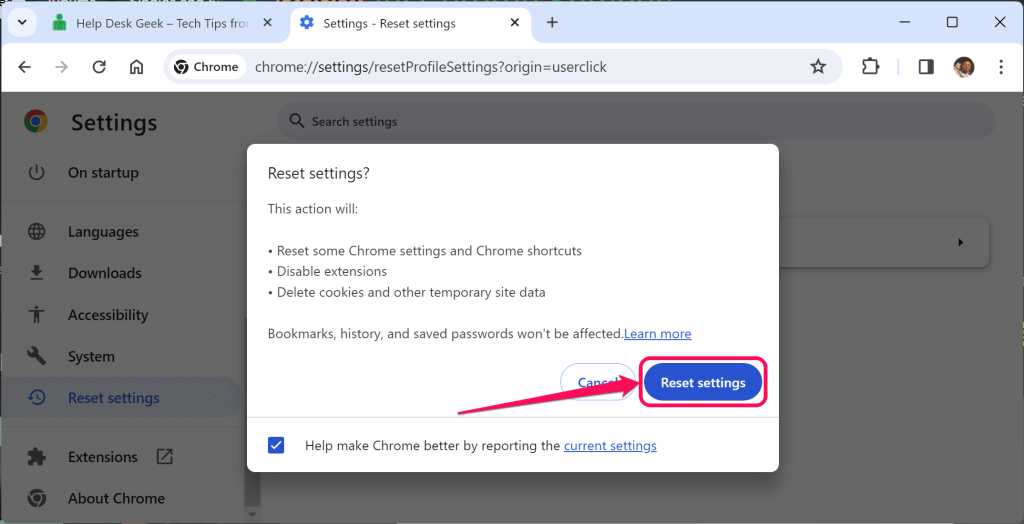Chrome for Windows requires biometric authentication to autofill saved passwords on websites. Turn off Windows Authentication for Chrome if you’re tired of repeatedly providing your Windows Hello PIN.
It’s a security feature that prevents unauthorized access to your saved passwords and accounts.
We recommend using Windows Hello verification for password autofill if you share your computer or browser with other people. T
How to Turn Off Windows Authentication for Chrome
Follow the steps below to stop Chrome Password Manager from requesting Windows Hello verification before auto-filling passwords.
- Select the three-dot menu icon in the top-right corner and choose Settings.
Alternatively, paste chrome://settings/ in the address bar and press Enter.
- Open the Autofill and passwords tab in the sidebar and select Google Password Manager.
- Select Settings in the sidebar and toggle off Use Windows Hello when filling passwords.
- Enter your computer’s Windows Hello PIN in the dialog to proceed. Select More choices to switch accounts or Windows Hello options to face or fingerprint authentication.
Turn Off Windows Hello Authentication for Chrome in Windows Settings
Chrome should stop biometric authentication for password autofill when you turn off the “Use Windows Hello when filling passwords” setting. Try the troubleshooting fixes below if the browser still displays the Windows Security pop-up when auto-filling passwords.
Restart Google Chrome
Closing and relaunching Chrome could stop the browser from repeatedly requesting biometric authentication for password autofill. Open the Chrome menu (press Alt + F) and select Exit.
Update Google Chrome
Google Chrome updates bring new features and security fixes to the web browser. Chrome automatically updates itself in the background when a new version is available for your device. You can also check for updates manually or restart the browser to apply pending updates.
- Select the three-dot menu icon and select Settings.
- Select About Chrome in the sidebar and wait while Chrome downloads any available updates.
You’ll find a Relaunch button on the “About Chrome” page if your browser has a pending update. Select the (Relaunch) button, wait for Chrome to restart, and check if the update stops the Windows Security verification. Chrome automatically reopens all tabs (except Incognito windows) when it restarts.
Got a problem updating Google Chrome? Try the troubleshooting steps in our Chrome Not Updating on Windows? 13 Ways to Fix tutorial.
Update Your Computer
Does Chrome display the Windows Hello prompt despite turning off authentication for password autofill? The issue could be due to bugs in your computer’s operating system.
Some Windows users in this Microsoft Community forum resolved Chrome’s Windows Hello authentication issue by updating their computers.
Go to Settings > Windows Update and select Check for updates.
Select the Download & install all button to install available software updates and security patches.
Update and restart Google Chrome if the browser still requests Windows Hello authentication when auto-filling passwords.
Reset Google Chrome
Reset Chrome’s settings to factory default if the browser doesn’t stop requesting biometric authentication for password autofill. Performing a factory reset deletes cookies, temporary site data, and Chrome shortcuts. The operation also deactivates all extensions installed on the browser.
Resetting Chrome won’t delete browsing history, bookmarks, passwords, fonts, and accessibility settings.
- Paste chrome://settings/reset in the address bar and press Enter.
- Select Restore settings to their original defaults.
- Select Reset settings to continue.
Some Chrome users fixed Windows Security verification issues by resetting the browser. Contact Google Support if the issue persists after performing a factory reset.