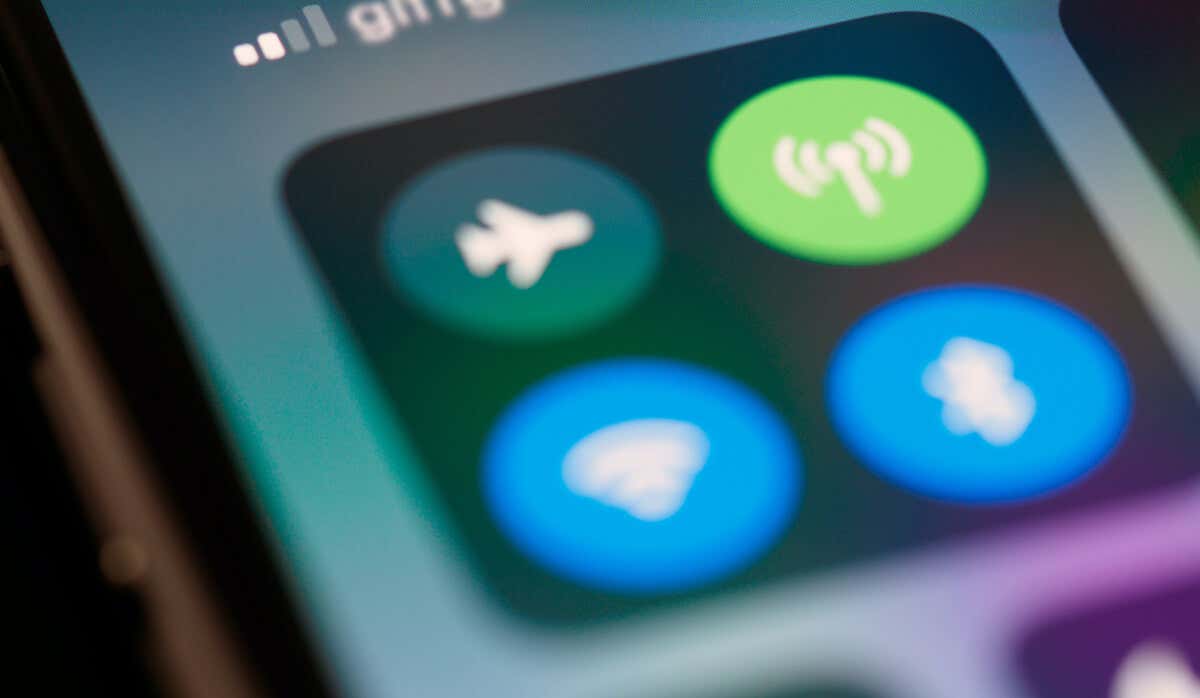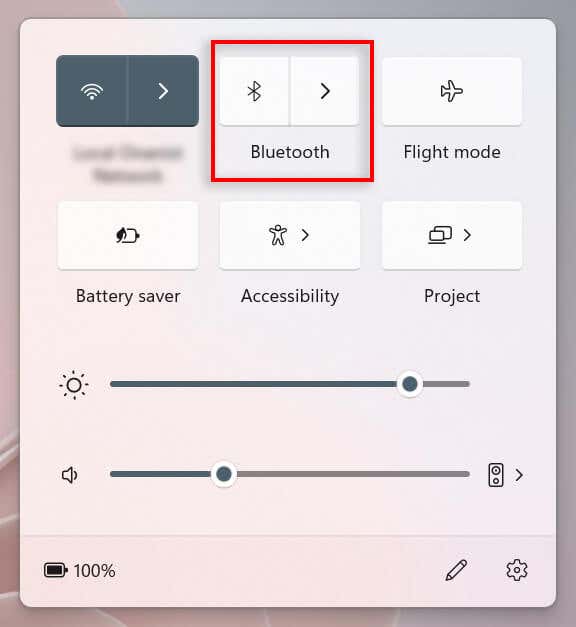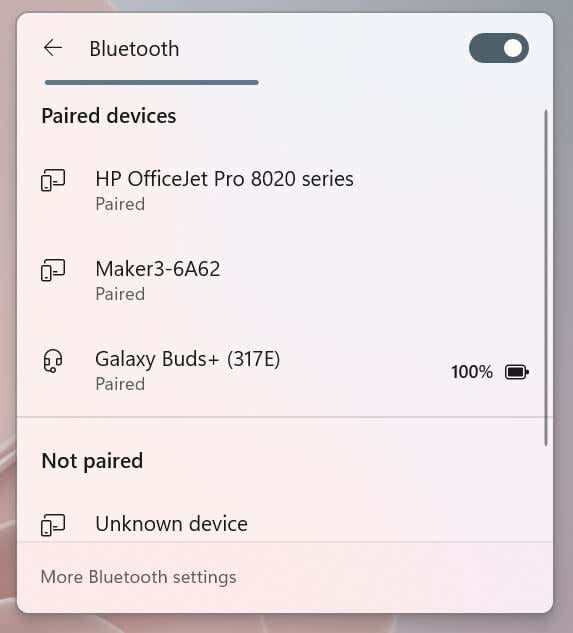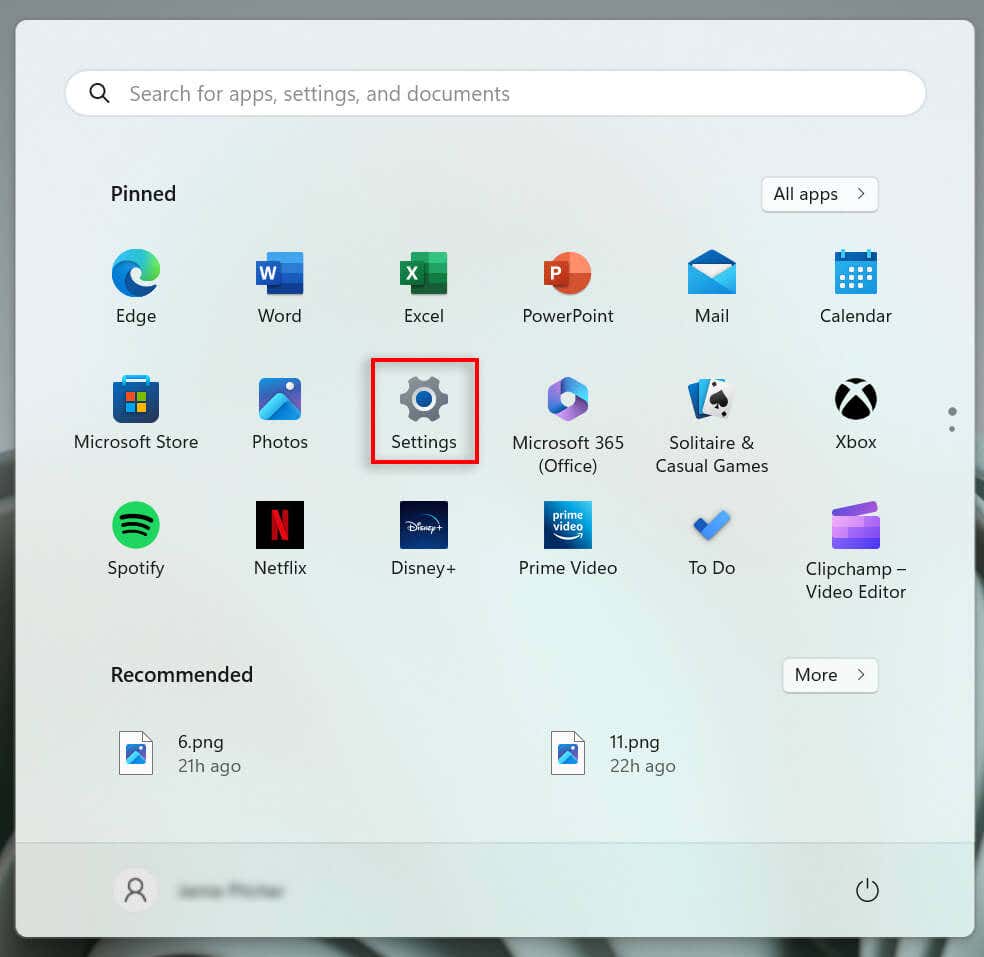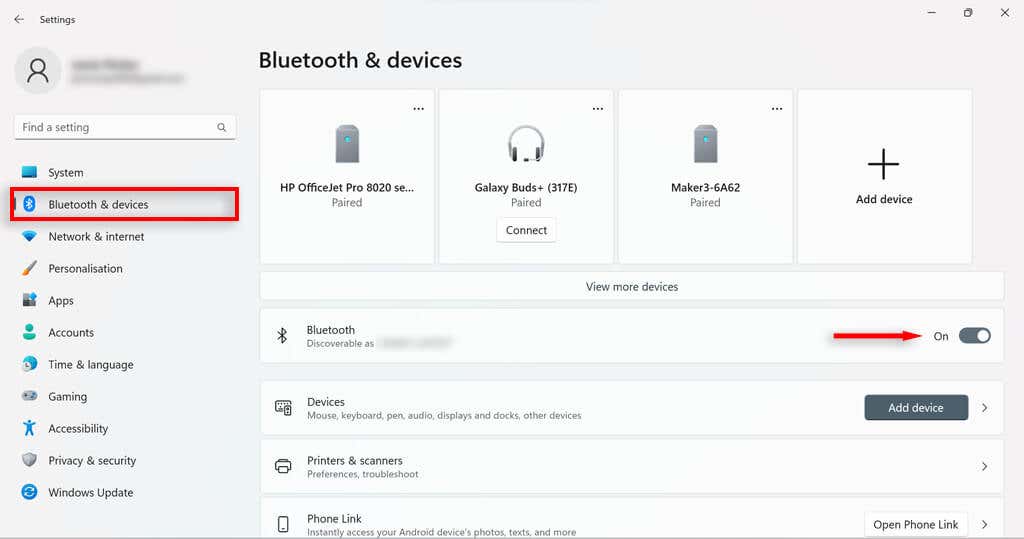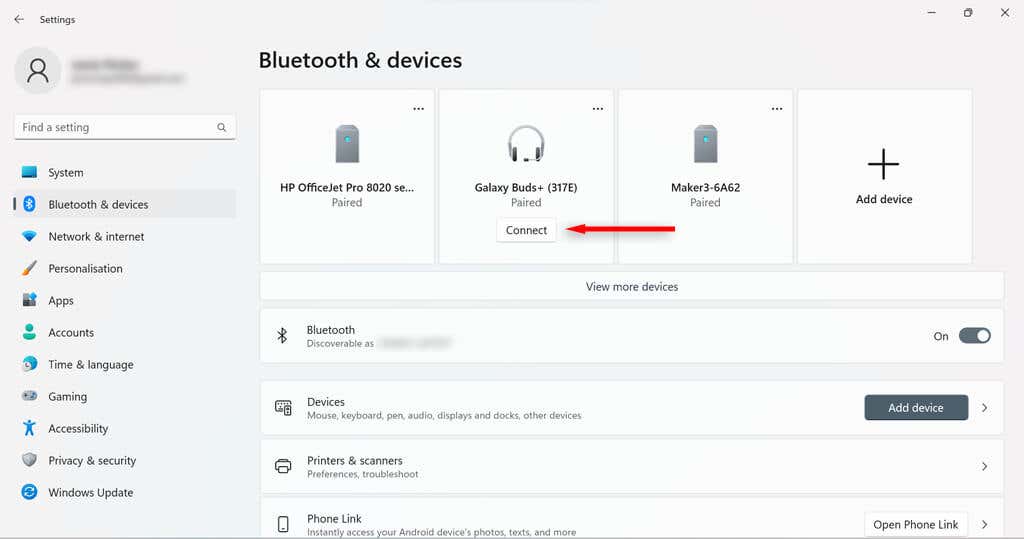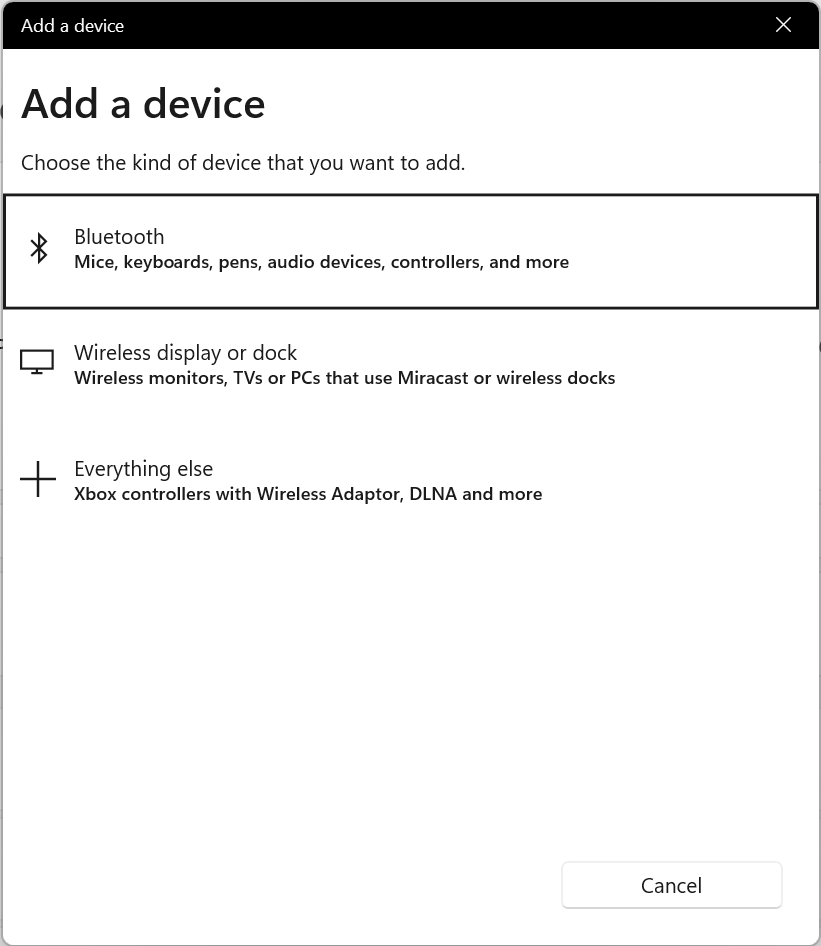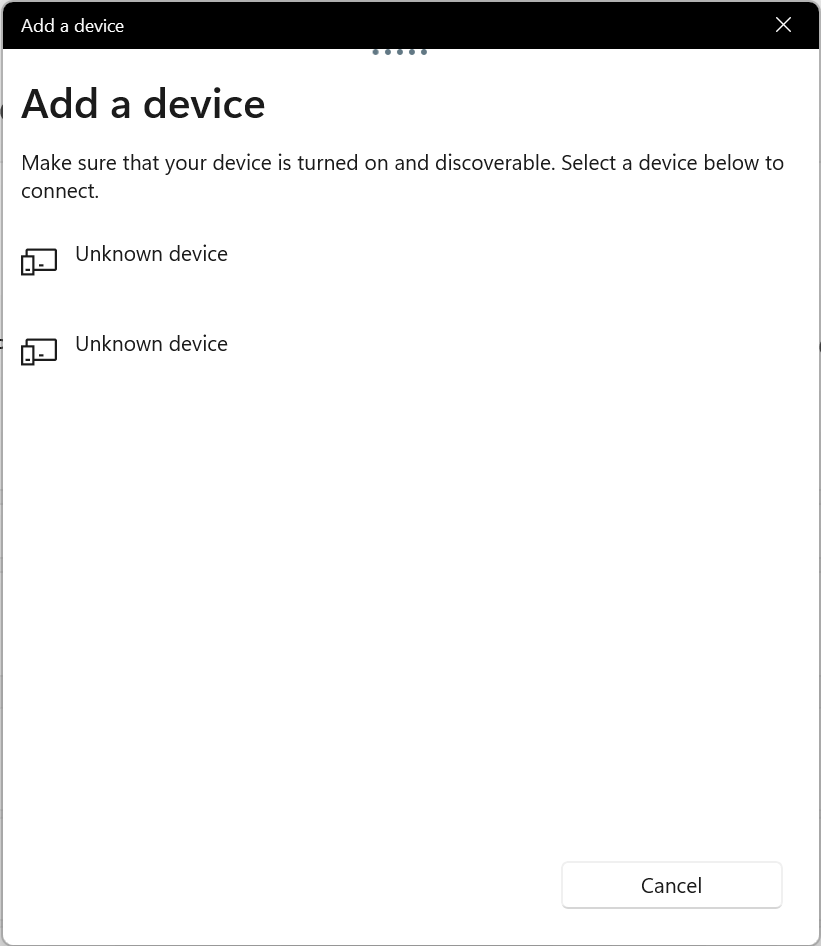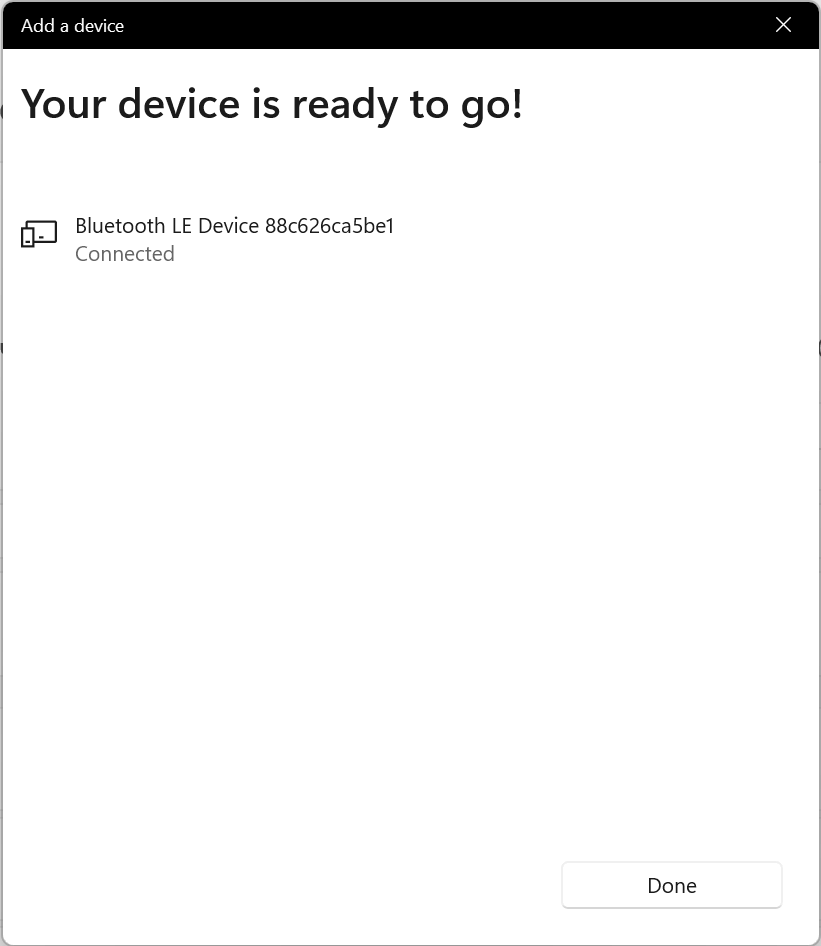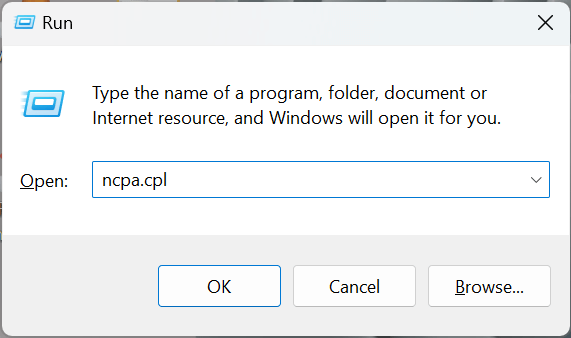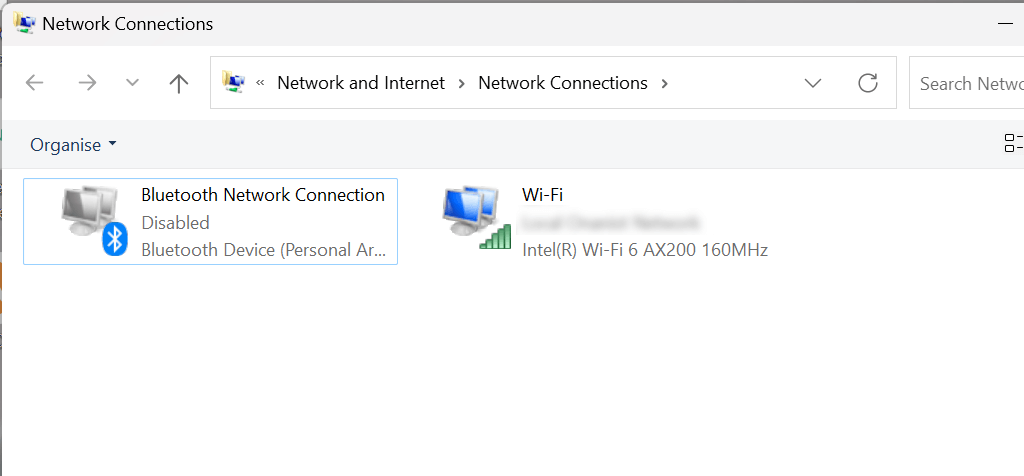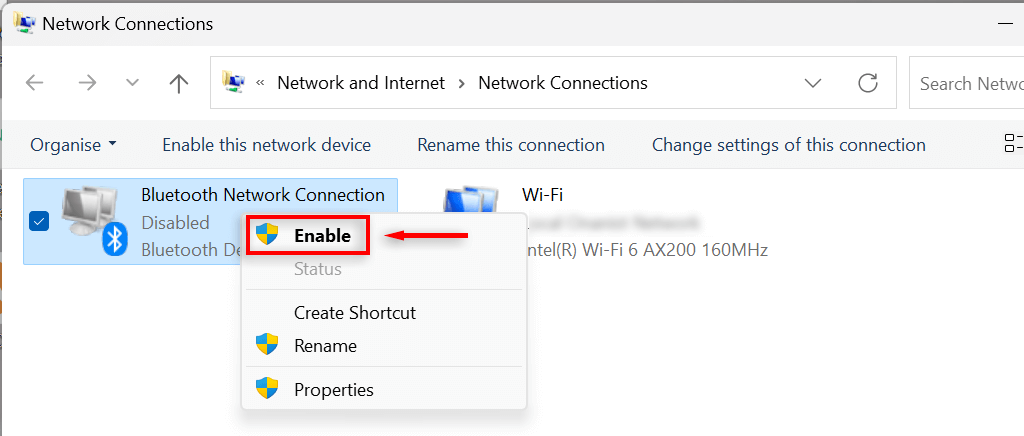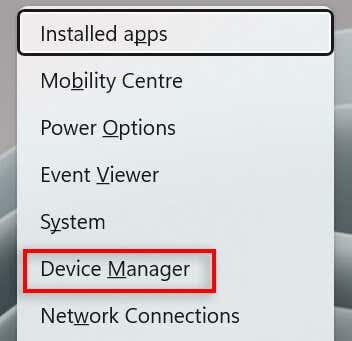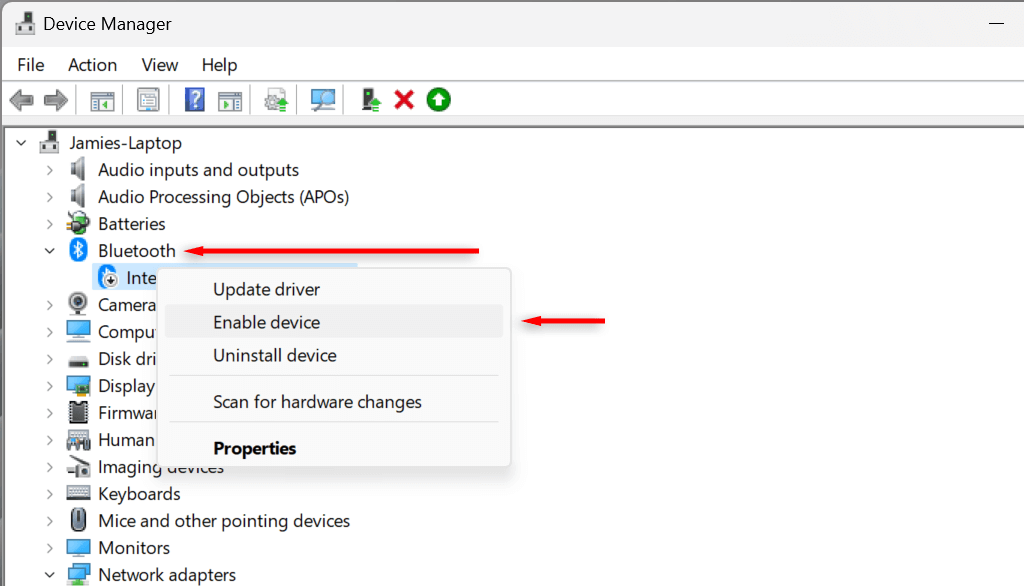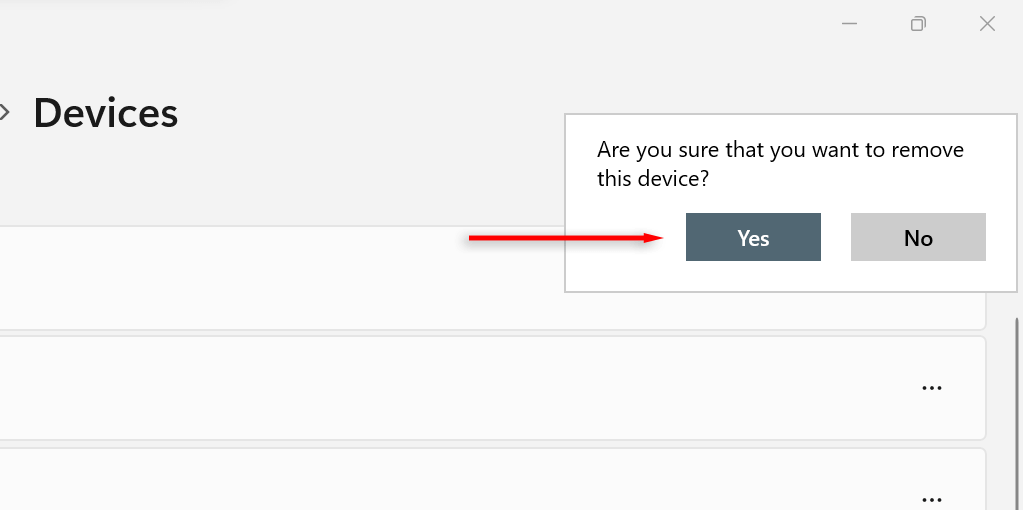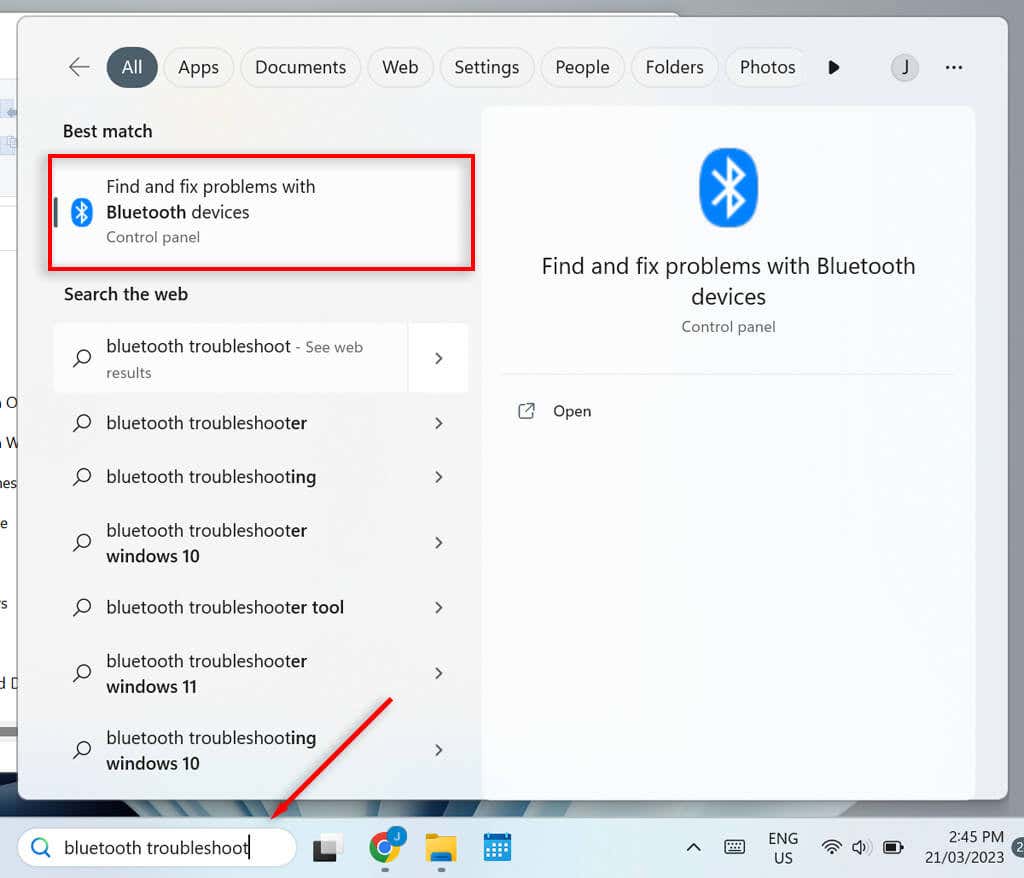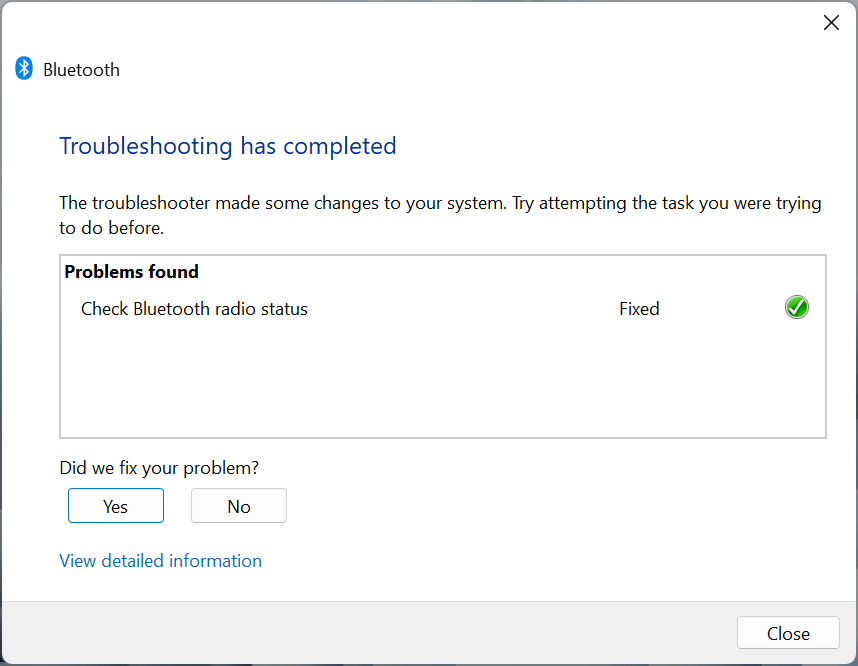Bluetooth is a wireless technology that lets Windows 11 users do away with their cables. You can use Bluetooth to connect to peripheral devices like printers and headsets. Because of this, most Windows laptops come with Bluetooth connectivity pre-installed.
In this tutorial, we’ll explain how to turn on Bluetooth, connect and remove devices and run the Bluetooth troubleshooter.
How to Turn on Bluetooth in Windows 11
There are two ways to enable Bluetooth — via the Action Center or through Windows Settings.
How to Turn on Bluetooth in The Action Center
With the release of Windows 10, Microsoft introduced users to the Action Center, also known as the Quick Settings Menu. This is the easiest way to turn Bluetooth on on your device.
- Select the Wi-Fi symbol at the bottom-right corner of the screen or use the keyboard shortcut Windows + A to open the Quick Settings Menu.
- Select the Bluetooth button to turn Bluetooth on — if it is highlighted, it is already on.
- To connect to a Bluetooth device, select the arrow next to the Bluetooth icon to navigate to Bluetooth settings.
- If the device is already paired, select it to connect. If not, ensure the device is in pairing mode and look for its name under the not paired heading. Select it to connect. Note: You can rename your Bluetooth devices if desired.
How to Turn on Bluetooth in Windows Settings
If the Action Center doesn’t work for you, you can always turn on Bluetooth in Windows Settings:
- Click the Windows symbol on the Taskbar to open the Start Menu. Select Settings to open the Windows Settings app.
- Select Bluetooth & devices from the menu on the left-hand side.
- Turn the Bluetooth toggle on.
- Select Connect under your desired paired device or choose the Add device button.
- Select Bluetooth.
- Make sure the device you want to connect is discoverable. Then, when it appears, select it to connect.
- Select Done. Your devices should now be paired and connected.
Related: Learn what to do if Bluetooth keeps disconnecting in Windows.
What to Do If the Bluetooth Setting Isn’t Available
If the Bluetooth device has been disabled on your PC, the Bluetooth option may be missing from the Action Center and Windows Settings. This is easy enough to fix; you just need to manually turn on Bluetooth from the Control Panel or Device Manager.
How to Enable Bluetooth in the Control Panel
- Press the Windows key + R to open the Run dialog box.
- Type ncpa.cpl and press Enter.
- Check if your Bluetooth device says Disabled. If it is, Right-click on Bluetooth Network Connection.
- Select Enable. You will need administrator permission to do this. You should now be able to turn Bluetooth on in the Quick Settings menu or Windows Settings.
How to Enable Bluetooth in the Device Manager
- Press the Windows key + X to open the Quick Links menu. Select Device Manager.
- Find the Bluetooth driver and select the arrow next to it to expand the section.
- Look for your Bluetooth adapter. This will vary depending on your PC but will likely include the term Realtek, Broadcom, or Intel.
- Right-click on the Bluetooth adapter and select Enable device. You should now be able to turn Bluetooth on in the Quick Settings menu or Windows Settings. If you can’t, try restarting your computer.
How to Remove or Unpair a Bluetooth Device on Windows 11
Once you no longer want to use a Bluetooth device with your PC, you may remove it from your paired devices list. Unpairing and removing Bluetooth devices is just as simple as adding them.
- Press the Windows key + I to go to Settings.
- Select Bluetooth & devices from the sidebar.
- Click View more devices for a list of your paired devices.
- Find the device you wish to disconnect.
- Select the three dots next to the desired device and select Remove device.
- In the new dialog box, select Yes.
How to Troubleshoot Bluetooth in Windows 11
While using Bluetooth on a Windows 11 PC is usually straightforward, some users may experience issues that require troubleshooting. The easiest way to fix any Bluetooth issues you may be having with Windows 11 is through the Bluetooth troubleshooter.
- In the Taskbar search bar, type Bluetooth troubleshoot.
- Select Find and fix problems with Bluetooth devices.
- In the new window, select Next. The troubleshooter will now try to identify any issues.
- If any problems are found the troubleshooter will either fix them or at least inform you of the issue. If the troubleshooter fixed your problem, select Yes, if not, select No.
The troubleshooter fixes most issues. If not, you must look into the reason the troubleshooter gave you for the fault.
Using Bluetooth in Windows 11
Bluetooth is a handy tool on your PC – and its latest version is faster than ever. You should now be able to enable and disable Bluetooth, connect and remove devices and operate the troubleshooter so that you can use your Bluetooth-compatible devices with your PC easily.
Related Posts
- How to Rename Bluetooth Devices in Windows, Android, iOS, and Mac
- How to Repair a Corrupted User Profile in Windows 11
- Preparing for Windows 10 End of Support: Upgrading to Windows 11
- How to Fix a “This file does not have an app associated with it” Error on Windows
- How to Add OneDrive to Windows File Explorer