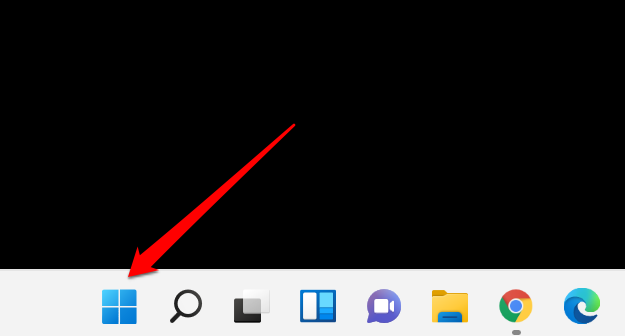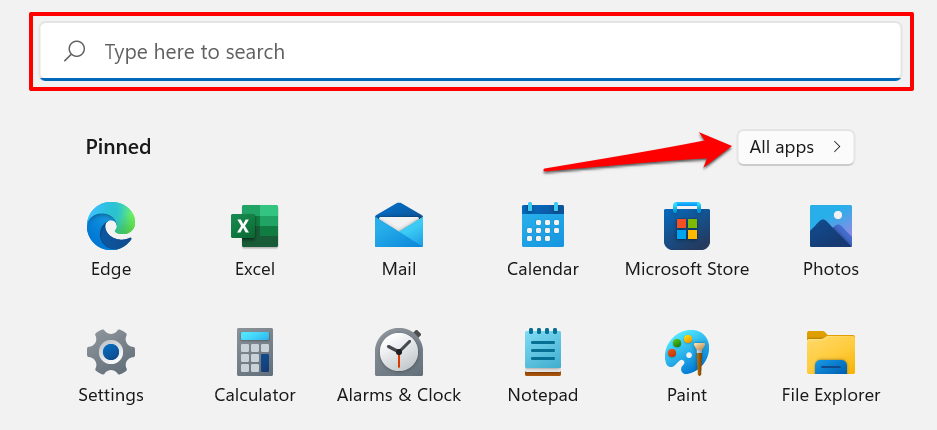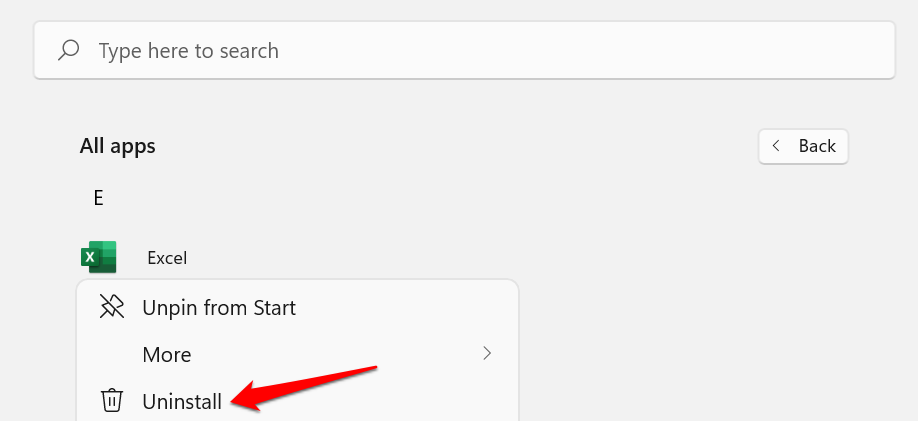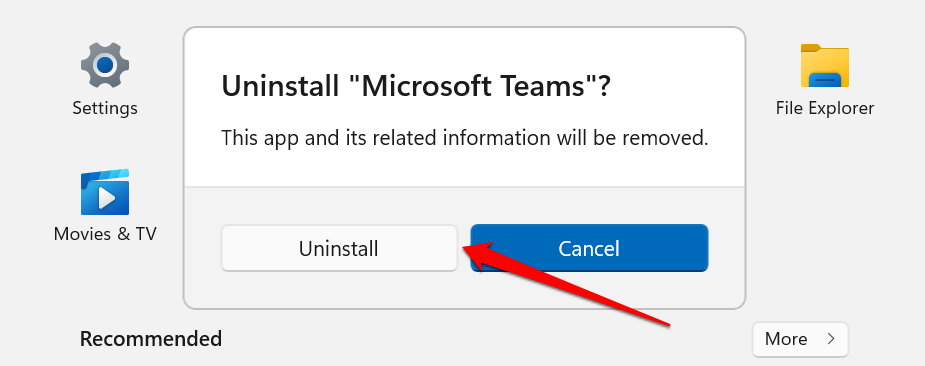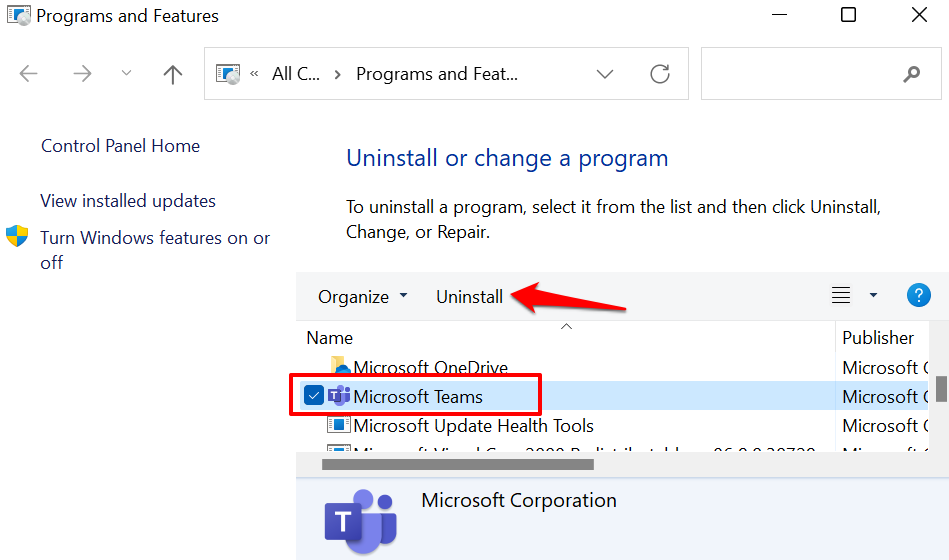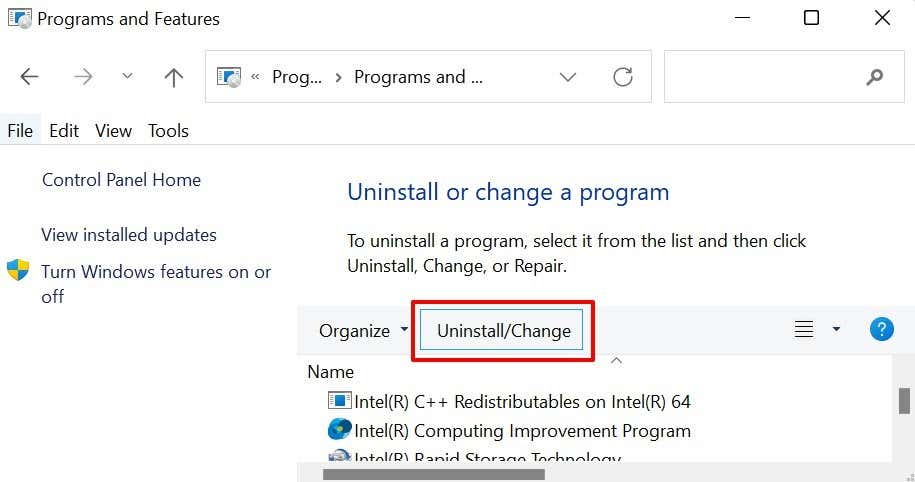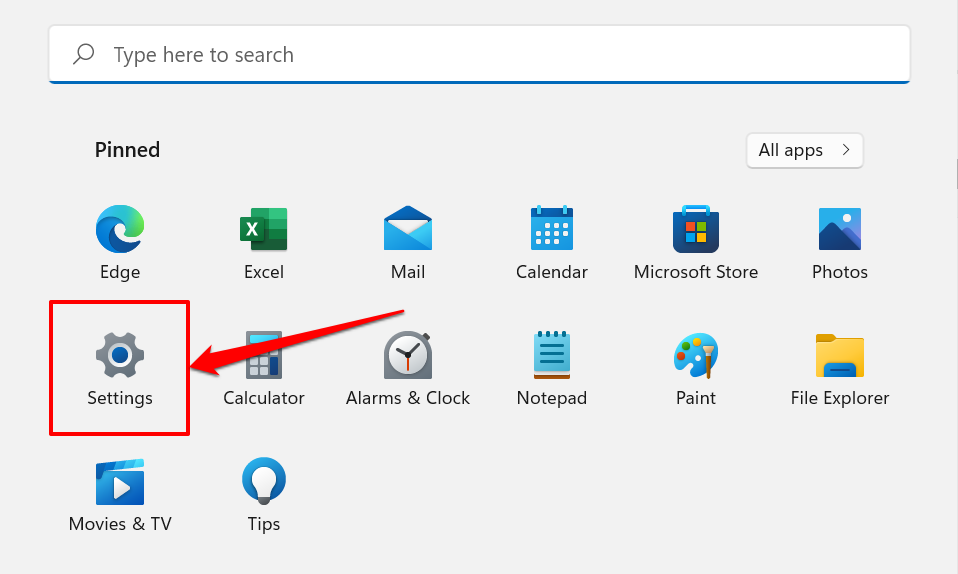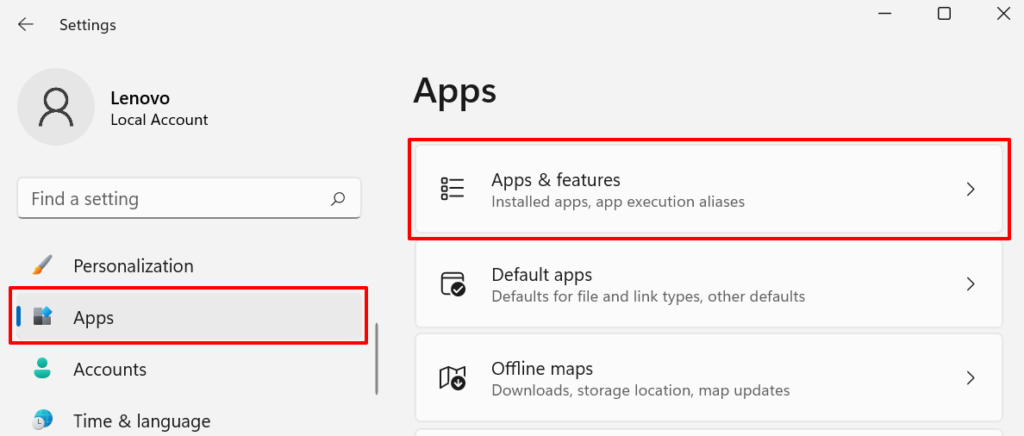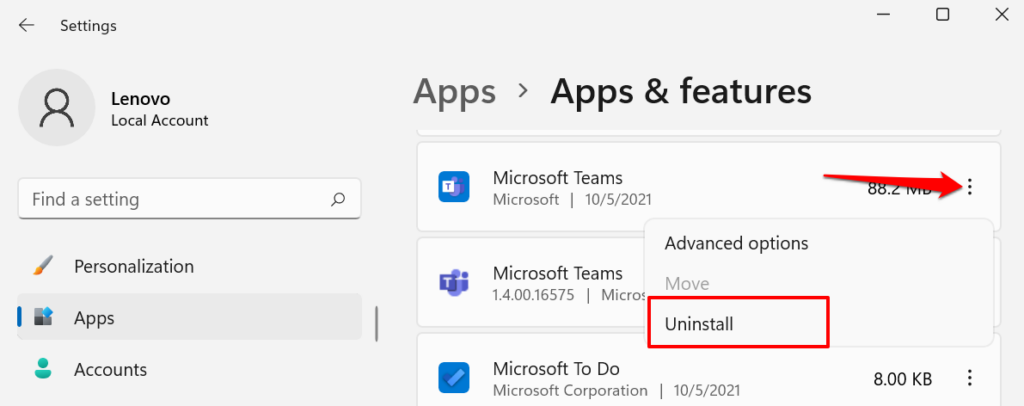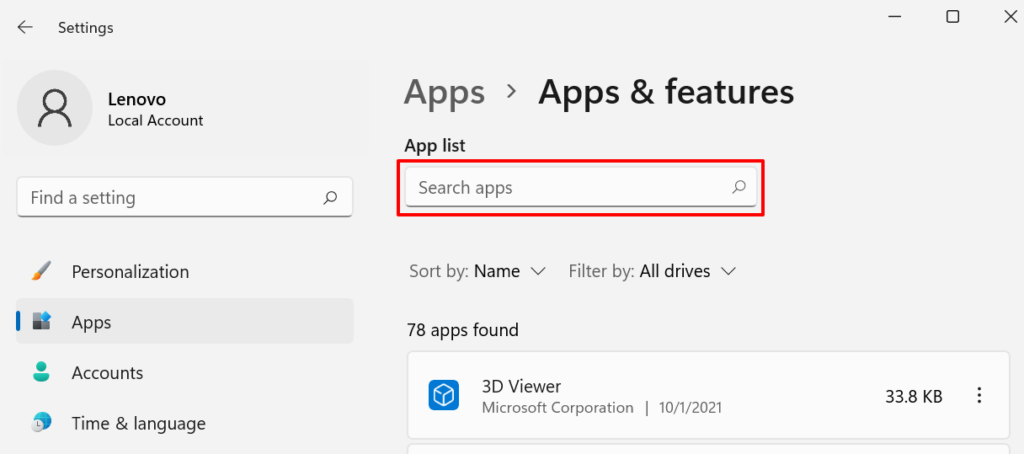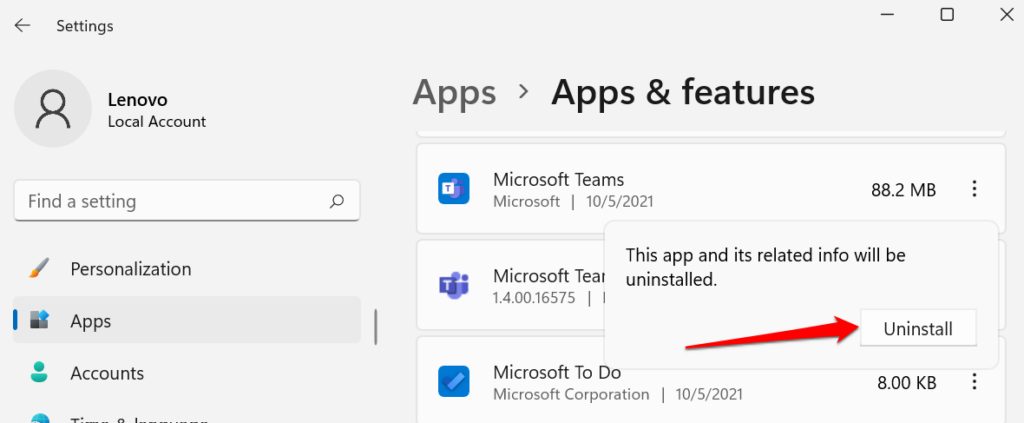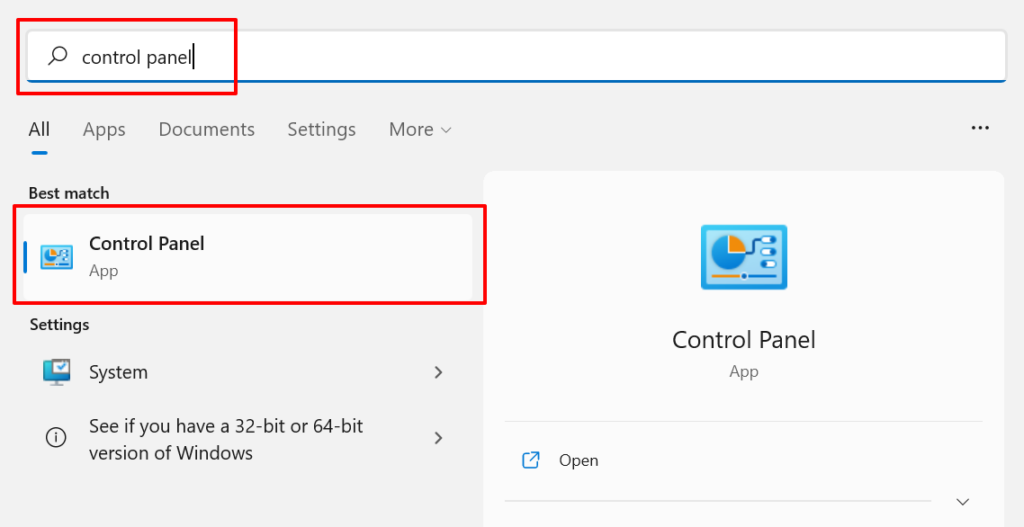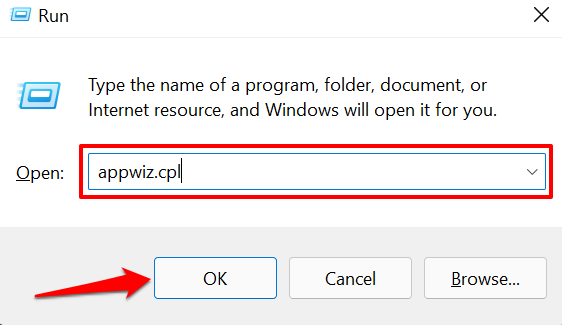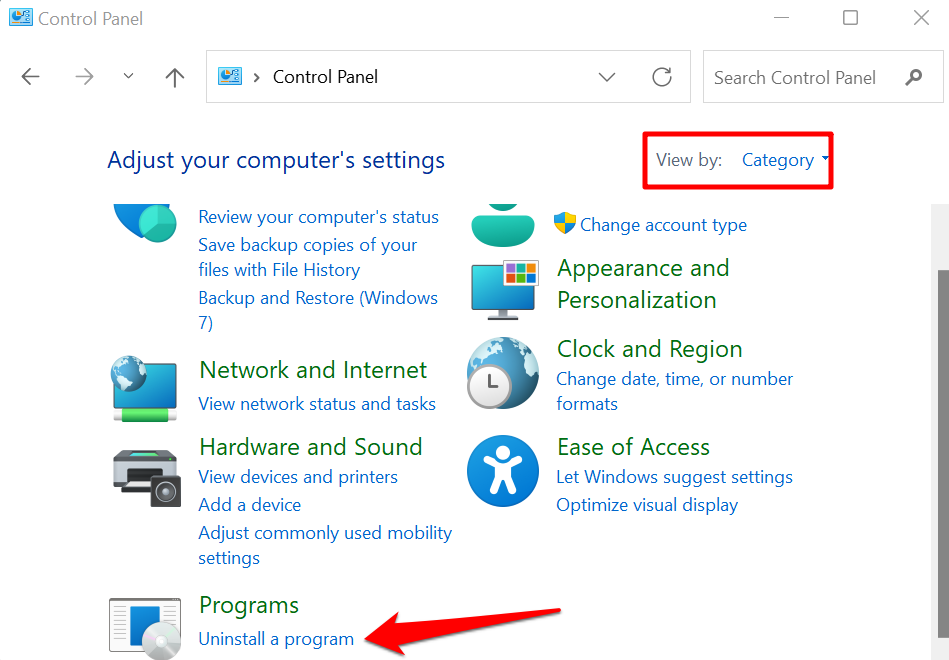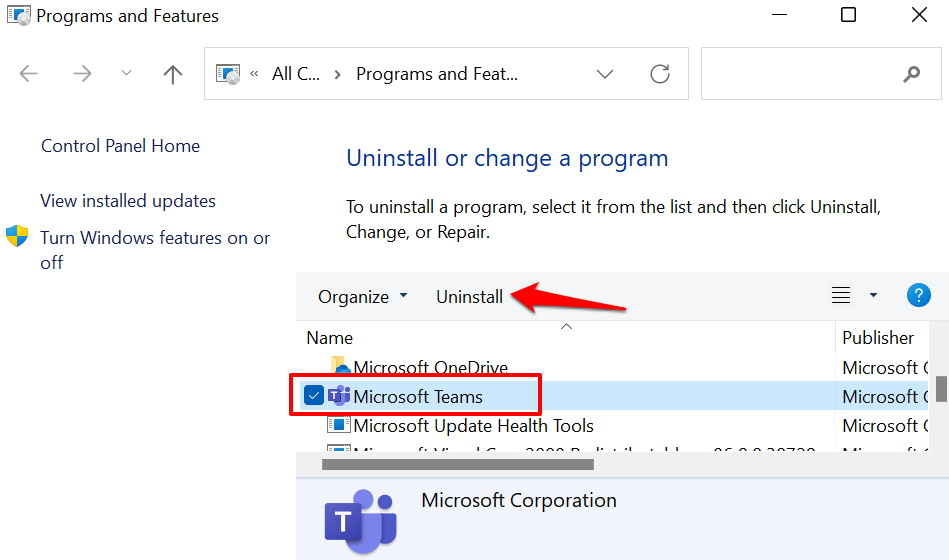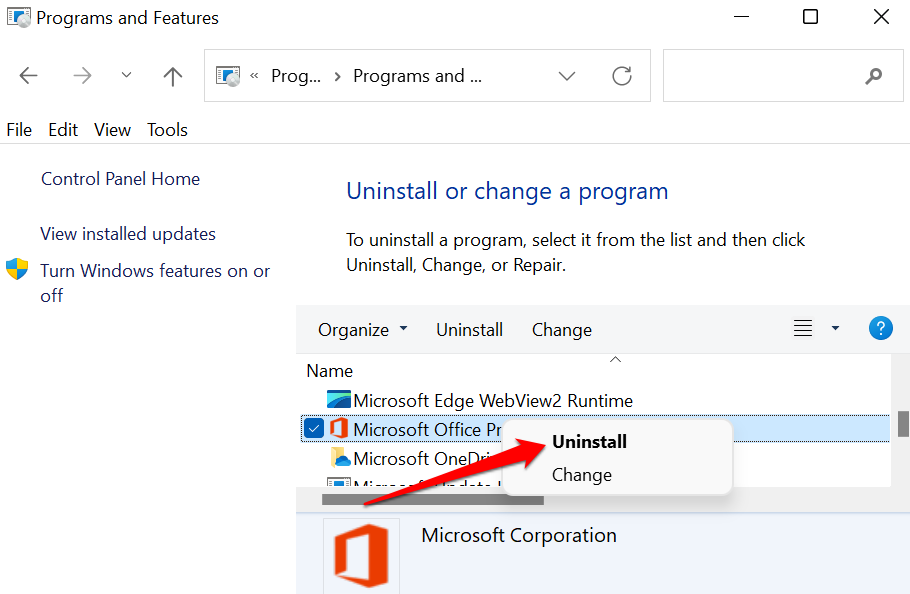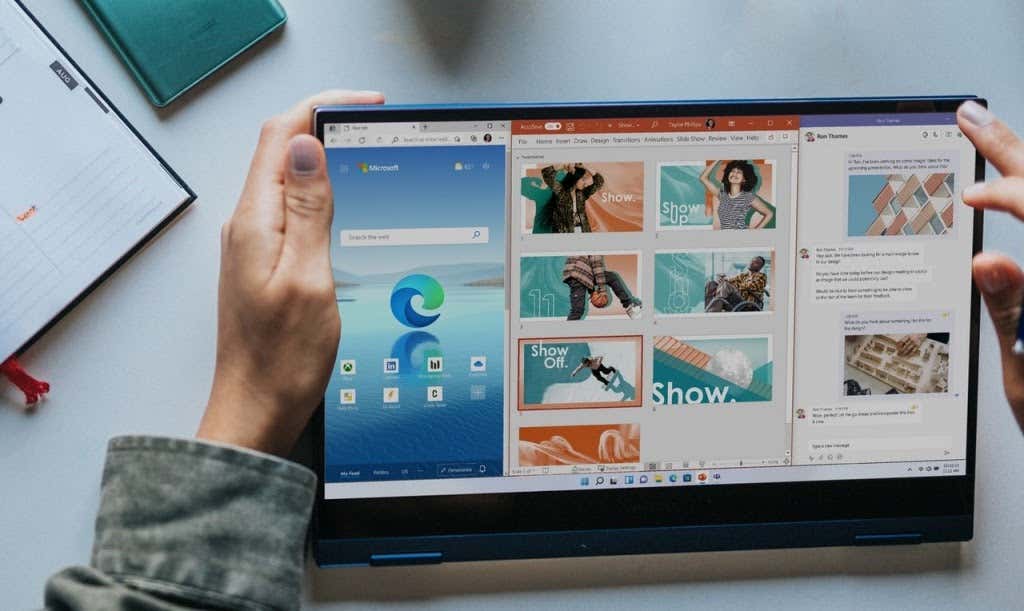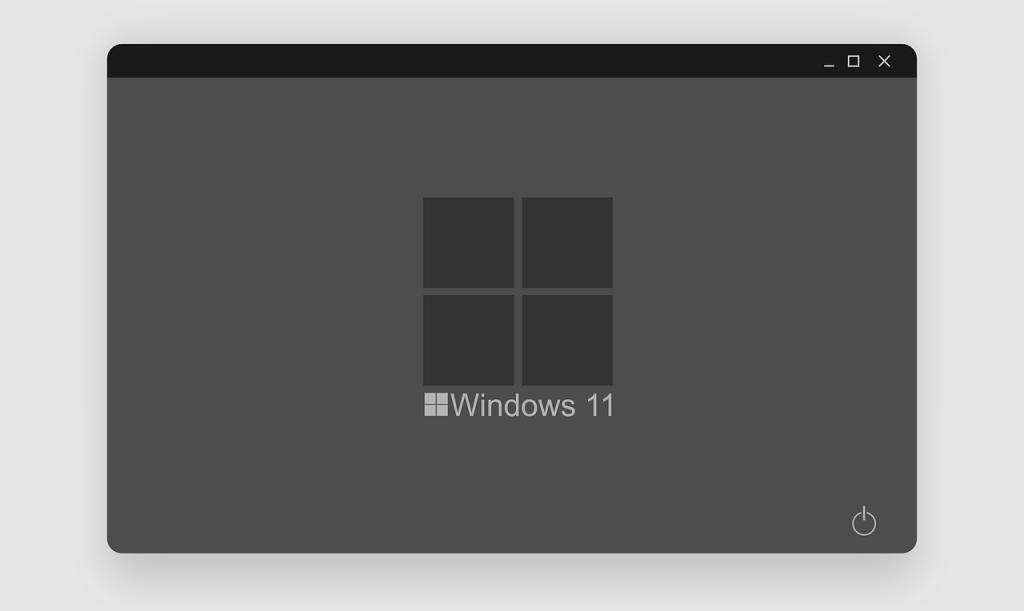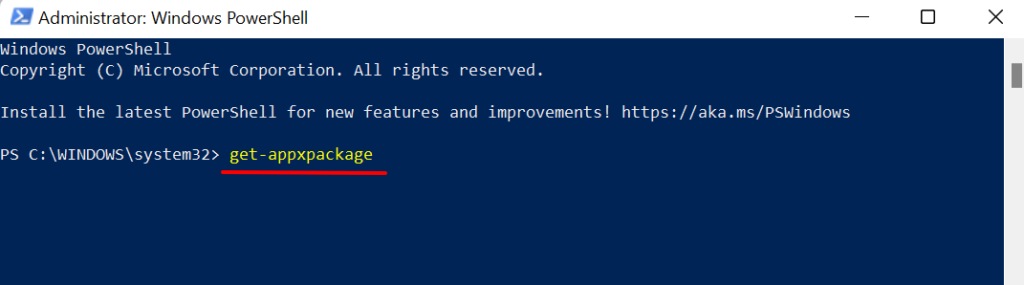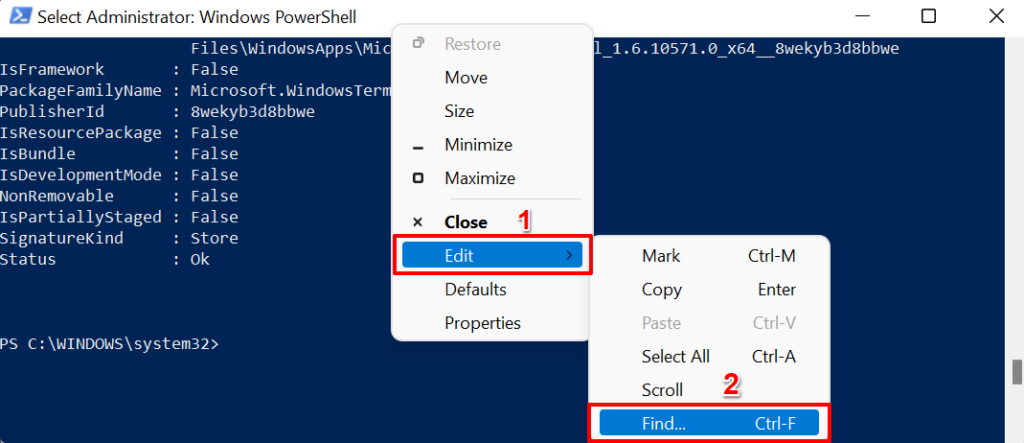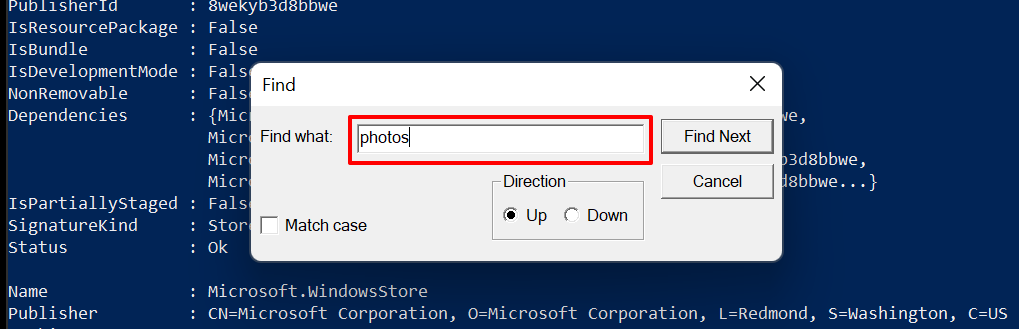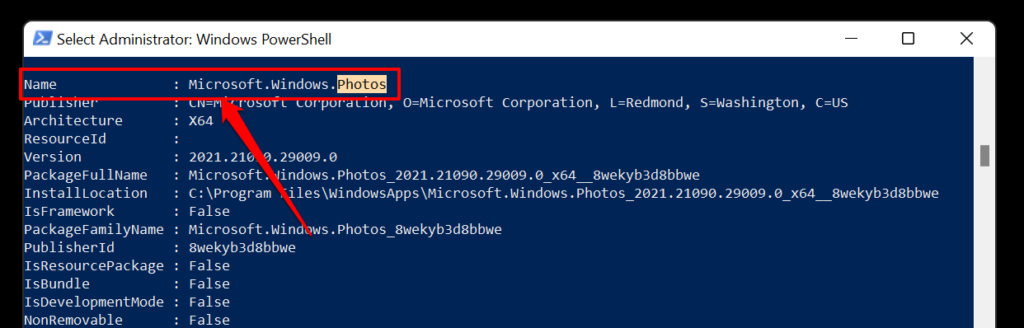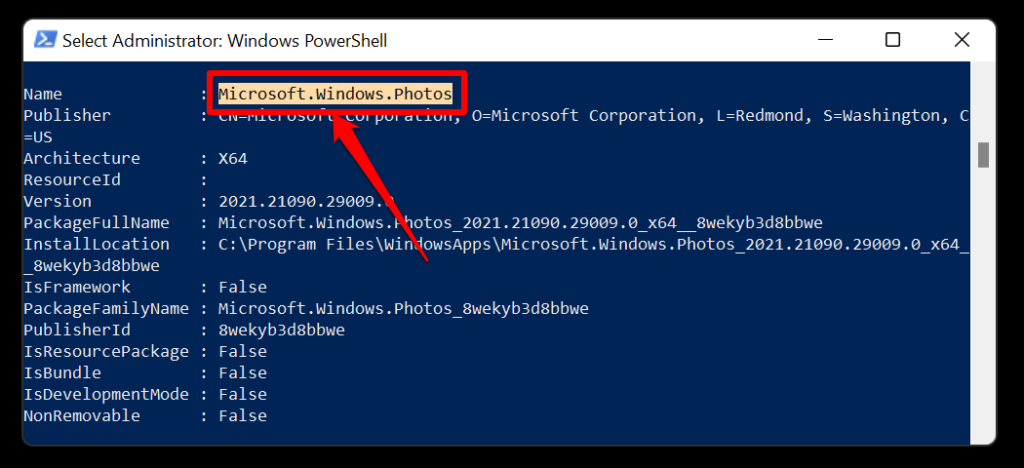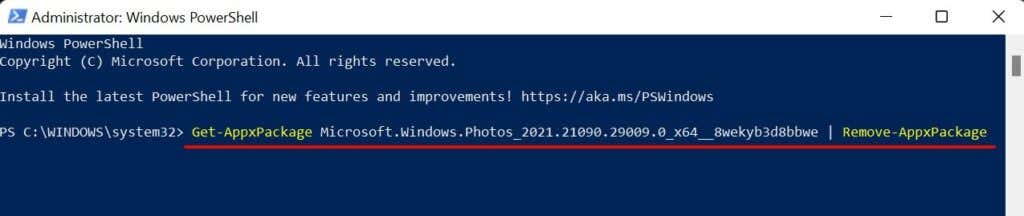Windows provides several methods to install and remove apps from your computer. The method to adopt will vary depending on the app you want to uninstall. In this tutorial, you’ll learn how to uninstall apps in Windows 11.
We’ll highlight six ways to uninstall unwanted third-party and built-in apps in Windows 11.
1. Uninstall Apps from the Start Menu
The Start menu is the primary gateway for accessing apps, files, folders, and system settings on Windows devices. It’s also possible to uninstall apps from the Windows Start menu.
- Press the Windows key on your keyboard or select the Start Menu icon on the left edge of the taskbar.
- If the app you want to uninstall is in the “Pinned” section, right-click the app and select Uninstall.
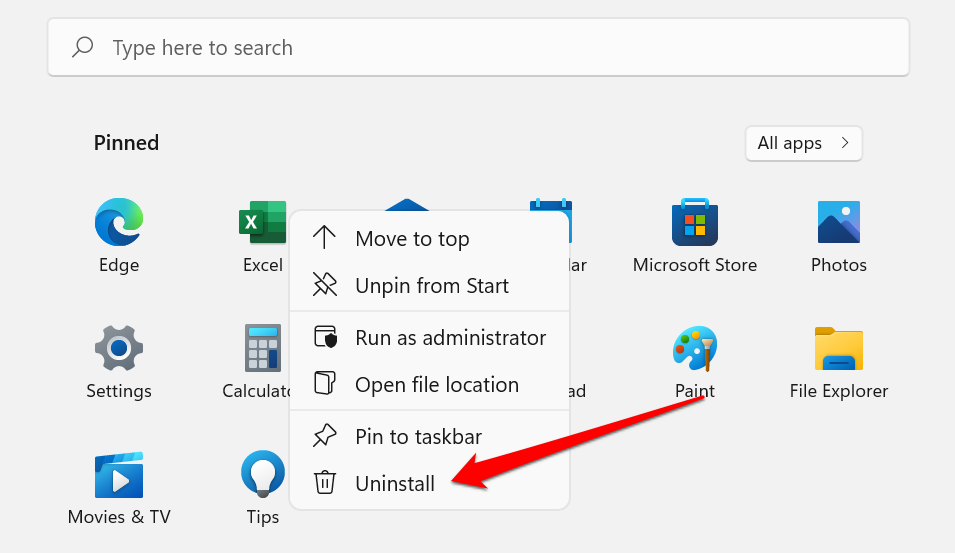
Otherwise, select All Apps to reveal all system and third-party apps in the Start menu. Better yet, type the app’s name in the search box for quicker access.
- Right-click the app you want to remove from your PC and select Uninstall.
- For apps installed from the Microsoft Store, select Uninstall on the confirmation prompt to proceed.
If you’re uninstalling a third-party app, you’ll land on the “Programs and Features” section of the Windows Control Panel.
- Double-clicking the app will uninstall it from your PC. Alternatively, select the app and select Uninstall or Uninstall/Change.
Note: Windows may launch the app and prompt you to confirm the uninstallation. This is peculiar to apps with the Uninstall/Change option.
2. Uninstall Apps from the Settings App
This is another easy route to uninstall apps in Windows 11. Three steps: open the Apps menu in the Windows Settings app, locate the app, and uninstall.
- Press the Windows key and select the cog icon in the Start Menu. Better yet, use the Windows key + I keyboard shortcut to launch the Settings app.
- Select Apps on the sidebar and select Apps & features.
- Scroll through the page, select the three-dot menu icon next to the app you want to uninstall, and select Uninstall.
Pro Tip: Use the search box below the “App list” header to find the app quickly.
- Select Uninstall on the confirmation to remove the app.
3. Uninstall App from Control Panel
Control Panel is a Windows operating system component that lets you make changes to your PC’s settings and data. Here’s how to uninstall apps via the Control Panel.
- Select the Start menu icon, type control panel in the search box, and select the Control Panel app.
Alternatively, press Windows key + R, paste appwiz.cpl in the Run box, and select OK.
- Set the “View by” option to Category and select Uninstall a program in the “Programs” header.
- Double-click the program you want to uninstall. Better still, select the app and select Uninstall (or Uninstall/Change) on the menu bar.
Alternatively, right-click the app and select Uninstall or Uninstall/Change.
Note that you cannot uninstall some programs from the Control Panel, particularly Microsoft Store apps. So, if you don’t find certain apps in the Control Panel app, it’s because you installed them from the Microsoft Store. Head to the Start menu or Windows Settings menu to uninstall such apps.
4. Use Uninstaller Programs
Third-party storage management and performance optimization software can delete unwanted files and apps in Windows. These utilities are effective, but they’re often resource-intensive and shouldn’t be trusted—for many reasons. You should only use these third-party programs if you’re out of options or if you’re finding it difficult to uninstall a stubborn app.
Uninstaller programs can delete built-in Windows apps, bundleware, and residual files that Windows uninstaller misses. Some reliable Windows uninstaller programs include Revo Uninstaller, Ashampoo Uninstaller, Geek Uninstaller, etc. Check out this tutorial on properly uninstalling Windows apps to learn how these uninstallers work.
5. Use the App’s Uninstaller or Product Removal Tool
You can also uninstall certain apps using their dedicated “uninstaller” programs. These are third-party software designed by an app developer to specifically remove the app and all its components from your computer.
Many antivirus software are notoriously stubborn to uninstall. Uninstalling these apps using conventional methods doesn’t always work as expected. Some leftover files and registry entries often remain on your PC even after uninstalling them. For the best result, use the apps’ uninstallation utilities, such as Deinstallers, Uninstallers, or Removers.
Head to the app developer’s website and check if the program you want to remove from your PC has an uninstaller that works with Windows 11. Download and install the app’s uninstallation utility on your device and run it according to the developer’s instructions.
6. Uninstall Windows Apps or Pre-Installed Apps Using Powershell
Windows 11 has a handful of Microsoft apps that you cannot uninstall from the Settings app, Control Panel, or Start Menu. Third-party uninstallers will get rid of these pre-installed apps, but you can also uninstall bloatware using Windows Powershell.
- Press the Windows key, type powershell in the search bar, and select Run as administrator in the result pane.
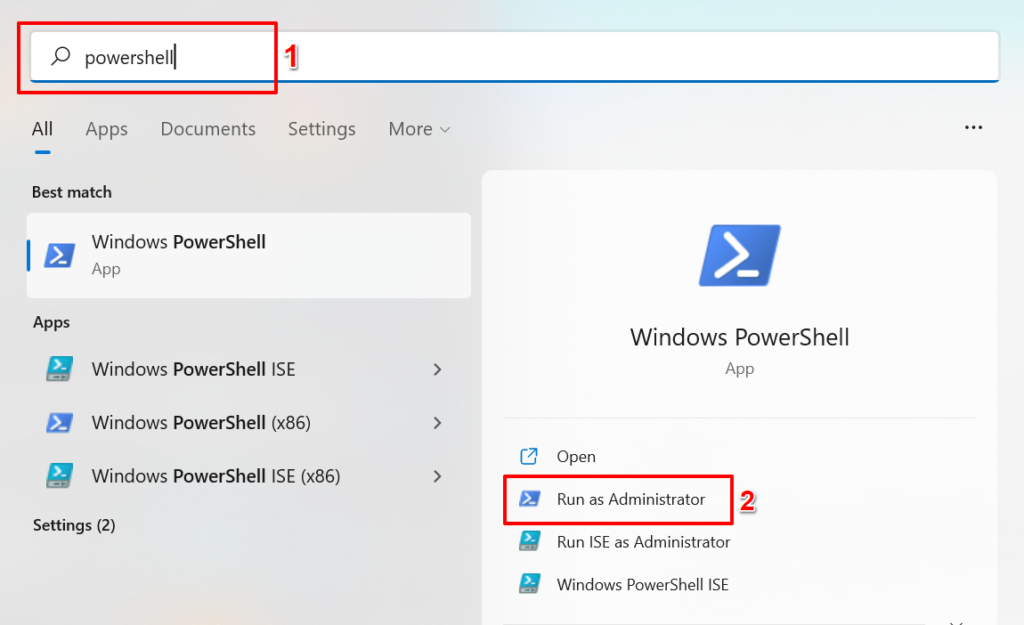
- Paste get-appxpackage in the PowerShell terminal and press Enter.
The Windows Powershell will generate a list of all pre-installed apps on your PC. Proceed to the next step to learn how to find and uninstall any app.
- Right-click the Windows Powershell title bar, select Edit, and select Find.
- Type the name (or a related keyword) of the pre-installed app you want to uninstall and press Enter or select Find Next the app in the terminal.
Say you want to uninstall the Photos app, type photos in the “Find what” dialog box and press Enter.
PowerShell will highlight the texts that match your search. Take note of the result in the “Name” row. That’s what you’ll need to uninstall the app.
- Highlight the app’s “Name” and press Control + C to copy the content.
- Now, type Get-AppxPackage [Name] | Remove-AppxPackage in the terminal and press Enter.
Note: Replace [Name] with the content you copied in Step #5. So, the command to uninstall the Microsoft Photo’s app will look like this:
Get-AppxPackage Microsoft.Windows.Photos_2021.21090.29009.0_x64__8wekyb3d8bbwe | Remove-AppxPackage
To uninstall LinkedIn, another pre-installed Windows 11 app, paste Get-AppxPackage 7EE7776C.LinkedInforWindows | Remove-AppxPackage in the PowerShell terminal and press Enter. You get the drill.
Wait until you get a success message (the operation takes about 5-10 seconds) and check your device’s app list to confirm if the app is uninstalled.
If you uninstalled a pre-installed app by accident, you can restore the app by running the command below in the PowerShell:
Get-AppxPackage -AllUsers| Foreach {Add-AppxPackage -DisableDevelopmentMode -Register “$($_.InstallLocation)AppXManifest.xml”}
Note that this command will restore all apps built into Windows 11. So if you had uninstalled some other apps before the accident, running the command above will reinstall all previously deleted built-in apps.
Remove Unwanted Apps
These techniques produced the desired results on our Windows 11 PC. Uninstall third-party apps from the Start menu, Settings app, or the Control Panel app. For built-in apps, use uninstaller programs or Windows PowerShell if you don’t want to install untrusted software on your PC.