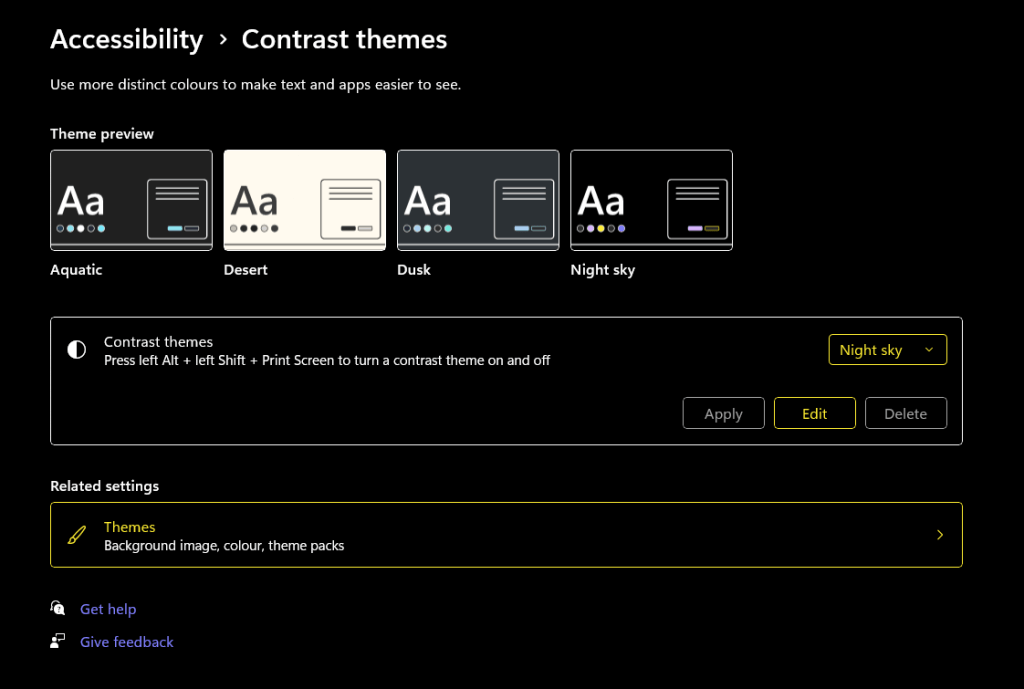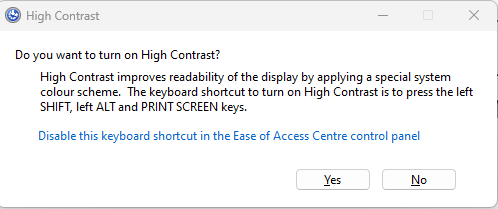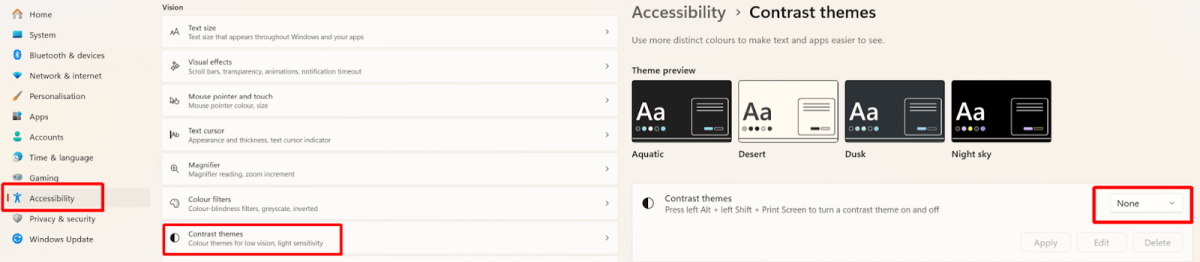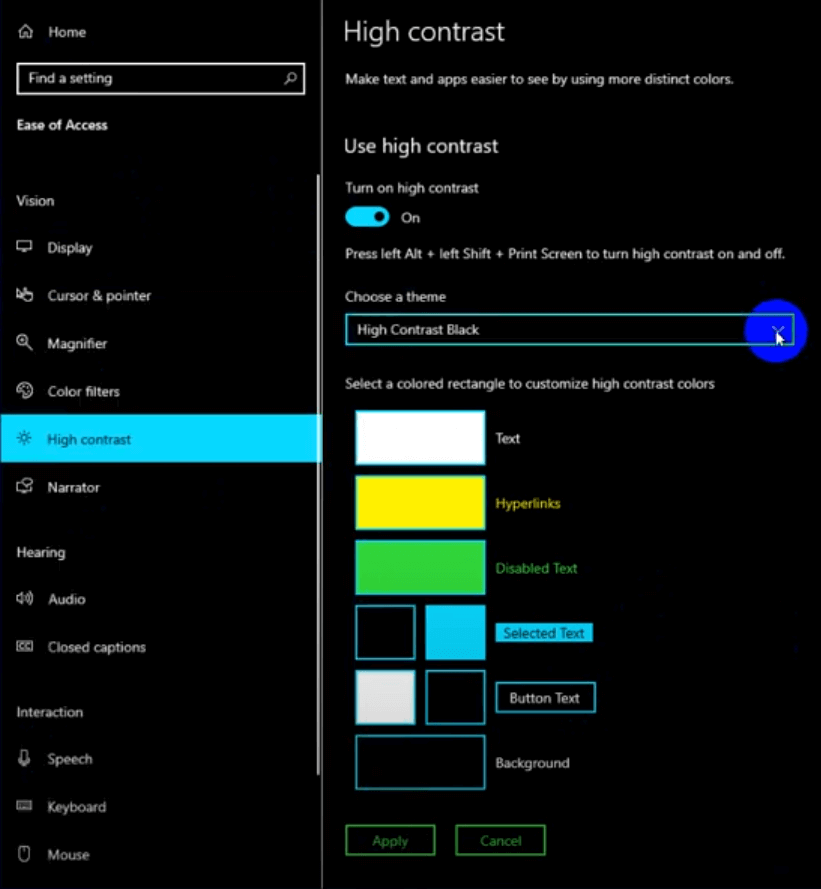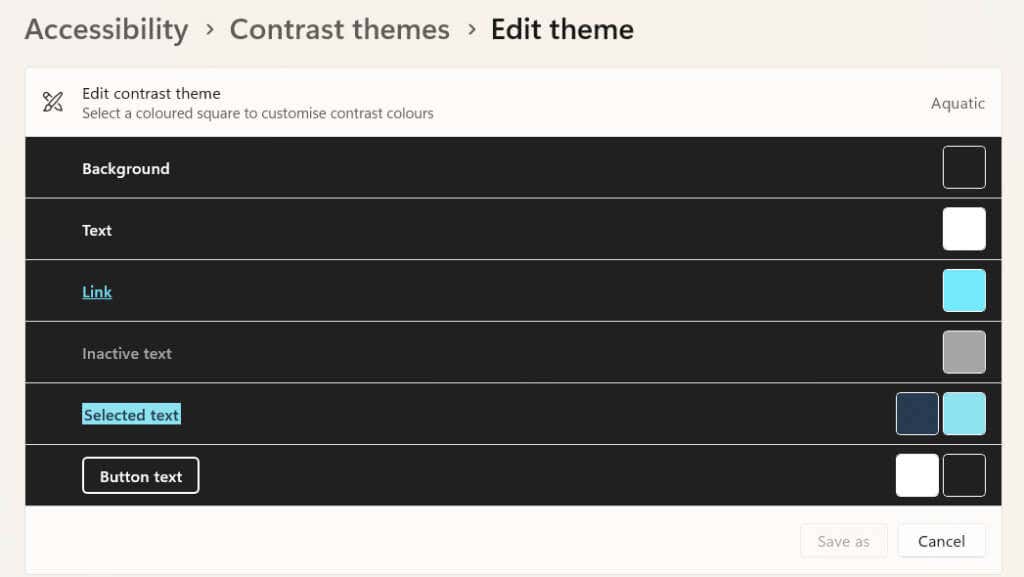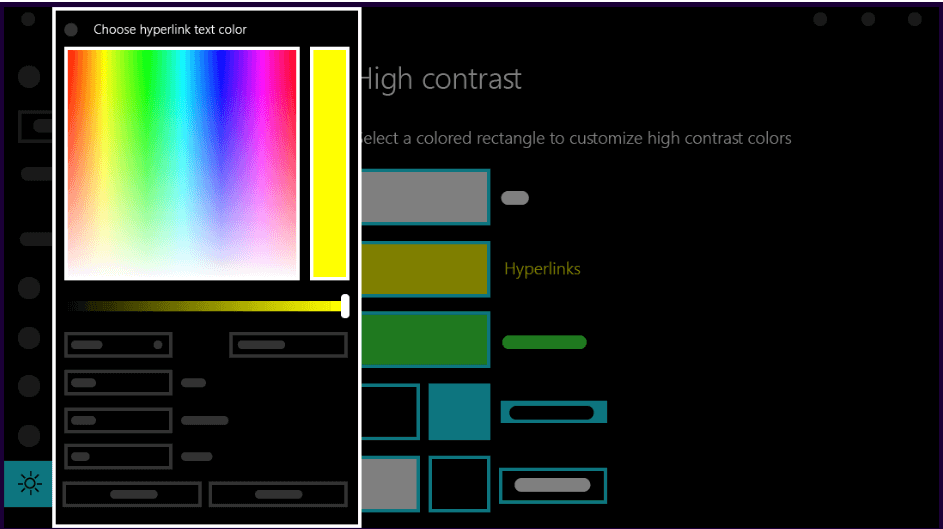Whether you have a visual impairment, light sensitivity, or any other issues that make it hard to see elements of the Windows UI, you’ll be pleased to hear there’s an easy solution. There are plenty of Windows accessibility features for disabled people, including Windows High Contrast Themes, that allow you to change the look of the Windows UI by swapping element colors for alternatives — for example, buttons or text.
How Do High Contrast Themes Work?
High Contrast Themes make everything easier to see. They do this by using a small color palette to help reduce eye strain, make elements easier to see, and improve the readability of text. They use a contrast ratio of at least 7:1 in order to do this. Contrast themes are different from light or dark mode, neither of which will necessarily improve contrast or make it easier to see things.
How to Use High Contrast in Windows 11 and 10
It’s easy to use High Contrast Themes in Windows 10 and 11 with just a few clicks. Below, we’ll show you how to turn on high contrast themes (also known as high contrast mode) in Windows 10 and 11.
Note: There’s a quick keyboard shortcut you can use on some keyboards to turn on High Contrast Mode. Just press the left-Alt key + Shift key + Print Screen (PrtSc) to do this. You should see a popup that says, “Do you want to turn on High Contrast?” Choose Yes to enable High Contrast Mode.
Turn On High Contrast Themes in Windows 11
By default, all Windows apps have High Contrast Adjustment turned on, so all text is white with a solid black highlight behind it, meaning it contrasts perfectly with all backgrounds. For other apps, here’s how to turn on High Contrast Adjustment in Windows 11:
- Go to Settings by typing “Settings” into the search bar.
- Select Accessibility from the left-hand menu, then choose Contrast Themes.
- At the top of the screen, you’ll see the various available themes and their previews.
- Select the drop-down box to the right of Contrast Themes.
- Choose the theme you’d like to use, for example, Dusk, and select Apply. It’s also possible to edit the selected theme.
- You can also quickly turn High Contrast Mode on or off from your sign-in screen. Just select the Ease of Access button (in the bottom right corner) then turn the High Contrast toggle on or off.
Turn On High Contrast Mode in Windows 10
Here’s how to turn on High Contrast Mode in Windows 10:
- Select Start then choose Settings > Ease of Access.
- Select High Contrast.
- Ensure the toggle under Turn On High Contrast is turned on.
- Select a theme from the drop-down menu, then select Apply.
- You can also quickly turn High Contrast Mode on or off from your sign-in screen. Just select the Ease of Access button (in the bottom right corner) then turn the High Contrast toggle on or off.
Customizing High Contrast Color Palettes
As well as several Contrast Themes to choose from, both Windows 10 and 11 allow you to customize the high contrast color palettes on offer to suit your specific requirements. Below, we’ll show you how to do this.
For Windows 11:
- Go to Settings by typing “Settings” into the search bar.
- Select Accessibility from the left-hand menu, then choose Contrast Themes.
- At the top of the screen, you’ll see the available themes with previews.
- Select the theme you want from the drop-down box next to Contrast Themes, for example, Aquatic.
- Choose Edit.
- On the next screen, you can customize the theme to suit your needs. This includes customizing elements such as background, text, links, and button text.
- Once you’re finished, select Save As.
For Windows 10:
- Select Start then choose Settings > Ease of Access.
- Choose High Contrast.
- Ensure the toggle under Turn On High Contrast is turned on.
- Select a theme from the drop-down menu, then select Edit to adjust various elements to suit your needs.
- Once you’re done, select Apply.
Now you know how to use contrast themes to ensure everything in Windows is clearer and easier to see. If you’re simply looking for a way to make your computer screen easier to view in low light or at night, you could use High Contrast Mode, but you might want to enable dark mode everywhere on Windows 10 instead.