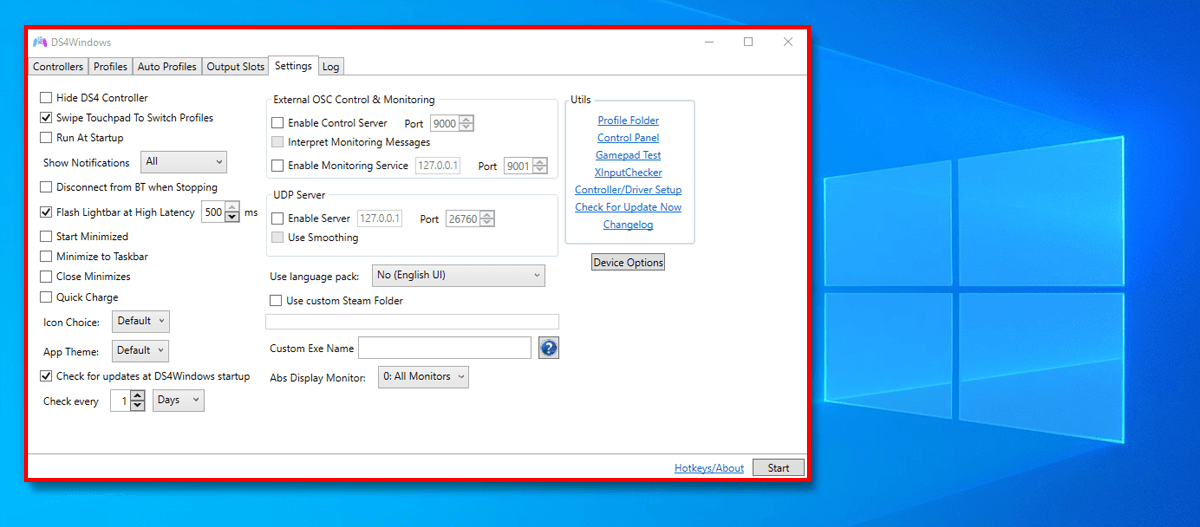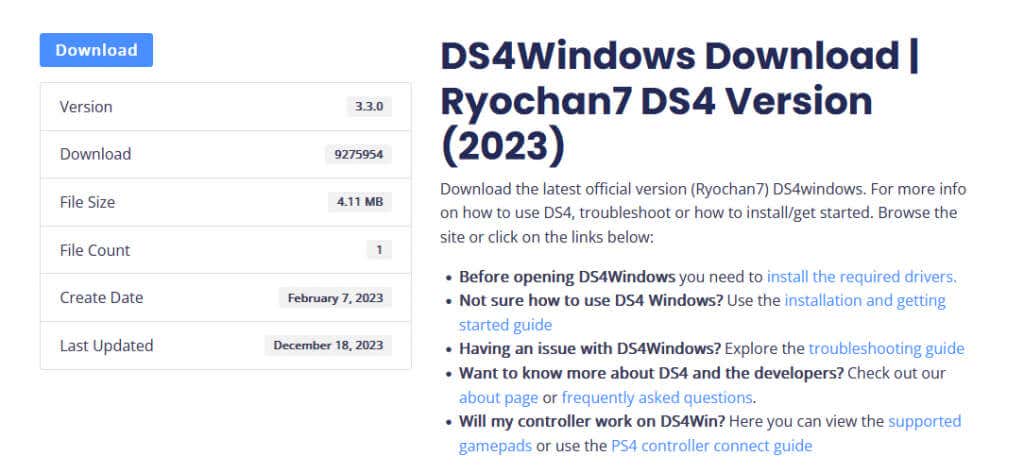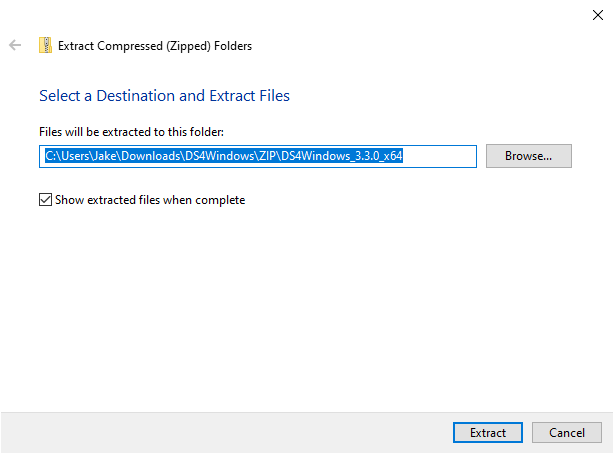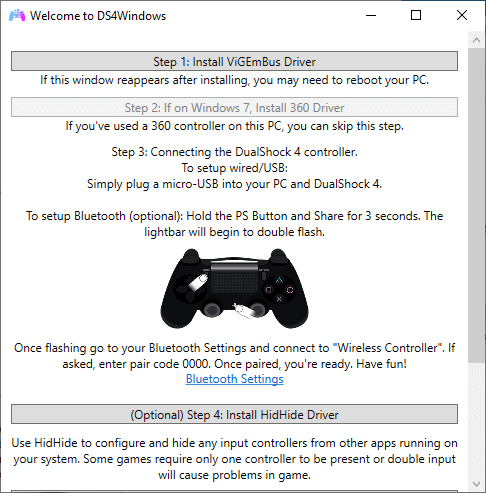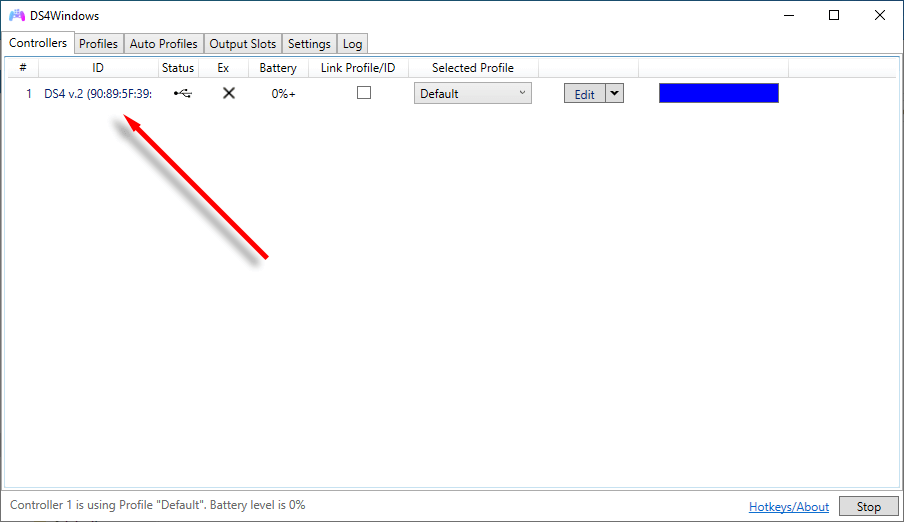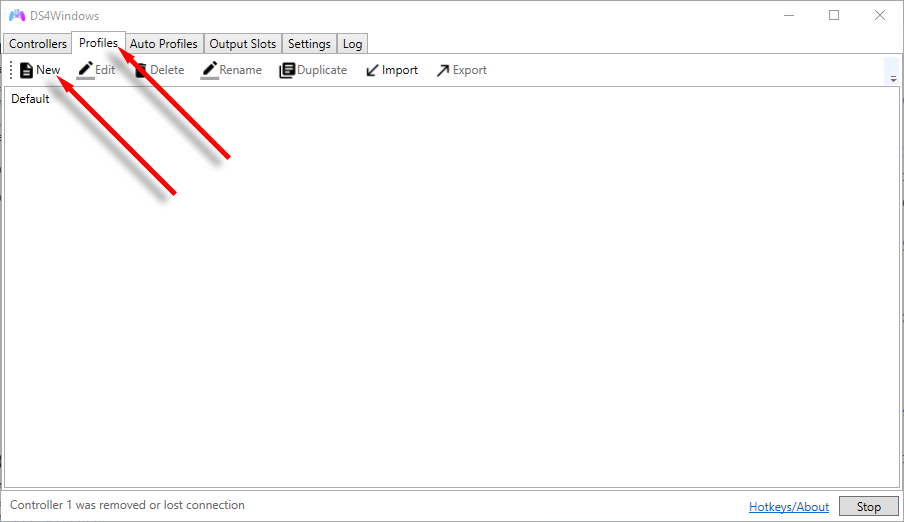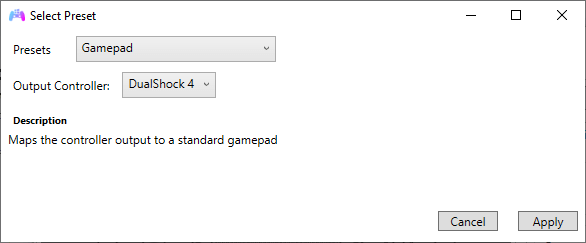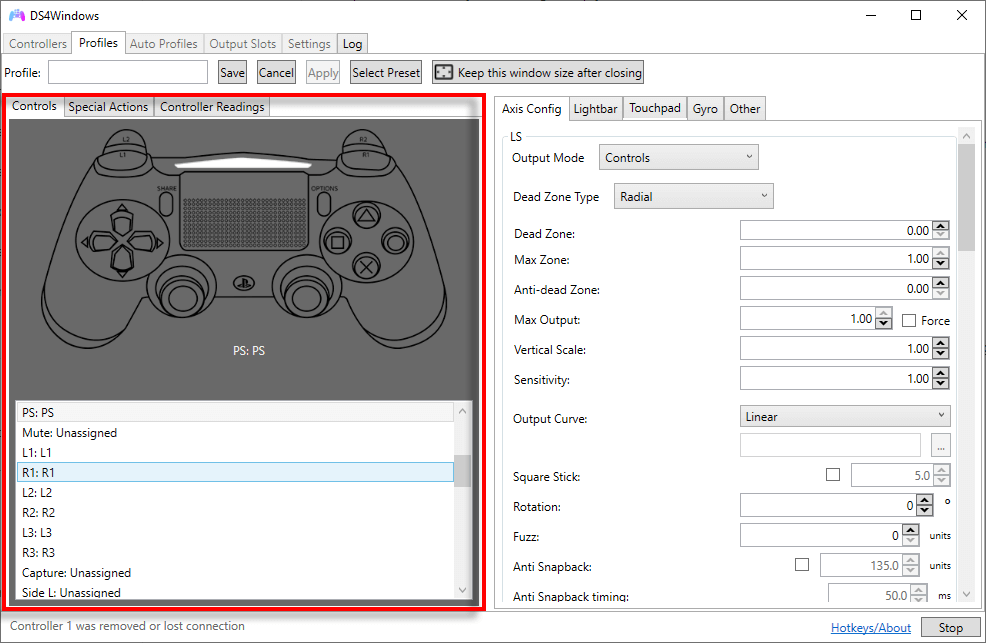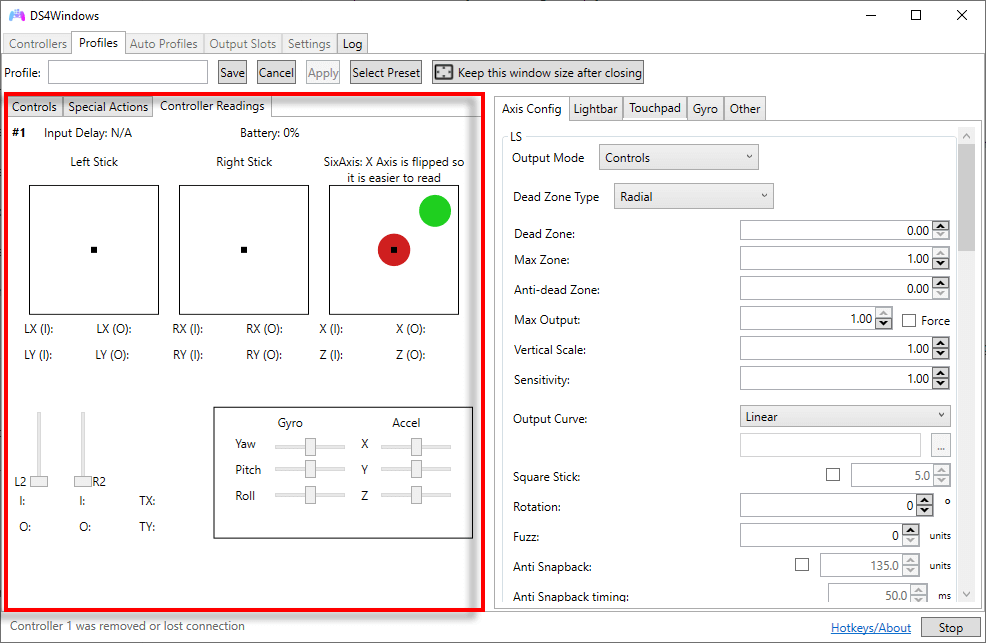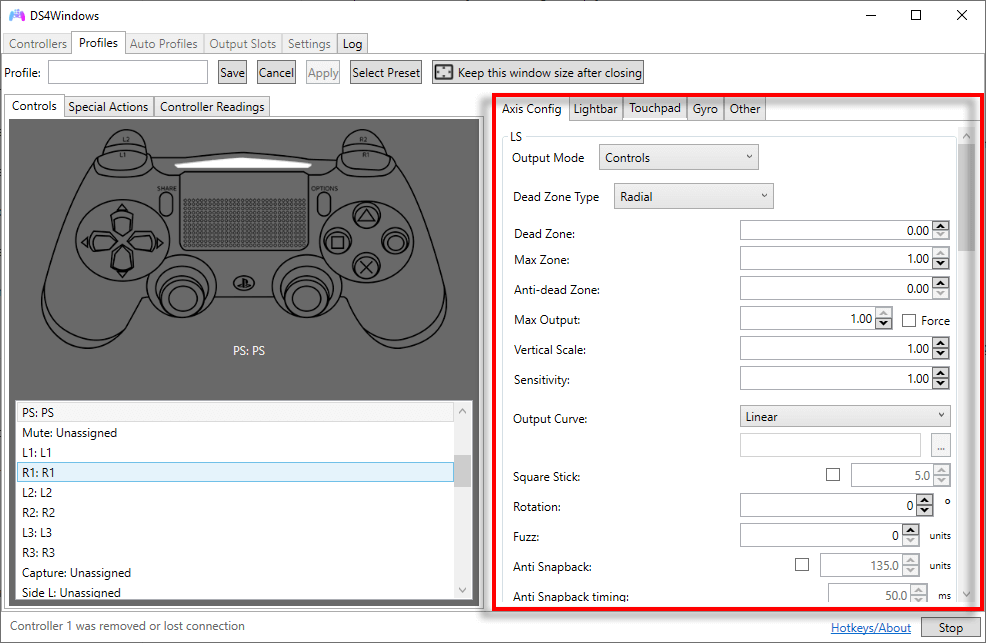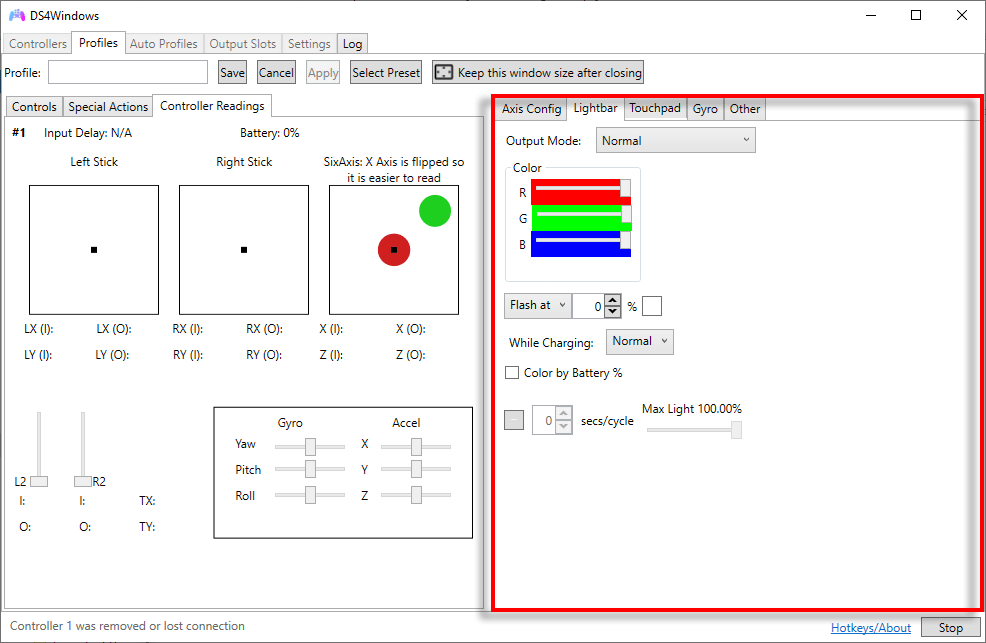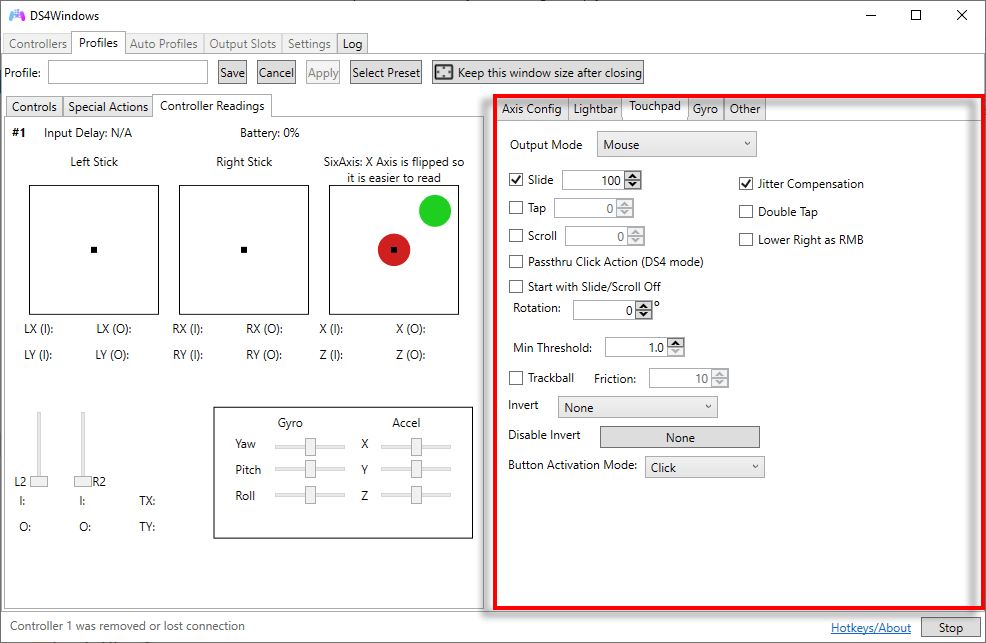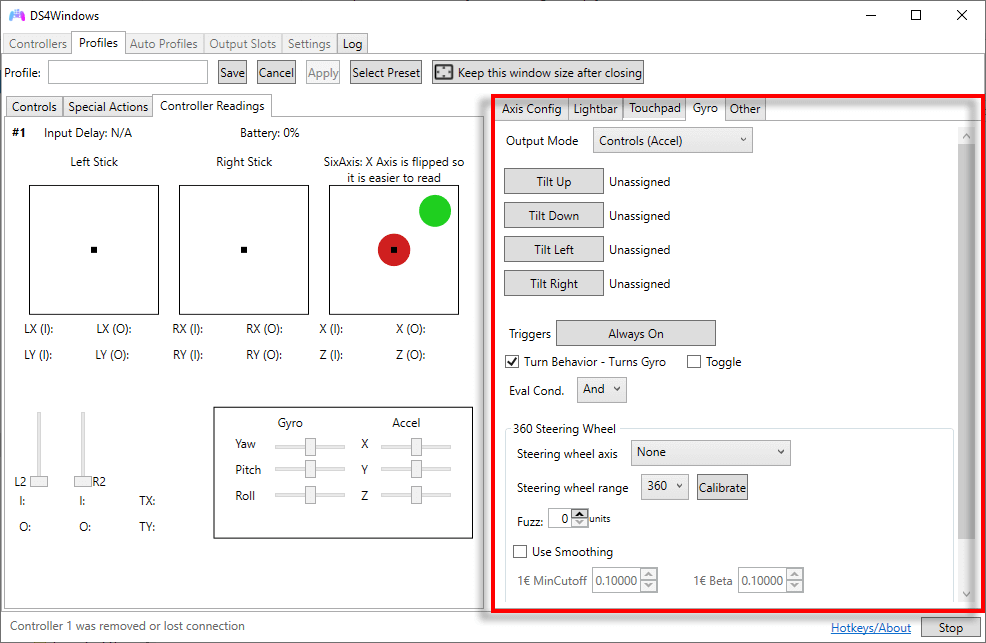So, you want to play a game on your PC using your PS4 controller, but it isn’t working. Luckily, with a program called DS4Windows, you can easily start PC gaming with your PlayStation controller.
In this article, we’ll explain how to use DS4Windows to connect your PS4 controllers to your Windows PC.
What Is DS4Windows?
The DS4Windows app is a program that lets you use console controllers on your Windows PC. It’s mostly used by gamers who like to play with a controller rather than a mouse and keyboard since many games don’t provide native compatibility for non-Microsoft controllers.
DS4Windows lets you use the following controllers:
- DualSense 3 (DS3) controllers
- DualSense and DualShock 4 controllers
- DS5 controllers
- Nintendo Switch Pro controllers
- Joycon controllers
How Does DS4Windows Work?
DS4Windows enables you to use Sony PlayStation 4 and Nintendo controllers on your Windows 10 or Windows 11 PC by emulating an Xbox 360 controller. You can then customize the controller settings and remap all of your key bindings on the buttons, touchpad, joysticks, keyboard, and mouse.
It also lets you emulate a DS4 controller, but most games only support the Xbox gamepad — that’s why the default emulation mode is an Xbox controller.
Note: Unfortunately, DS4Windows is no longer available for Windows 7 and below.
How to Install and Use DS4Windows
Since the DS4Windows program is lightweight, no installation is necessary. However, you’ll still need to download the app from the official website to get started.
To download DS4Windows:
- Download the latest DS4Windows x64 installation file from the official website.
- Extract the ZIP file into a folder on your desktop (or wherever is convenient). To do so, you’ll require a file archiver tool like 7zip. Simply right-click the archived package and select Extract, then choose the folder you want to extract the files to.
- Open the DS4Windows.exe file then choose a place to save your user data when prompted. The developers recommend choosing the AppData folder or %AppData%.
- Next, DS4Windows will ask you to install a few drivers. The first one, VIGEmBUS, is necessary for the program to work. The next two, HidHide and FakerInput are optional, but they help add features and avoid common errors with the app.
- With the DS4Windows program installed, it’s finally time to connect your wireless controller to your PC. To do so, plug your computer into your PC via a Micro USB cable or Bluetooth adapter dongle. It should appear in the Controllers tab in the default profile section. If everything is connected properly, it should work straight away.
- Use the New Profile option to set up your controller emulation.
If you’re connecting your Sony DualShock gaming controller by Bluetooth, you’ll need to press the Share button and PS button until the light bar begins to flash. This enters it into pairing mode and you’ll be able to connect to it for the first time. If you can’t get your Bluetooth device to work, you can always connect your PS4 controller to the PC via the USB port.
Note: If your PS4 or PS5 controller won’t connect or light up, it might be out of batteries. Here’s how to check your PS5 DualSense controller battery level.
How to Customize Your Gaming Controller
To create your custom controller setup using DS4Windows, you need to create a new profile. Once you have, you can easily access all controller settings, from key mappings to joystick dead zones. Here’s how to get started:
- In DS4Windows, select the Profiles tab.
- Select New.
- A pop-up will appear asking you if you want to use a preset. We recommend saying Yes and choosing the DualShock or Xbox 360 controller preset. This just means you can customize the relevant fields, rather than filling each one out in turn from scratch.
- Change each setting so that it fits your preferences. Below, we’ll provide a list of all of the major settings you can change.
Some of the things to keep your eye out for include:
- Controls. This menu lets you map your controller to specific mouse and keyboard inputs, so you can control your PC via the controller.
- Special actions. Special actions are like macros. You can map specific keyboard key combinations to single buttons so that in-game, you can perform actions much easier.
- Controller readings. A real-time display of your controller movements that’s useful for troubleshooting and setup.
- Axis config. Change the dead zones and sensitivities for your LS and RS joysticks and L2 and R2 triggers.
- Lightbar. Change the color and flashing pattern of the controller’s lightbar while it’s connected or charging.
- Touchpad. These settings let you alter what your touchpad can do. By default, it’s set to mimic the mouse (like a laptop’s touchpad).
- Gyro. Lets you calibrate your gyro settings so that you can use the controller’s in-built gyroscope to play games by moving your controller through the air.
How to Use a PS4 or PS5 Controller in Steam
Luckily, many Steam games now include PlayStation configuration support so that you can use the PS4 controller natively. To do so, open Steam and select Settings. Press the Controller tab, select General Controller Settings, and make sure PlayStation Configuration Support is ticked.
Time to Start Playing
DS4Windows is a great solution if you want to play PC games with a PlayStation controller, but the game doesn’t support it natively. Hopefully, this guide has helped you set up DS4Windows so you can enjoy your games how you want to play them.