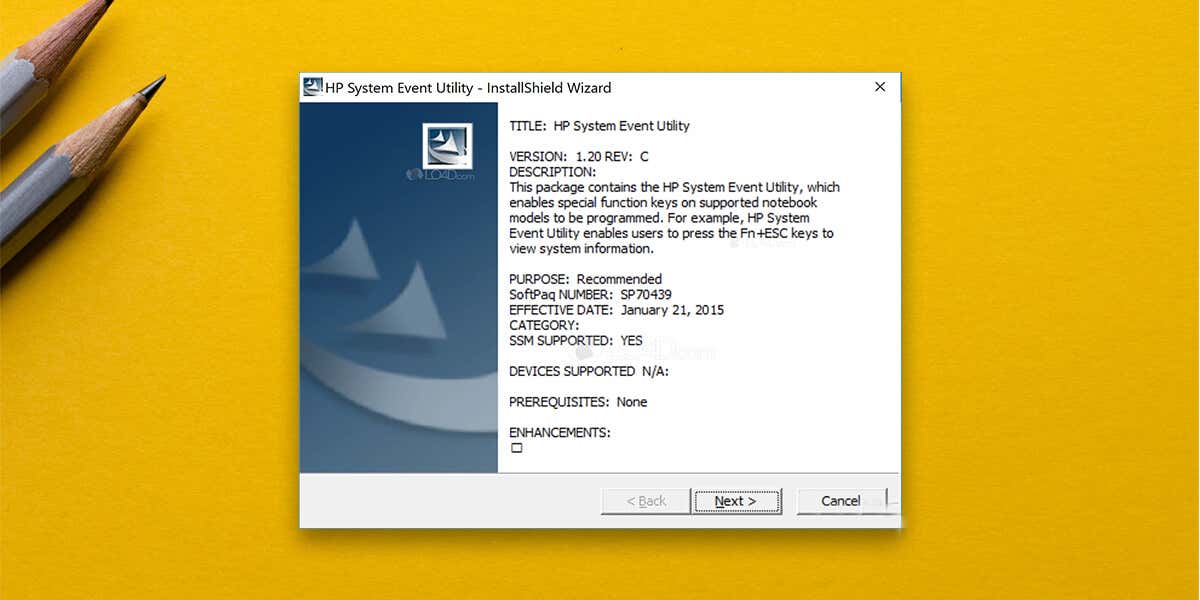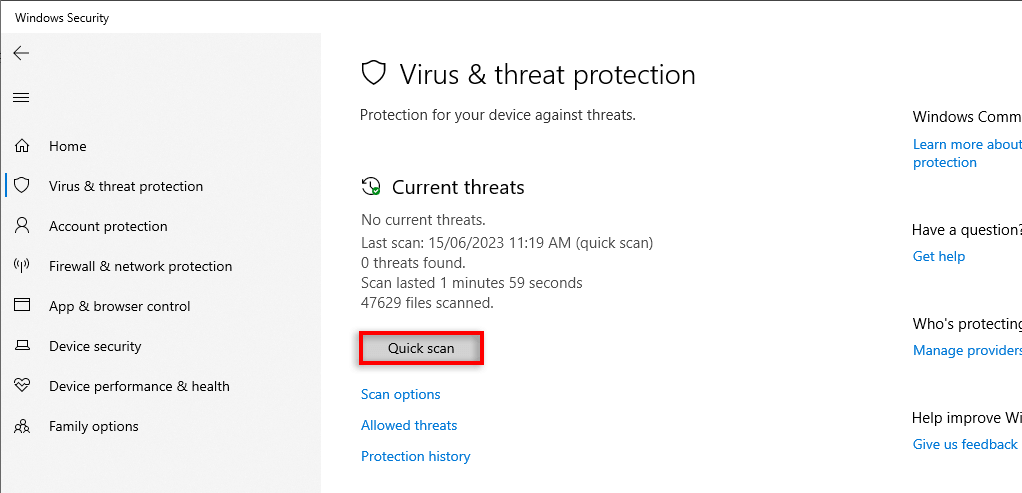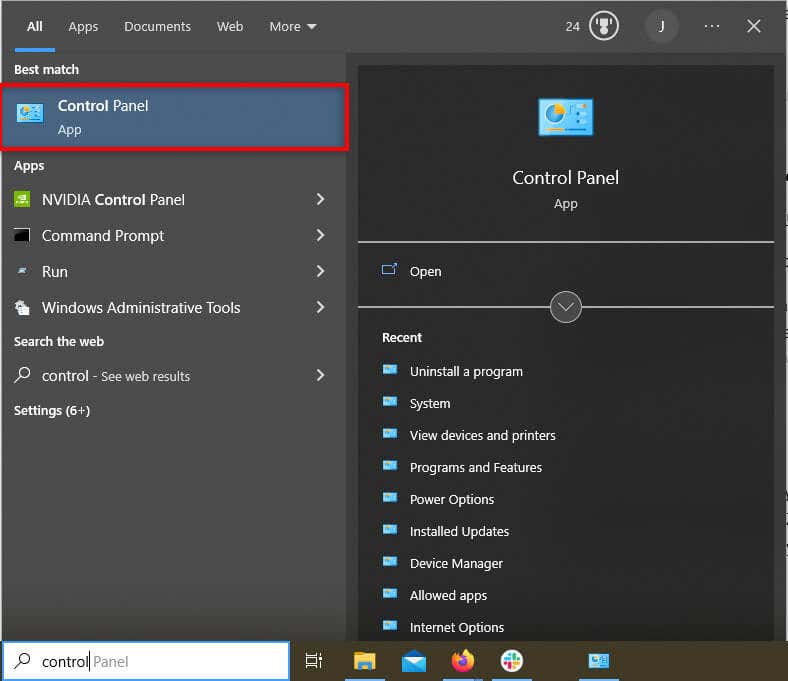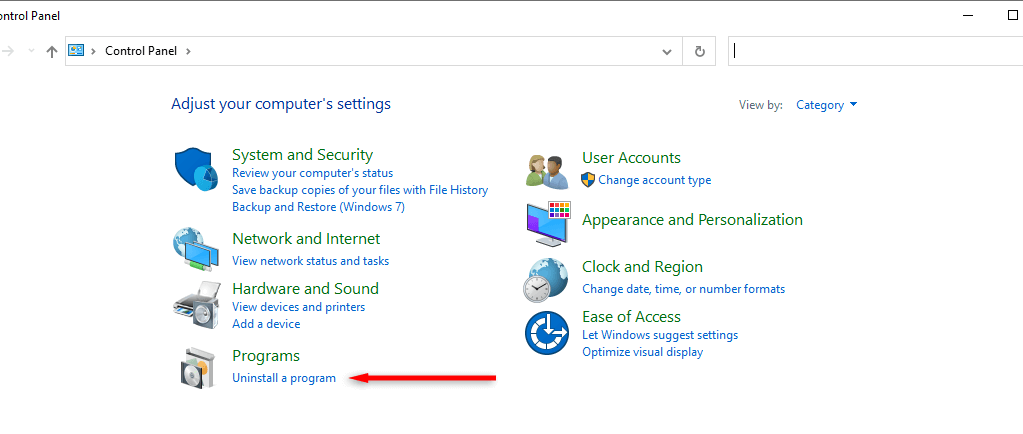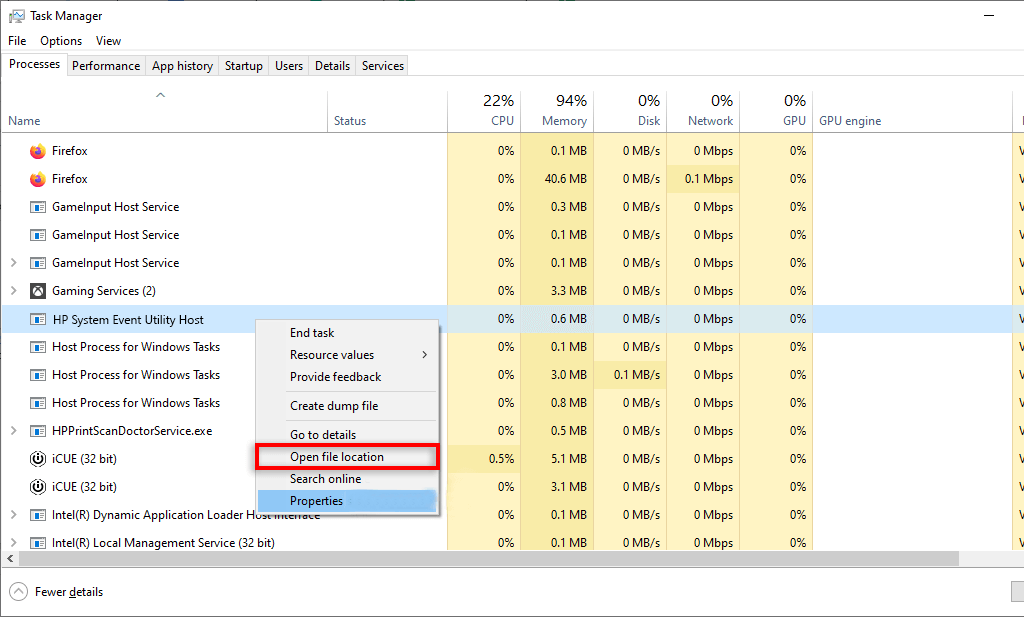Are you worried about the HP System Event Utility process in the Task Manager? Perhaps it’s using up a stack of system resources, or maybe it’s getting in the way of another program you need to run. Don’t worry, we’ll answer all of your questions below.
In this article, we’ll explain exactly what the HP System Event Utility is, what it does, and how to disable or update it depending on your needs.
What Is HP System Event Utility?
HP System Event Utility is software that comes pre-installed on Hewlett-Packard (HP) laptops and PCs. The purpose of the HP System Event Utility process is to enable special function keys and hotkeys on supported operating systems.
HP System Event Utility works alongside the HP Hotkey Support Driver to make sure that your PC recognizes specific key presses. This means that it needs to run in the background, and should use a small amount of system resources to do so.
Is HP System Event Utility Malware?
If your HP System Event Utility program is causing high CPU usage, it’s recommended that you check for malware on your device. Some malware and viruses are designed to mimic legitimate processes (like the HP System Event Utility), so you may have malware and not even know it.
However, HP System Event Utility may be causing excessive resource usage for another reason. For example, its files may have become corrupted, or there may be a temporary glitch causing it to malfunction.
If you scan your PC with antivirus software and it’s clean, we recommend that you check whether you’re using the latest version of the HP System Event Utility. We’ll explain how to do so below.
Is it Safe to Remove HP System Event Utility?
Disabling or removing the HP System Event Utility can cause many functions to stop working. If you disable it, custom keyboard shortcuts, special function keys, and other crucial system events will no longer work as designed. For example, you might not be able to adjust your volume.
For this reason, we don’t recommend removing the HP System Event Utility unless it’s absolutely required. Instead, it’s better to try and update (or reinstall) HP System Event Utility to the latest version. This should remove bugs and enhance its compatibility.
How to Update HP System Event Utility
HP recommends that users update the HP System Event Utility software to version 1.4.33 or higher. To do so:
- Open the Start Menu, type “Control Panel”, and select Control Panel.
- Under Programs, select Uninstall a Program.
- In the Programs and Features window, scroll down and check HP System Event Utility. If it’s version 1.4.33 or later, you don’t need to worry. If it’s a version lower than 1.4.33, head to the HP Support page and download the latest HP System Event Utility Windows installer.
How to Remove HP System Event Utility
If the HP System Event Utility is the latest version, but it’s still causing problems with your computer, then you could try removing it. While this will affect your computer’s functions, it might be better in the long run (or at least help you troubleshoot more potential fixes).
Here are a few ways to remove the HP System Event Utility:
1. Disable HP System Event Utility in Task Manager
The first thing to try is temporarily disabling HP System Event Utility and checking if the problem has gone away. This is especially useful when the HP System Event Utility Host is preventing another app from working (like online examination programs).
To temporarily disable HP System Event Utility:
- Press Ctrl + Shift + Esc to open the Task Manager.
- Find and right-click HP System Event Utility Host and select End Task. If the problem is resolved, then HP System Event Utility is likely at fault and you could consider removing it altogether.
- You can also disable the HP System Event Utility from starting up with your PC. Select the Startup tab, right-click HP System Event Utility, and select Disable.
2. Uninstall Via Apps and Features
The easiest way to uninstall HP System Event Utility is via Windows’ apps list:
- If you’re using Windows 10 or Windows 11, press the Windows key + X and select Apps and Features. If you’re using an older Windows operating system (like Windows Vista or 8.1), open the Programs and Features window as above.
- Scroll down and find HP System Event Utility in the list of programs. Select it, then click Uninstall.
3. Uninstall Using the Uninstaller
If you can’t uninstall HP System Event Utility using the first method, HP has released an executable file that uninstalls the program for you. To use it:
- Open the folder where HP System Event Utility is installed. To find this, press Ctrl + Shift + Esc to open Task Manager.
- In the Processes tab, right-click HP System Event Utility and select Open file location.
- Find and double-click the uninstaller. This usually has a file name like uninst000.exe or uninstaller.exe.
- Follow the on-screen instructions to uninstall the software.
Contact HP Support
Occasionally, Microsoft and HP users report that they are unable to uninstall HP System Event Utility because of a random error. If this happens to you, you’ll have to contact HP support at www.hp.com and explain the issue to them. Hopefully, they’ll provide a solution that gets your PC up and running once again.