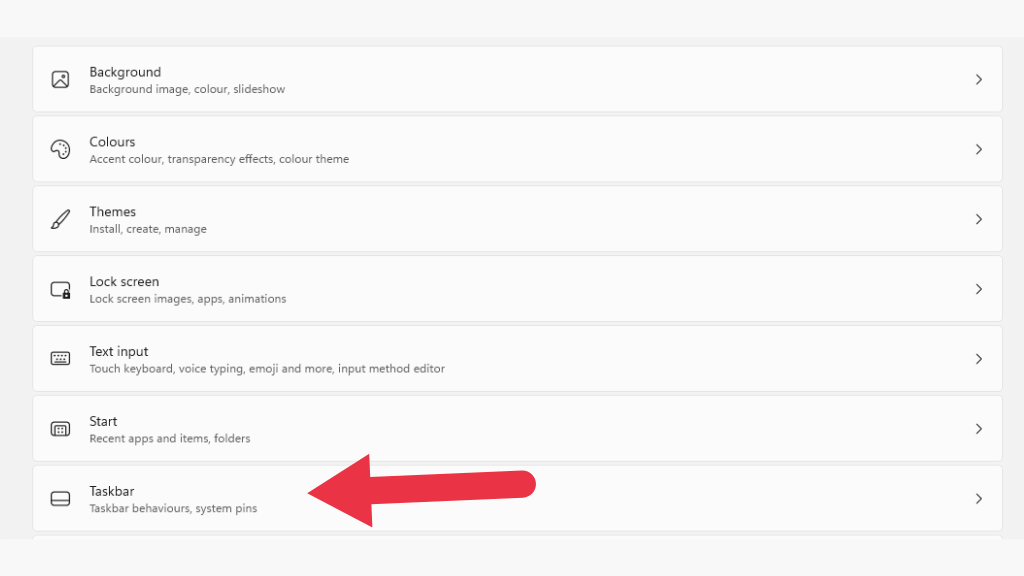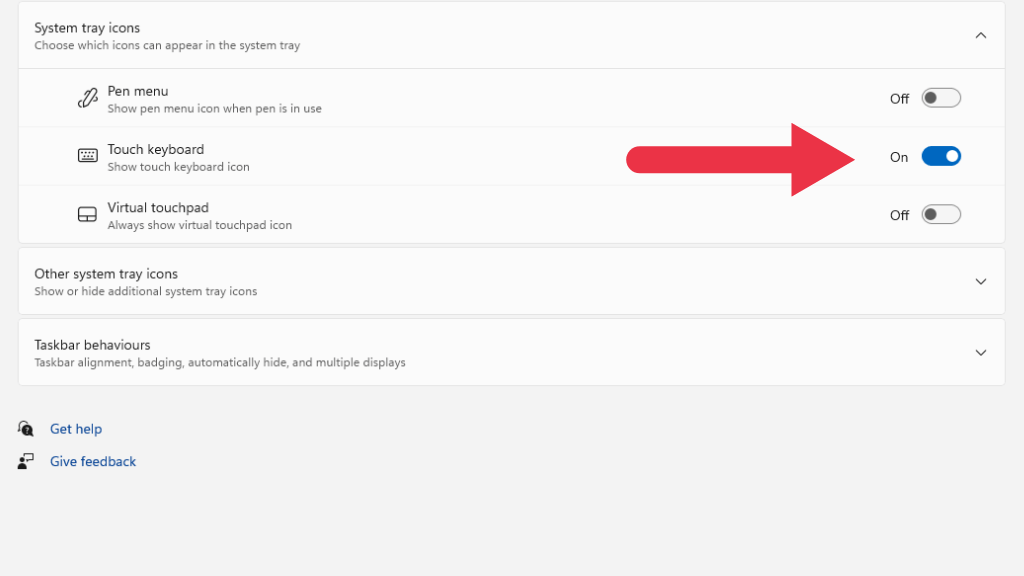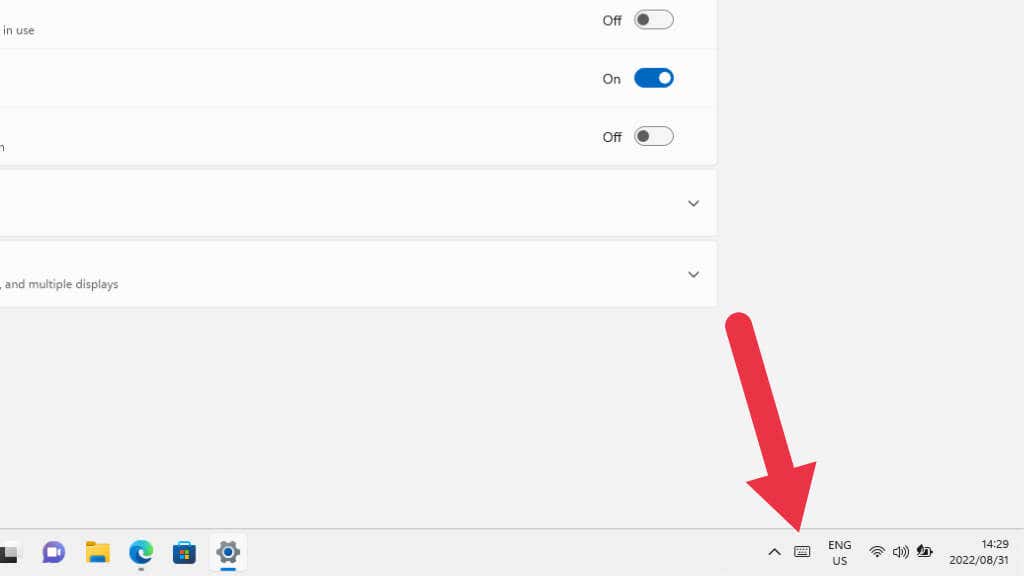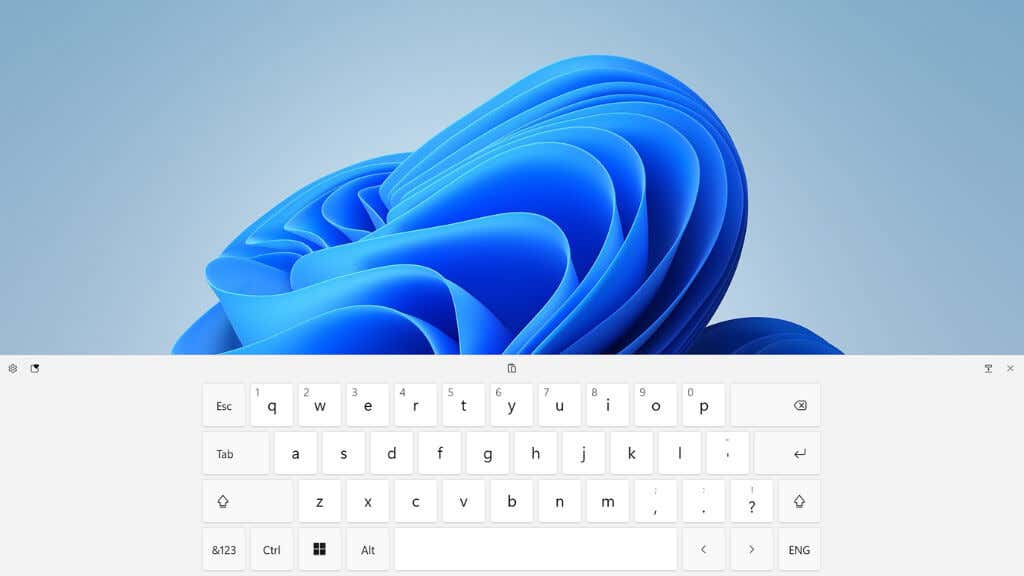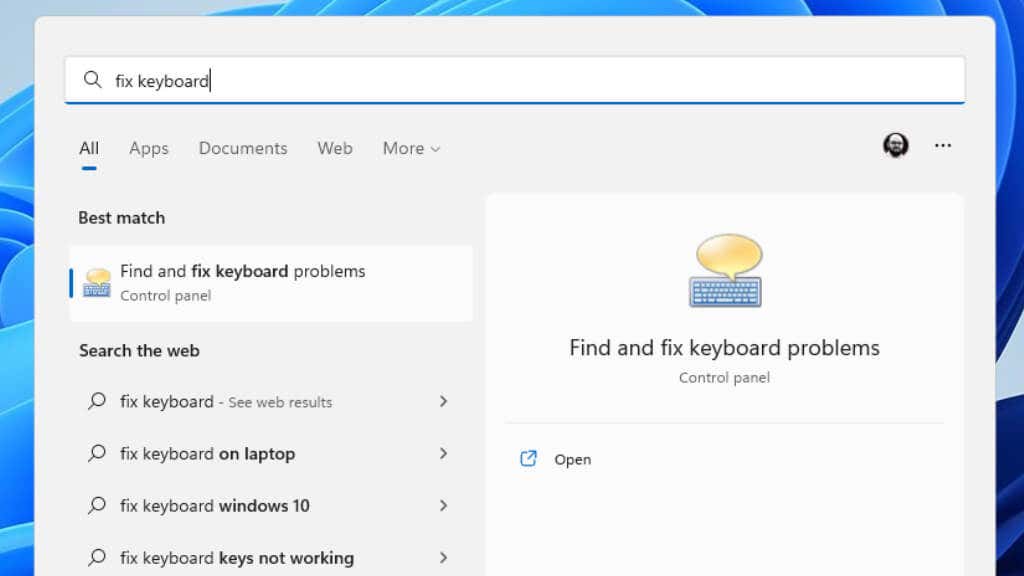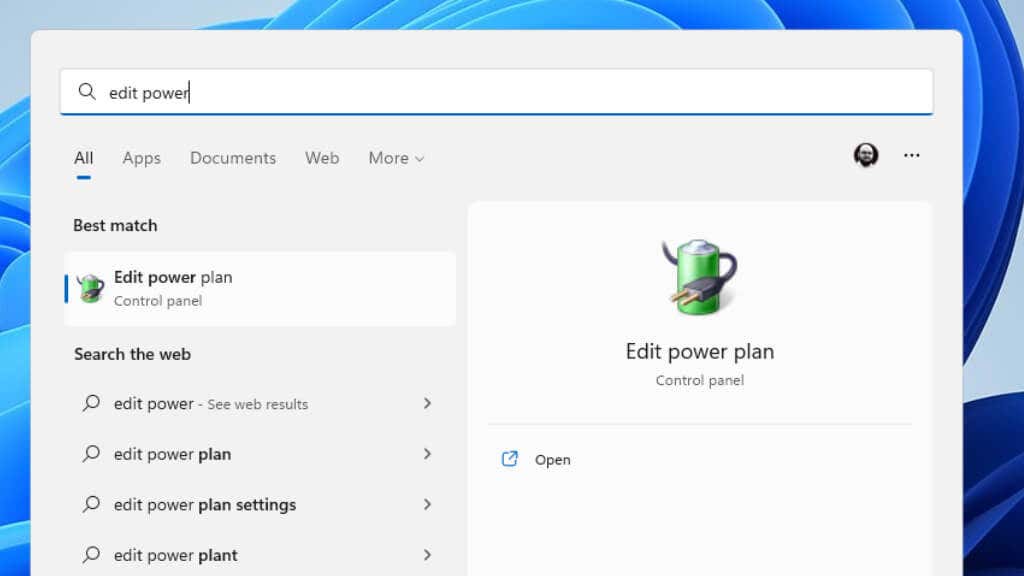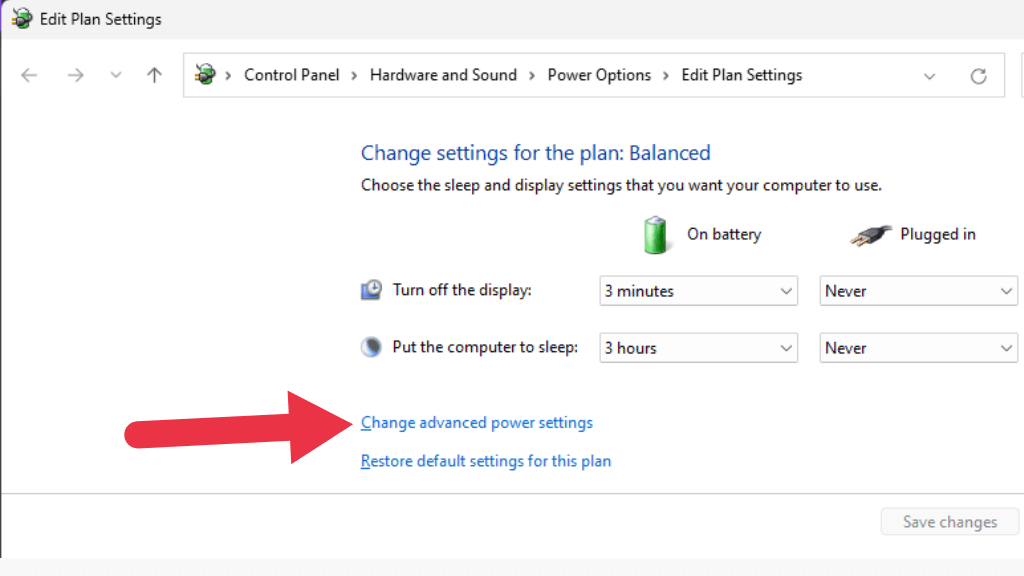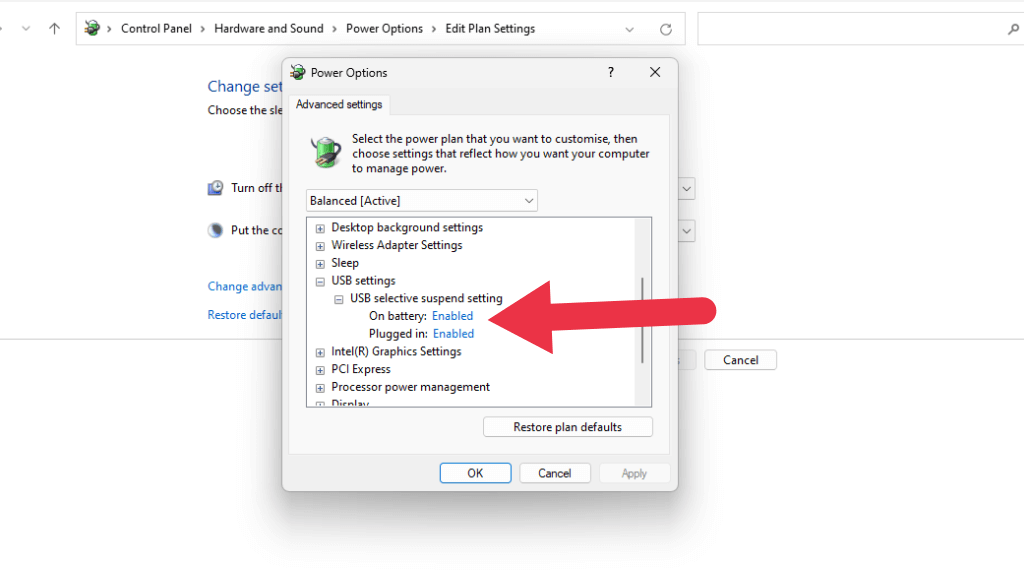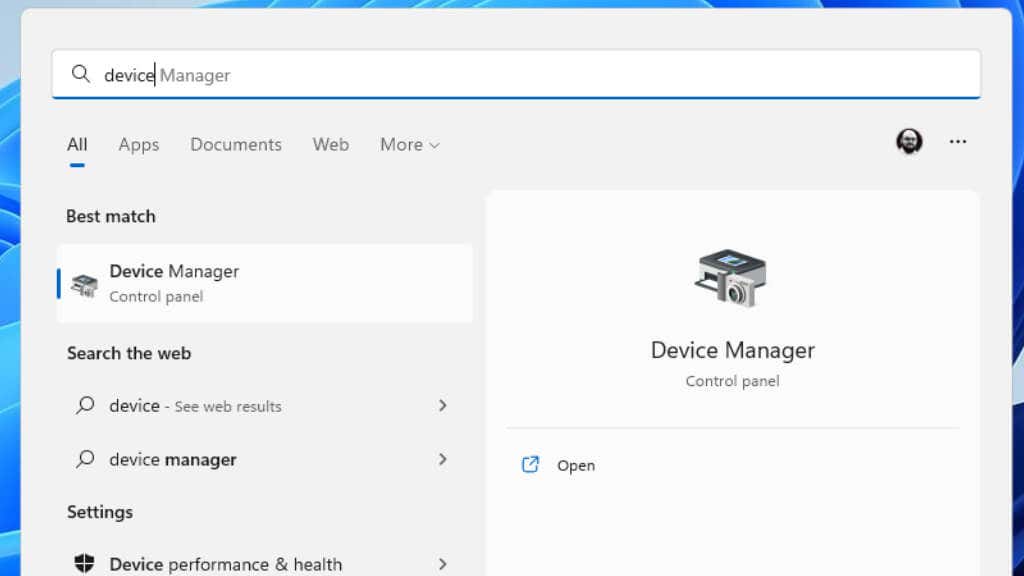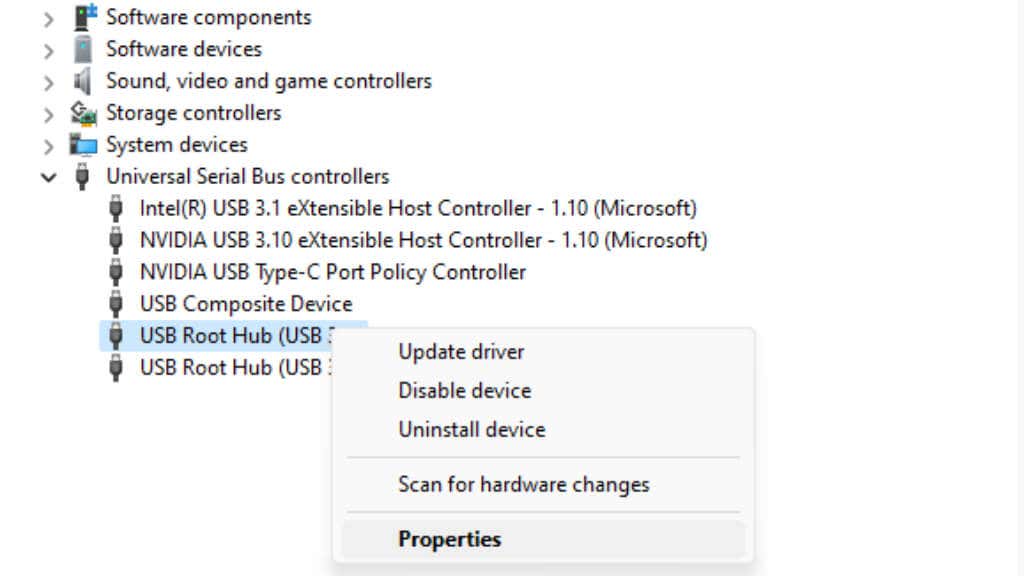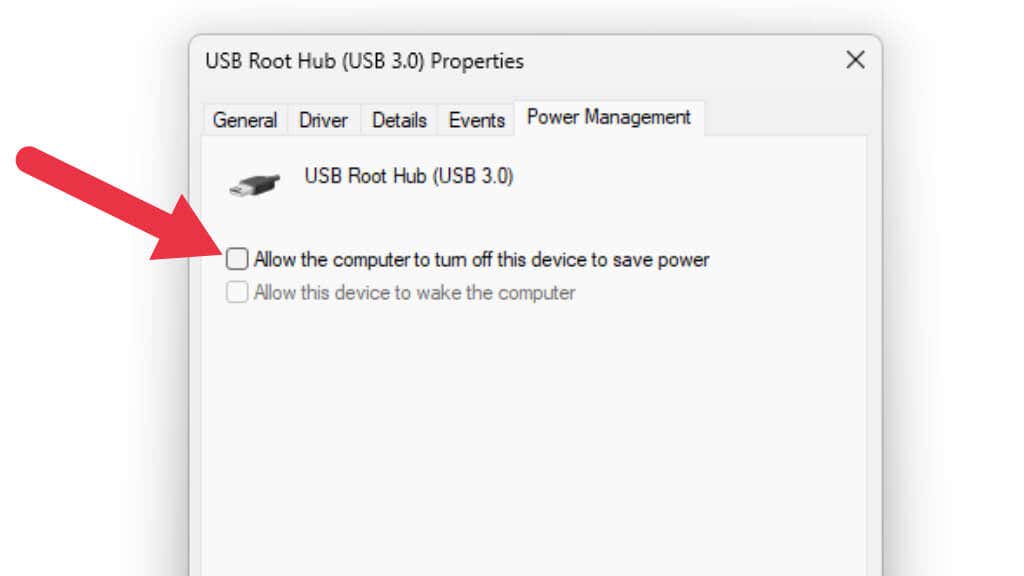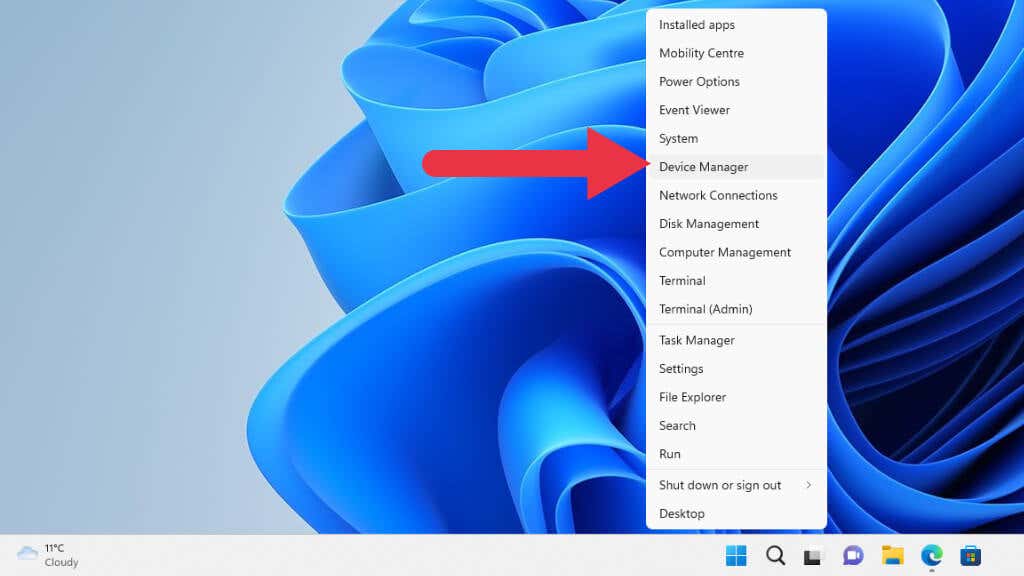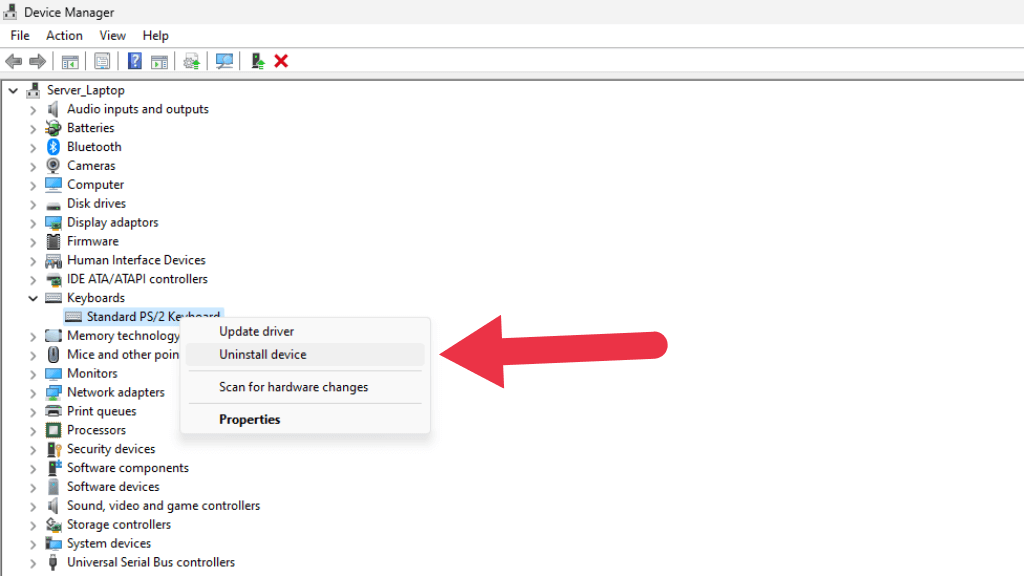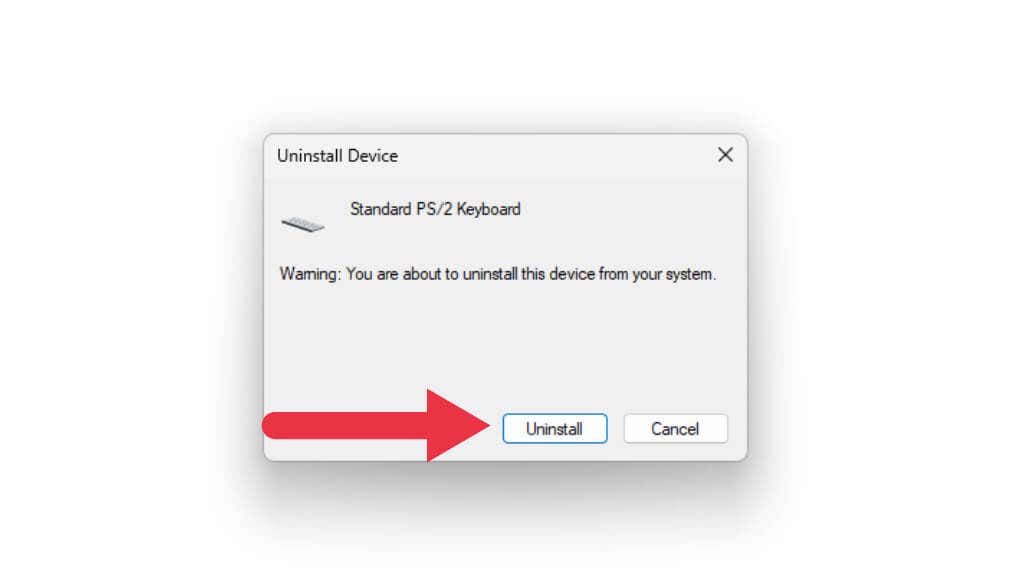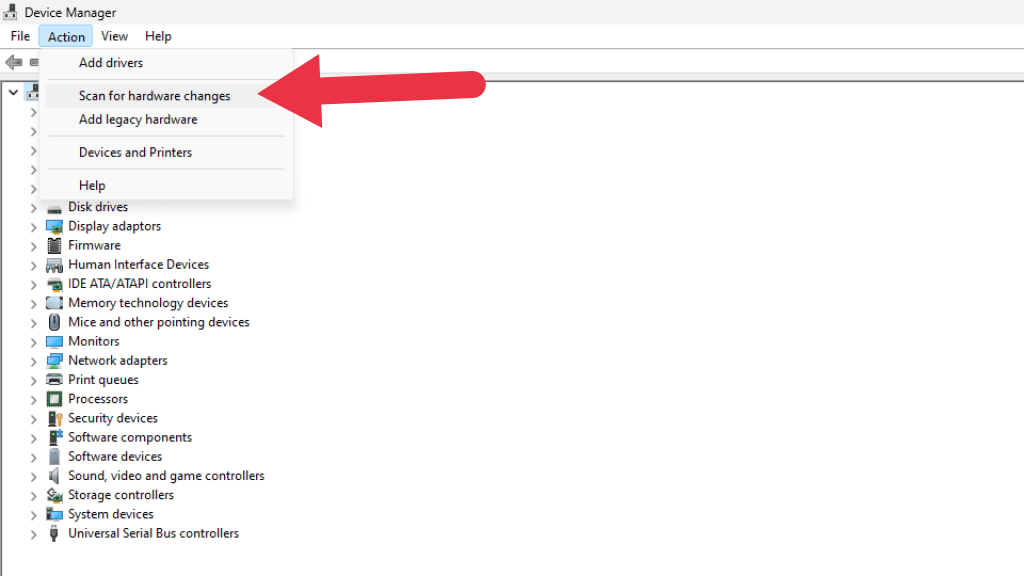Does your USB keyboard keep disconnecting and reconnecting on your Windows PC? Don’t panic! Work through this list of potential fixes.
Reboot Your Computer
Loads of USB, Bluetooth, and peripheral problems can be solved by simply turning your computer off and then turning it on again. Since this is an easy solution, we suggest you do it first just in case the problem is due to a transient glitch.
Eliminate the Keyboard as a Suspect
It’s tempting to think that there might be something wrong with the computer rather than the keyboard, but your keyboard is the easiest component to eliminate as the source of the problem. Try using the keyboard with a different computer. If the problem follows the keyboard around, it’s likely an issue with the device.
Unfortunately, there’s not much you can do with a faulty keyboard, but some wireless keyboards do let you update their firmware. If new firmware has been released for your keyboard, it may be worth installing it in case it solves a related bug. If the problem is specific to your keyboard, you should also consider contacting the manufacturer for technical support.
1. Use the On-Screen Keyboard
Many of the fixes below are much easier if you can type search terms into the Start Menu search bar. If your keyboard is disconnecting all the time or won’t work at all, that can be a hassle. So it’s a good idea to activate the on-screen keyboard so that you can type with your mouse pointer instead.
- Open the Start Menu, then go to Settings > Personalization > Taskbar.
- Toggle Touch Keyboard on.
- A small icon will appear in the notification area of your Taskbar.
- If you left-click on this keyboard icon, a touch keyboard will pop up, allowing you to enter text!
2. Run the Keyboard Hardware Troubleshooter
The keyboard troubleshooter is a good place to start.
Open the Start Menu and search for “fix keyboard” then select Find and fix keyboard problems. You can also find this troubleshooter by searching in the Control Panel.
Once the tool opens, simply follow the instructions and check whether any problems are detected by the app. It may try to update drivers or restart the USB controller, so you may have to approve a few things if it does find issues.
3. Check Your Batteries!
If you’re using a battery-powered wireless keyboard, make sure your batteries have enough power. This is especially true if you have alkaline batteries because they can recover some voltage when the keyboard is off, making it appear as if the keyboard is connecting and then disconnecting when you switch it on.
If your keyboard has an integrated lithium battery, it may also be old or damaged, in which case the battery or the whole keyboard may need an update.
4. Update Windows or Roll Back the Update
Windows receives a constant stream of updates, and it’s not uncommon for one of these updates to cause hardware issues. It’s also possible that your Windows installation needs an update to work with the current version of your software packages or drivers.
If your problems started right after a Windows update, you may want to roll back that update. You may want to try the opposite if you have pending Windows updates.
5. Update Your Chipset or Bluetooth Drivers
If you’re using a USB keyboard, that hardware is governed by your motherboard’s chipset drivers. The chipset is the collection of integrated peripherals and processors on the motherboard. Windows may have installed an incorrect driver for your chipset, or the chipset is outdated for the version of Windows or applications you’re using.
The answer is to head to the manufacturer’s website of the motherboard, laptop, or prebuilt computer you’re having issues with and download the latest chipset driver. If you’re using a Bluetooth keyboard, you may want to download the latest Bluetooth driver for your computer, which should be on the same download page as the chipset driver.
6. Check for Obstructions and Interference
If you’re using a wireless keyboard, signal interference is another common reason you may suffer disconnections:
- Are you too far from the computer?
- Check that there are no metal objects between the computer and the keyboard.
- Check that there aren’t sources of radio interference, such as many other Wi-Fi or Bluetooth devices. The same goes for electrical motors, microwave ovens, etc.
- If your computer has an external Bluetooth adapter, reposition it or its antenna for a better Bluetooth connection.
7. Disable USB Selective Suspend
Windows has a power management feature known as USB selective suspend. This allows the USB hub to suspend devices on specific connectors without affecting other ports and the devices connected to them.
Sometimes, selective suspension can erroneously suspend the port your keyboard is connected to and then take a second or two to bring it back online, which may feel like a keyboard disconnect to the user.
It’s worth disabling this feature to see if that’s the cause of your intermittent keyboard functionality.
- Open the Start Menu and search for Edit Power Plan.
- In the Edit Plan Settings Window, select Change advanced power settings.
- In the Power Options window, look for USB settings > USB selective suspend setting, and then choose to enable or disable the function on battery, AC power, or both.
If you don’t see the option under Power Management, you can try toggling it off in the Device Manager.
- Open the Start Menu, type Device Manager, and select the result when it pops up.
- Expand the Universal Serial Bus Controllers section, then right-click on the Root Hub or Generic Hub and select properties.
- Under the Power Management tab, uncheck ” Allow this computer to turn off this device, ” then select OK to save your changes.
8. Switch to Proprietary Wireless Standards
Some wireless keyboards offer you a choice between Bluetooth or a proprietary wireless adapter that should have come with the keyboard. For example, the Logitech Unified Receiver works with many Logitech Bluetooth keyboards. If you’re having Bluetooth-related problems, this is one workaround that can solve your disconnection problems.
9. Plug Your Keyboard Into a Different USB Port
Since USB was first introduced to home computers in the late 90s, it’s always had the odd mysterious bug where a USB device wouldn’t work correctly in one port, but will work perfectly well in another, even if both ports use the same USB controller.
There are actually numerous reasons why this happens, but in every situation the solution is usually to move the keyboard to a different USB port or to move the wireless USB receiver to another port.
10. Plug Your Keyboard Directly Into the PC
Some wireless keyboards give you the option of using a wired connection. So if your Bluetooth keyboard keeps disconnecting, you could use a cable. Even if only as a temporary fix!
If you’re using a wired keyboard through a hub or through another USB device, try plugging the keyboard directly into the computer. Remove any cable extensions as well. If any of the devices between the keyboard and the computer aren’t working correctly, they might interfere with the keyboard.
Make sure to plug the keyboard into one of the USB ports directly on the motherboard on desktop PCs. That means avoiding using the front USB ports or any ports that use extension cables from the motherboard.
If the problem persists even when plugged into a USB port directly connected to the motherboard, it’s likely to be an issue with the motherboard’s chipset driver.
11. Uninstall and Reinstall the Keyboard in Device Manager
If none of the tips above solve your issue, the last trick worth trying is removing the keyboard from Device Manager and reinstalling it.
- Right-click on the Start Menu button and select Device Manager.
2. Expand the Keyboards section, you may have to expand the top category first if this is your first time using Device Manager. Look for the keyboard you’re having issues with, then right-click on it. Select Uninstall Device.
3. Select Uninstall again in the confirmation window that pops up. Don’t tick Attempt to remove the driver for this device if you’re asked. You may want to remove the keyboard driver on a second attempt if this method doesn’t work the first time.
4. Now the keyboard should be gone from the list of devices. Select Action > Scan for hardware changes.
The list should flash a few times as it refreshes, and the keyboard should now be back in the same place. Try to use the keyboard again to see if the disconnecting issue has been resolved.