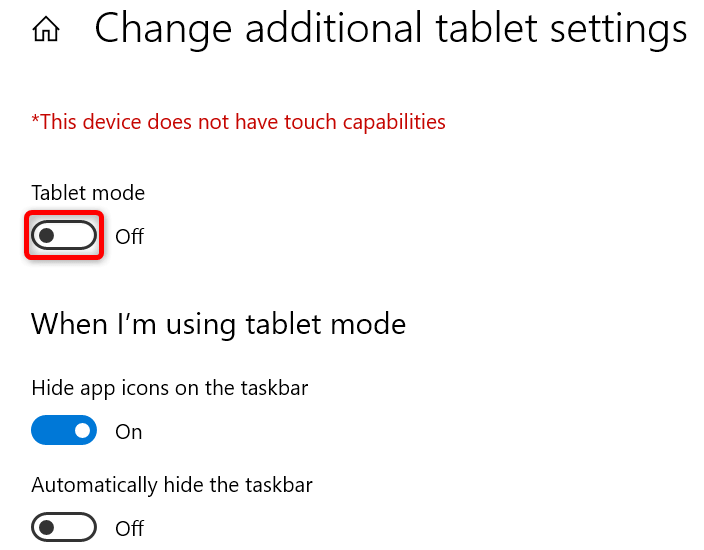Is your Windows 10 or Windows 11 taskbar missing your app icons? Those icons may be hidden in the taskbar settings, or the taskbar may be experiencing a minor glitch. You can resolve the issue using a few easy ways and get all your favorite icons back in your PC’s bottom bar. Here’s how.
A few reasons you don’t see app icons on your taskbar are that you’re using Windows’ tablet mode (which hides the taskbar), File Explorer is acting up, Windows’ icon cache has a problem, your core system files are corrupt, and more.
Disable Tablet Mode on Your PC
One reason you don’t see your taskbar and the taskbar icons is that you’ve enabled Windows’ tablet mode. This mode is designed for tablets running the Windows operating system, and the mode makes the taskbar disappear.
In this case, you can turn off the tablet mode and bring your taskbar and your app icons back. Note that you only need to do this on Windows 10 as Windows 11 doesn’t have a tablet mode.
- Press Windows + A to open Action Center.
- Select Tablet mode in the menu to disable the mode.
If you don’t find the Tablet mode option in Action Center, head into Settings > System > Tablet > Change additional tablet settings and turn off the Tablet mode option.
Your taskbar and its icons are now back in your PC’s bottom bar.
Restart Windows File Explorer
Another reason you don’t see your taskbar icons is that Windows’ File Explorer is experiencing issues. In this case, you can give the utility a reboot to potentially fix any minor issues.
Once you’ve done that, your taskbar should start displaying all your app icons.
- Right-click the Start menu icon and choose Task Manager.
- Right-click Windows Explorer on the list and choose Restart.
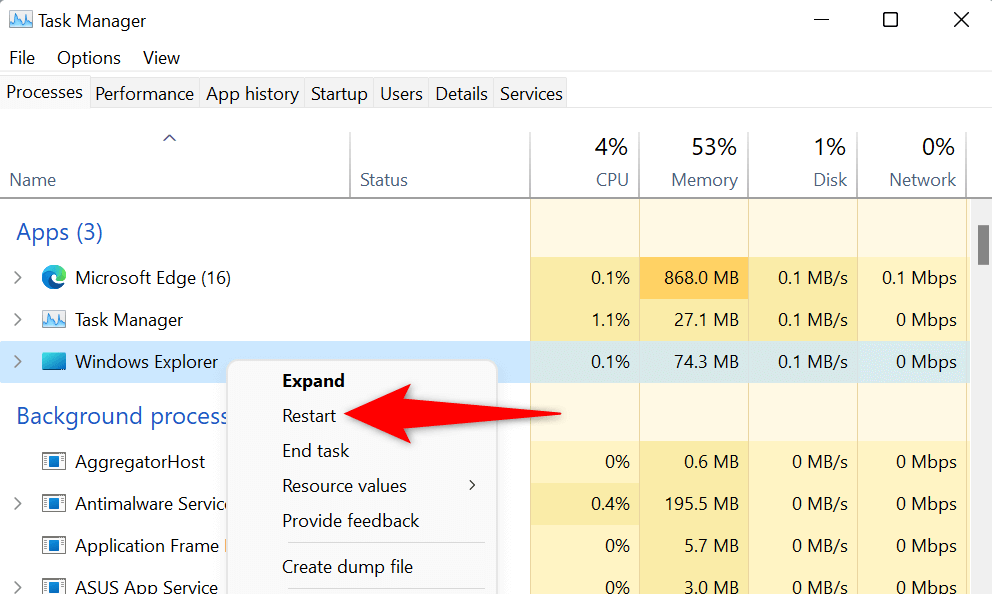
Enable Your App Icons in the Taskbar Settings
Windows allows you to choose the icons you’d like to display on your taskbar. If your taskbar is missing certain icons, you or someone else may have disabled those icons in the settings.
It’s quick and easy to fix that, as all you need to do is access your taskbar settings and enable the toggles for the icons you wish to see on your taskbar.
- Open Windows Settings by pressing Windows + I.
- Select Personalization in the left sidebar and Taskbar on the right pane.
- Enable the toggles for the icons you wish to see on the taskbar in the Taskbar items section.
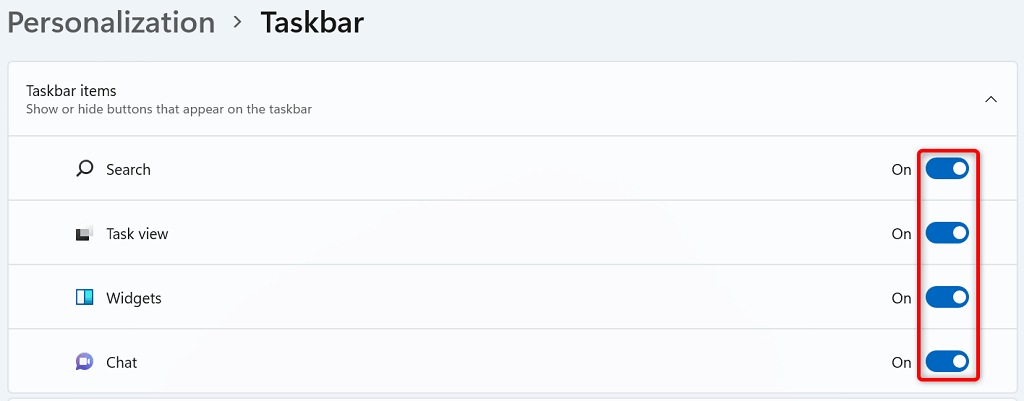
- Review the Taskbar corner overflow section if you’d like to display your app icons there.
Your taskbar should now display your chosen icons.
Clear Windows’ Corrupt Icon Cache
Like many other items, Windows caches your icons, so the system can display those icons quickly. It’s possible this cache has gone corrupt, causing your taskbar not to display your icons.
In this case, clear your icon cache, and your issue will be resolved. Deleting the cache doesn’t delete your files or apps. Windows will re-create this cache as you use your PC.
- Open Run using Windows + R.
- Type the following in the box and press Enter:
C:\Users\%username%\AppData\Local\Microsoft\Windows\Explorer - Select all files in the folder by pressing Ctrl + A.
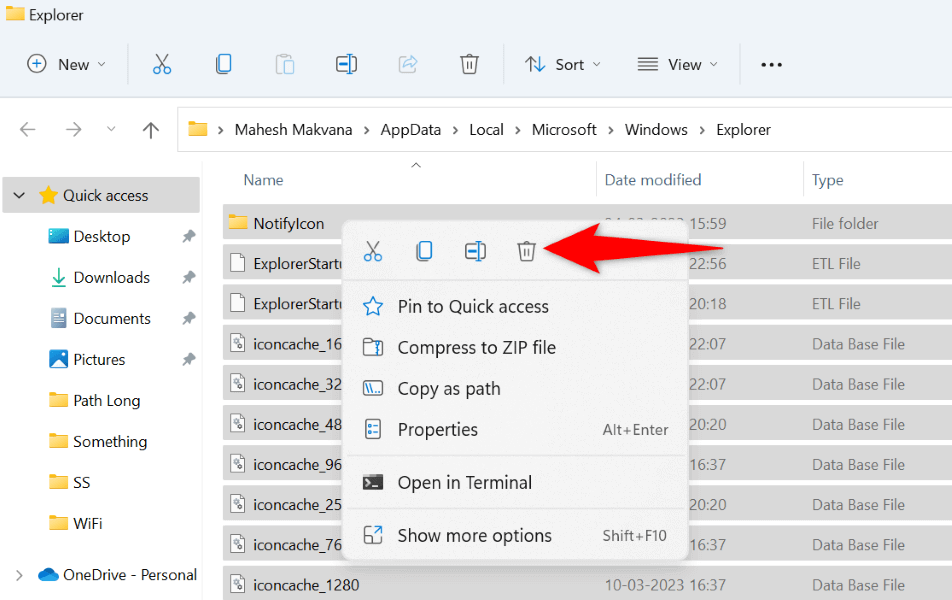
- Delete all the files by right-clicking a single file and choosing Delete.
- Reboot your PC.
Update Your Display Adapter Drivers
Your display adapter is responsible for drawing content on your screen. It’s possible this adapter’s drivers are corrupt or outdated, causing the taskbar to not draw your app icons. In this case, update your adapter drivers to the latest version, and your issue will be fixed.
You can use Windows’ built-in Device Manager utility to update your drivers.
- Right-click the Start menu and choose Device Manager.
- Expand Display adapters, right-click your adapter, and choose Update driver.
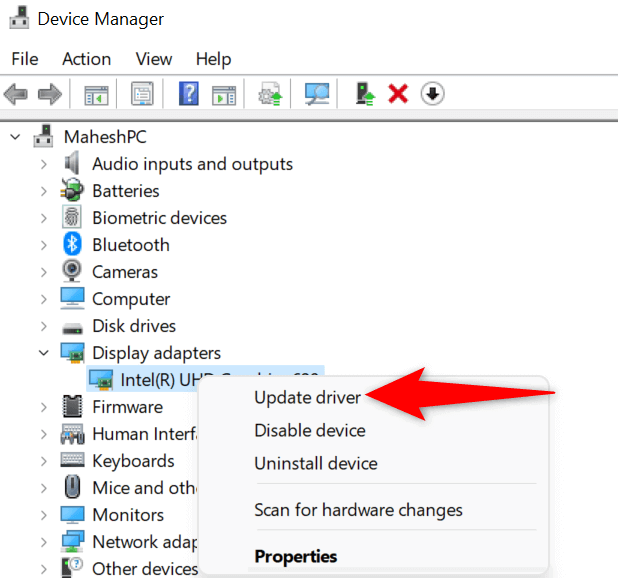
- Select Search automatically for drivers on the following window.
- Allow Device Manager to find and install the latest drivers.
- Restart your PC.
Clean Up Junk Files on Your PC
If your taskbar not showing the icons issue persists, your PC may have accumulated a large number of junk files, with those files causing various issues. In this case, you can remove all those unnecessary files from your storage and resolve your issue.
You can use Windows’ built-in Disk Cleanup utility to find and delete various kinds of junk files from your system.
- Open Start, find Disk Cleanup, and launch the utility.
- Select your Windows installation drive and choose OK.
- Allow Disk Cleanup to analyze your storage and find junk files.
- Select the files to remove in the Files to delete section and choose OK.
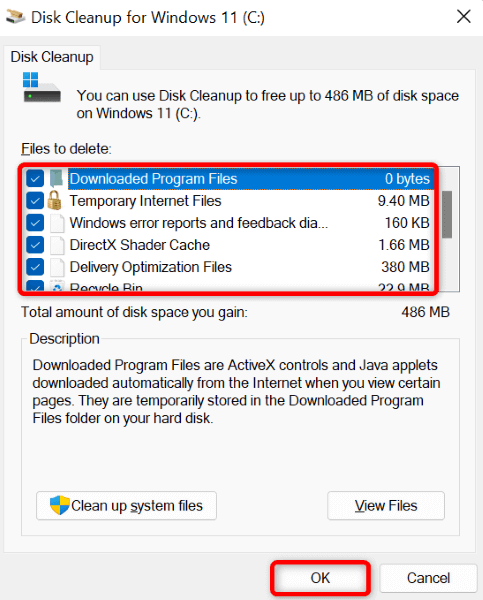
- Select Delete Files in the prompt to clear your files.
- Reboot your PC.
Fix Corrupt Files on Your Windows PC
Your Windows’ system files may have gone corrupt, causing the taskbar not to display your icons. Corrupt core files can cause many other issues as well, and we highly recommend you fix those files as soon as possible.
One easy way to fix all corrupt Windows files on your PC is by using the built-in SFC (System File Checker) tool. This tool automatically detects and fixes all corrupt files, allowing you to resolve your problems.
- Open Start, find Command Prompt, and select Run as administrator.
- Choose Yes in the User Account Control prompt.
- Type the following command on the CMD window and press Enter:
DISM.exe /Online /Cleanup-image /Restorehealth
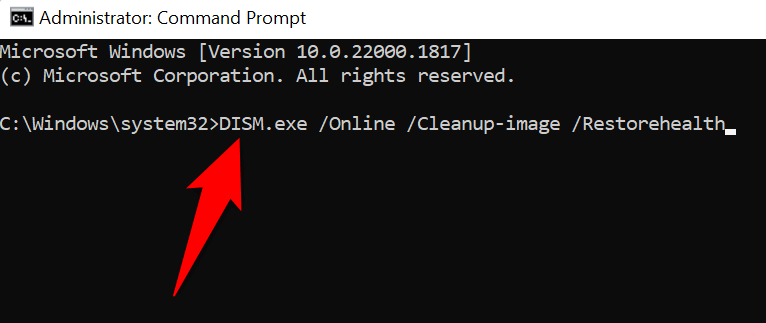
- Next up, run the following command to start fixing your corrupt files:
sfc /scannow - Restart your PC when you’ve fixed your faulty files.
Use System Restore
If your Windows taskbar not showing icons issue remains unresolved, roll back your system to a restore point in the past to fix your issue. Doing so unchanges any changes you may have made to your PC, fixing the problems created by those changes.
- Open Start, find Recovery, and select the item.
- Choose Open System Restore on the following page.
- Select Next on System Restore’s first screen.
- Choose the most recent restore point on the list and select Next at the bottom.
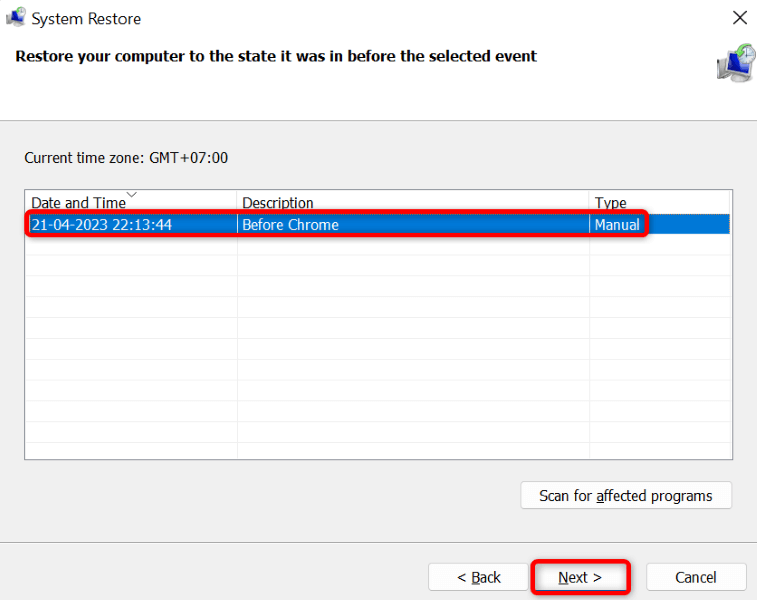
- Select Finish to begin restoring your PC to your chosen restore point.
Create and Use a New Windows Account
If your taskbar doesn’t display any icons despite following the above methods, your Windows account settings may have a problem. One way to verify that is to create and use a new account on your system.
If the new account doesn’t have the taskbar issue, you can copy over all your data from your old account and begin using the new account.
- Open Windows Settings using Windows + I.
- Select Accounts in the left sidebar and Family & other users on the right pane.
- Choose Add account in the Other users section.
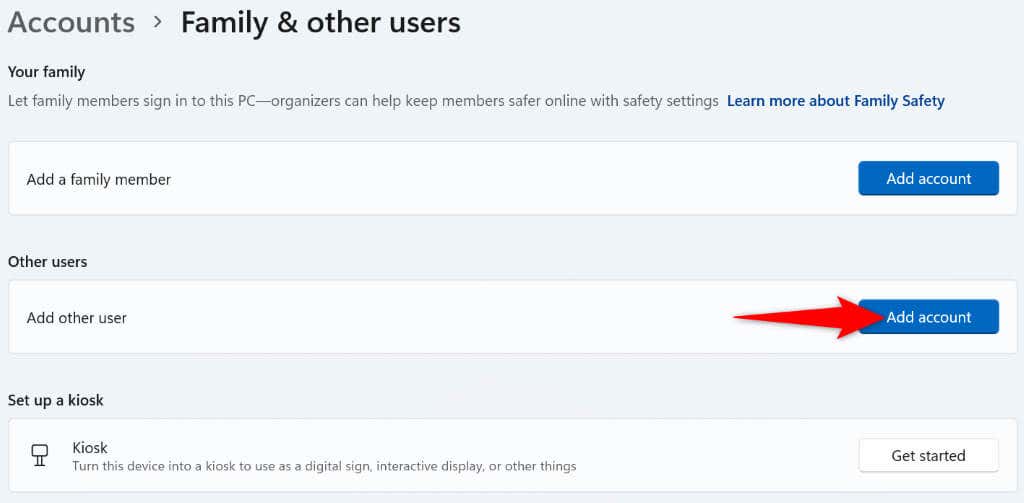
- Select I don’t have this person’s sign-in information in the window that opens.
- Choose Add a user without a Microsoft account.
- Enter the username, password, and security questions for your new account. Then, select Next.
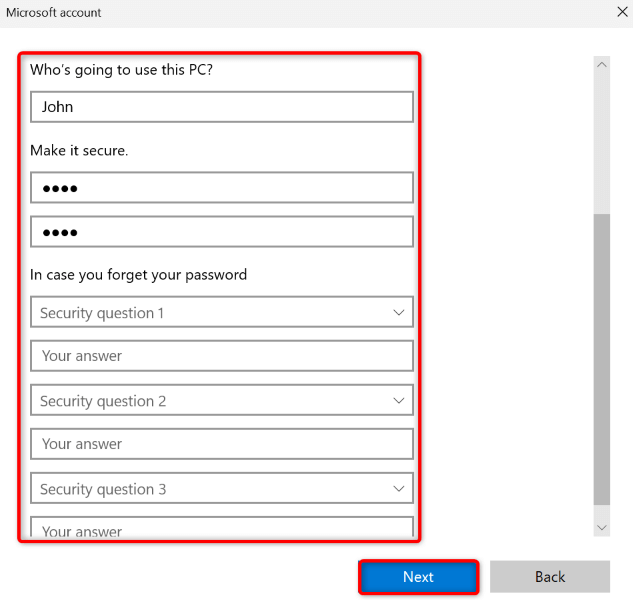
- Sign out of your current user account by opening Start, selecting your profile icon, and choosing Sign out.
- Select your newly-created account on the list and enter your password.
Make Windows Taskbar Display All Your Favorite Icons
More often than not, it’s a minor glitch that causes the Windows taskbar not to display your app icons. You can fix that by using the various methods explained above. Once you’ve applied these fixes, your taskbar should display the default icons as well as any other icons you may have added to it.