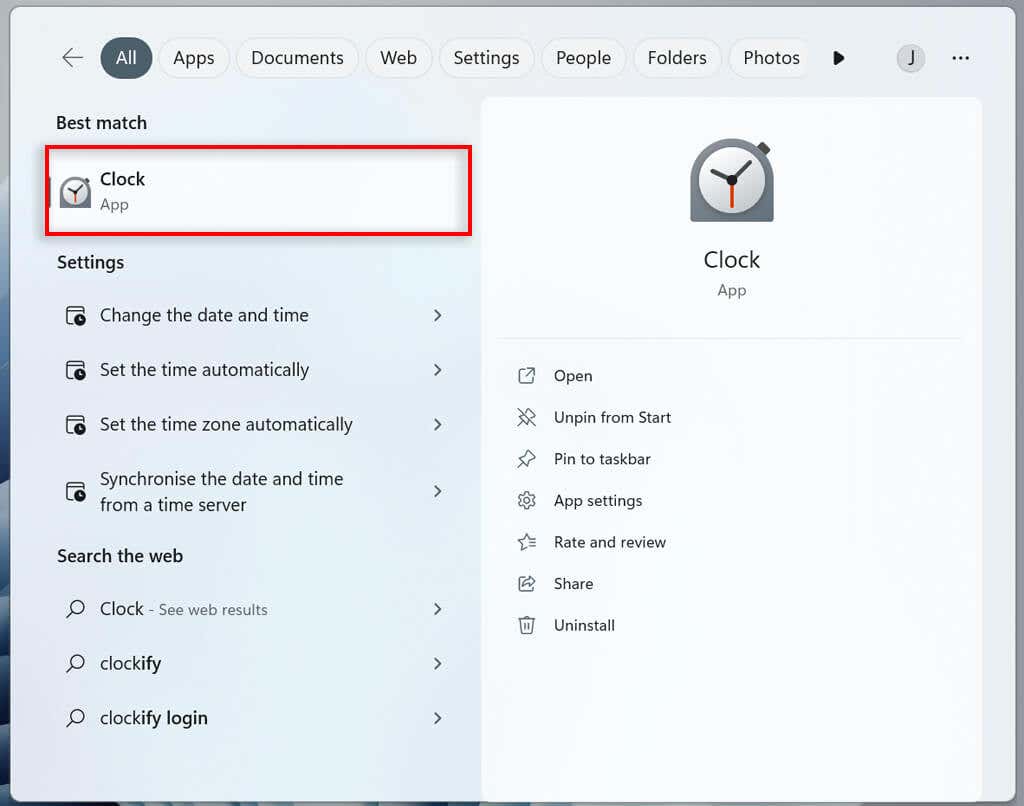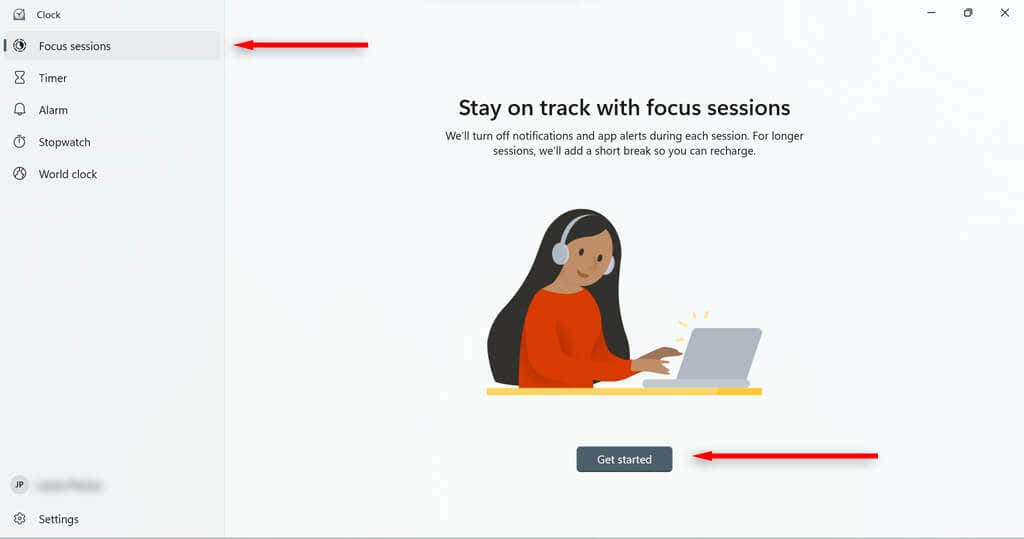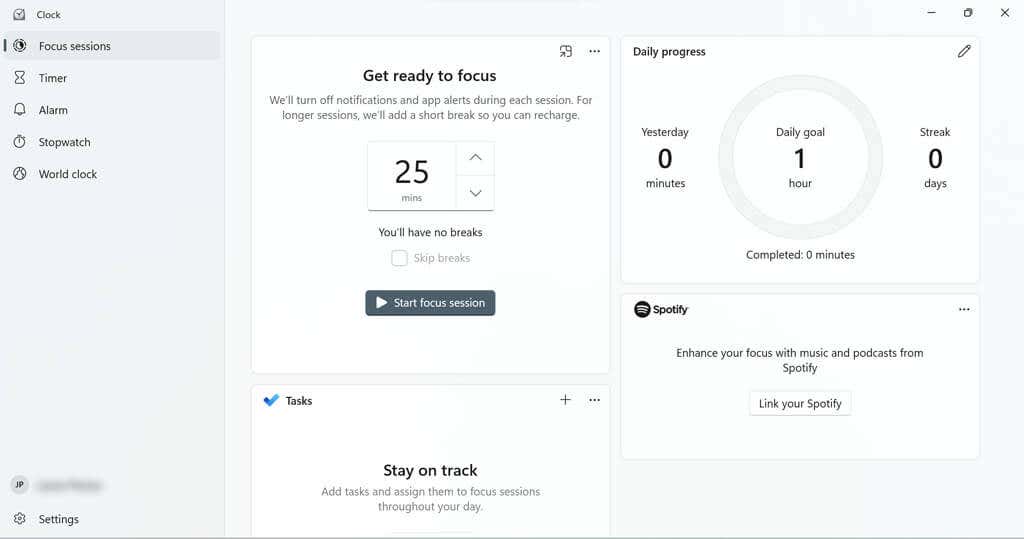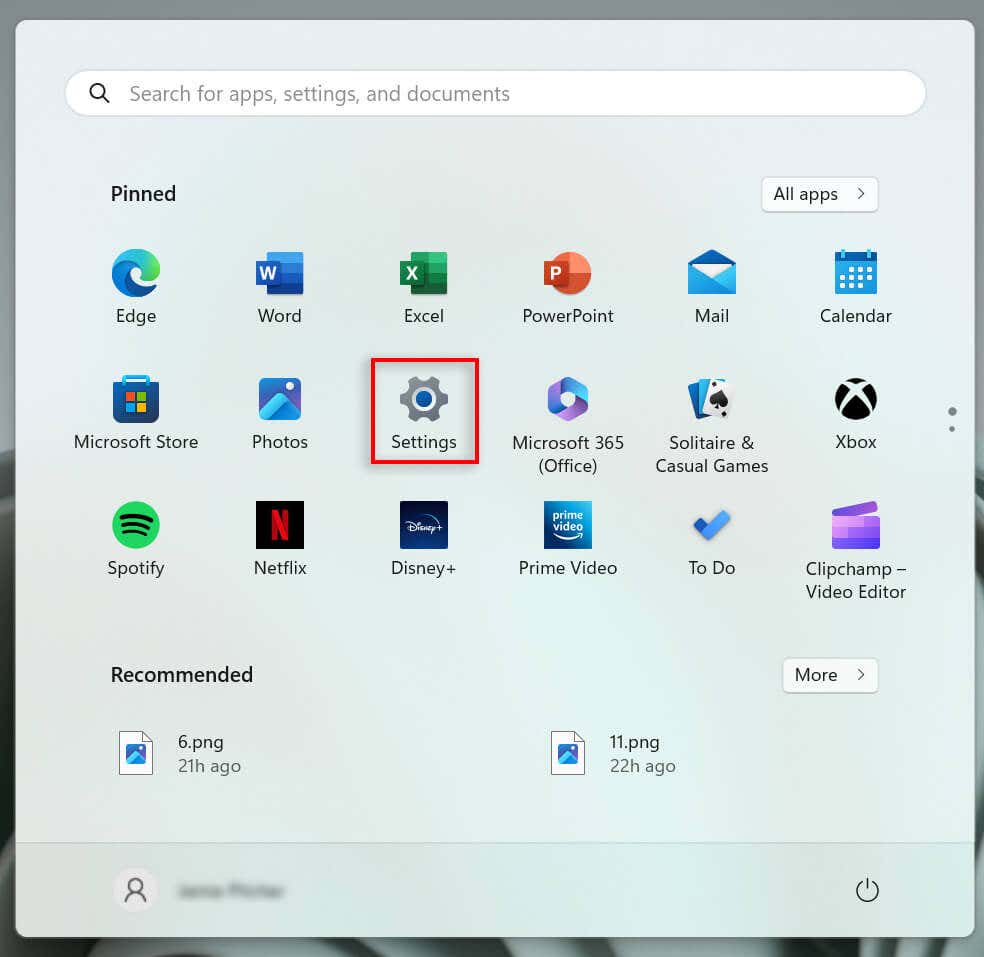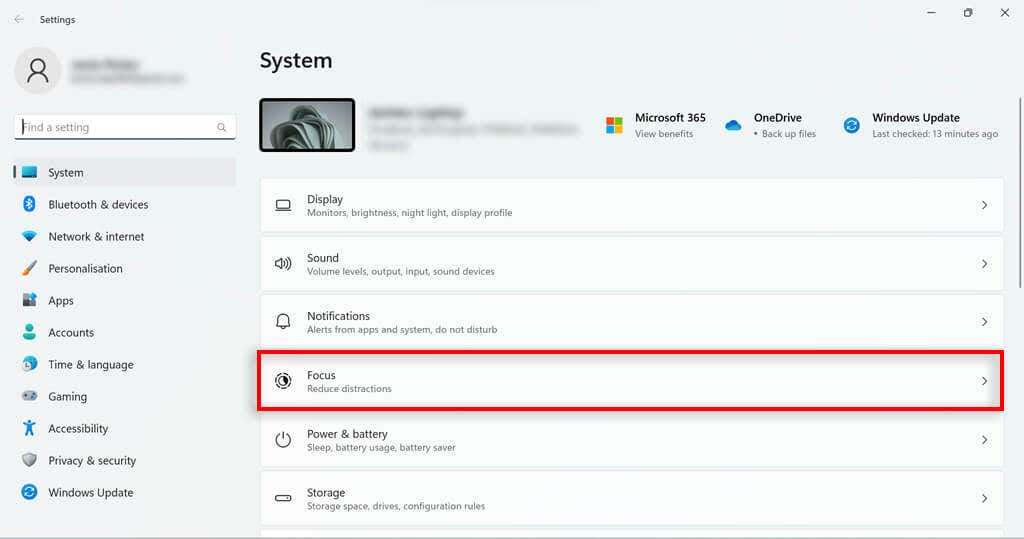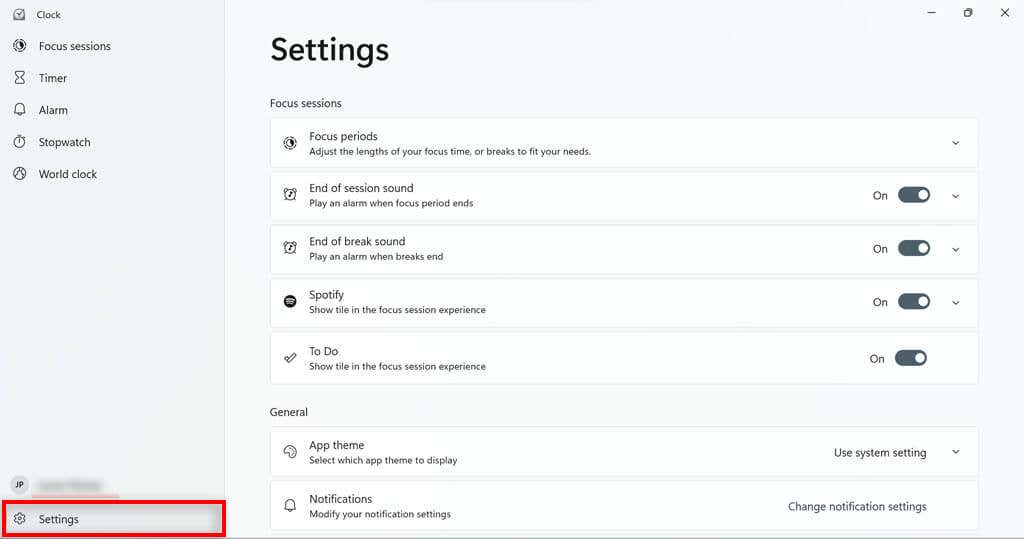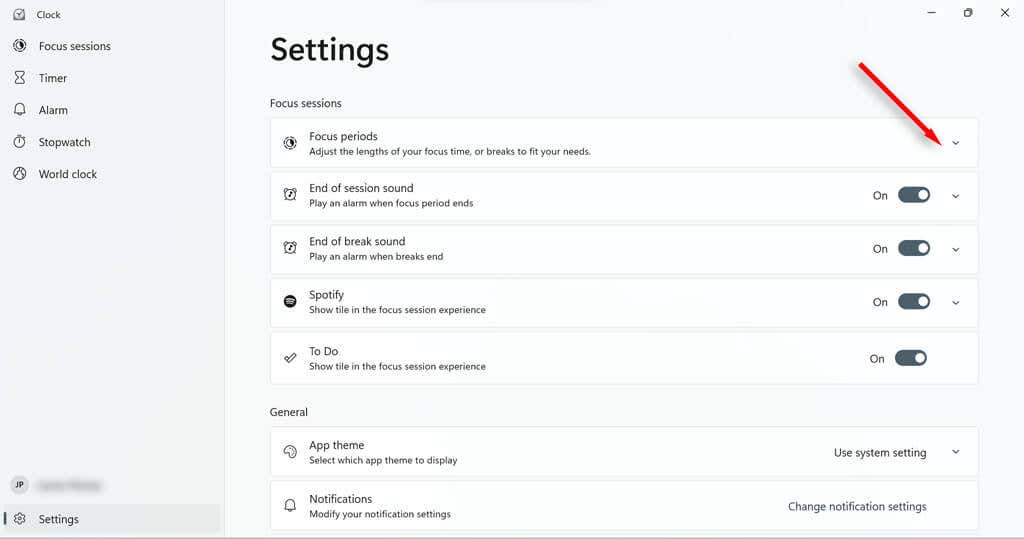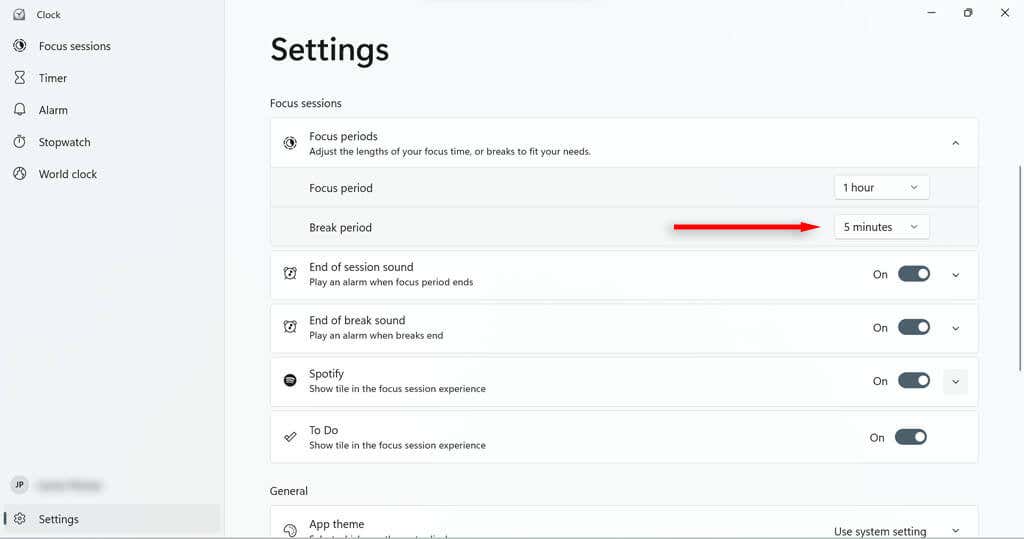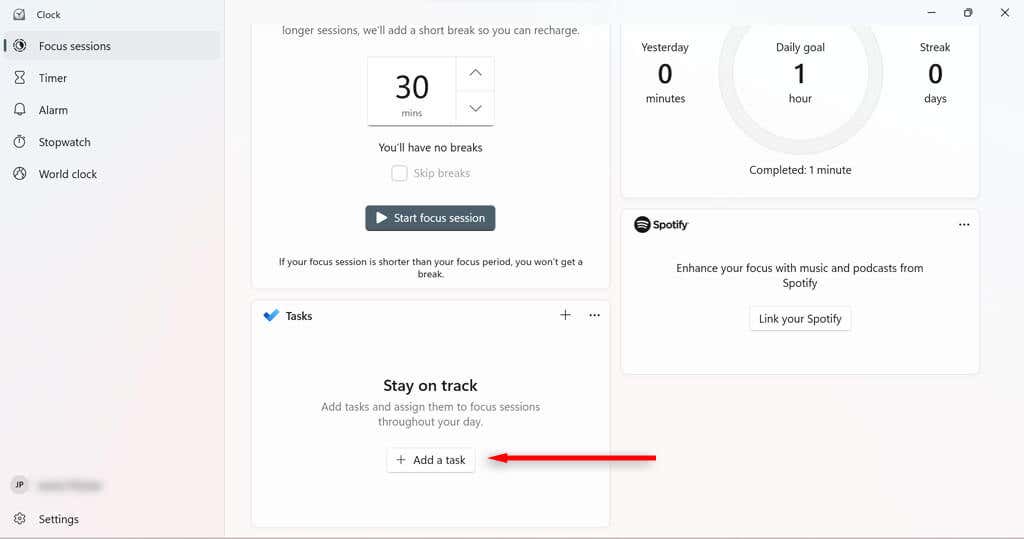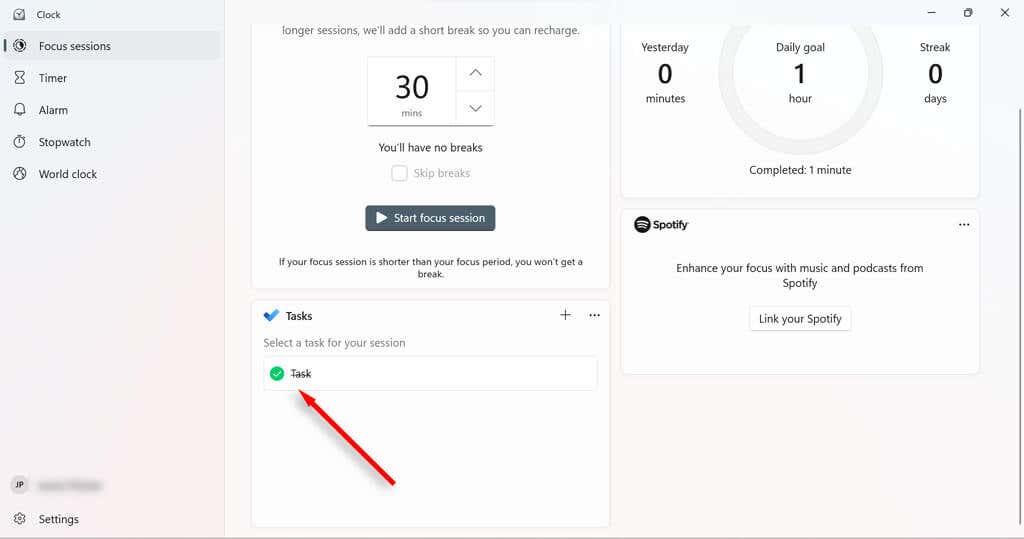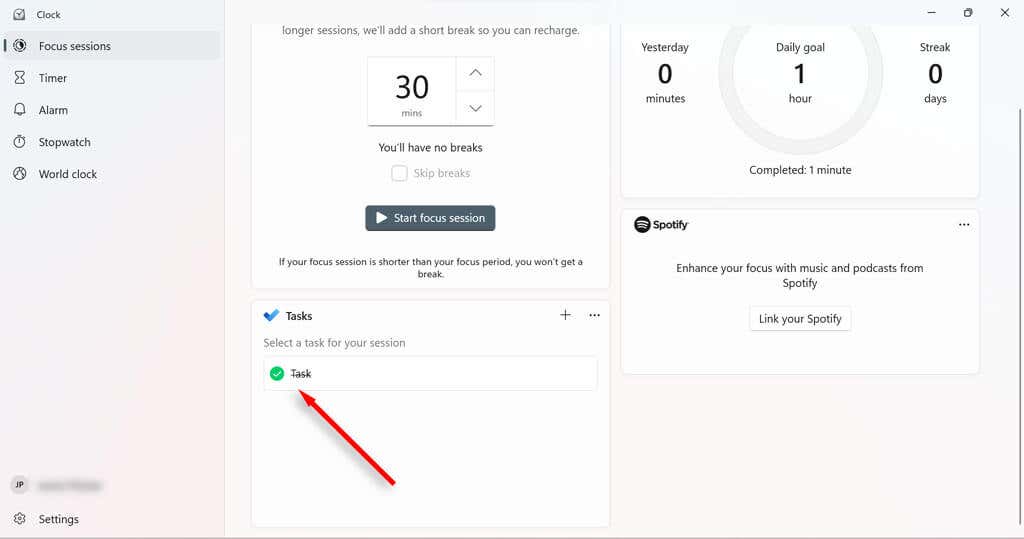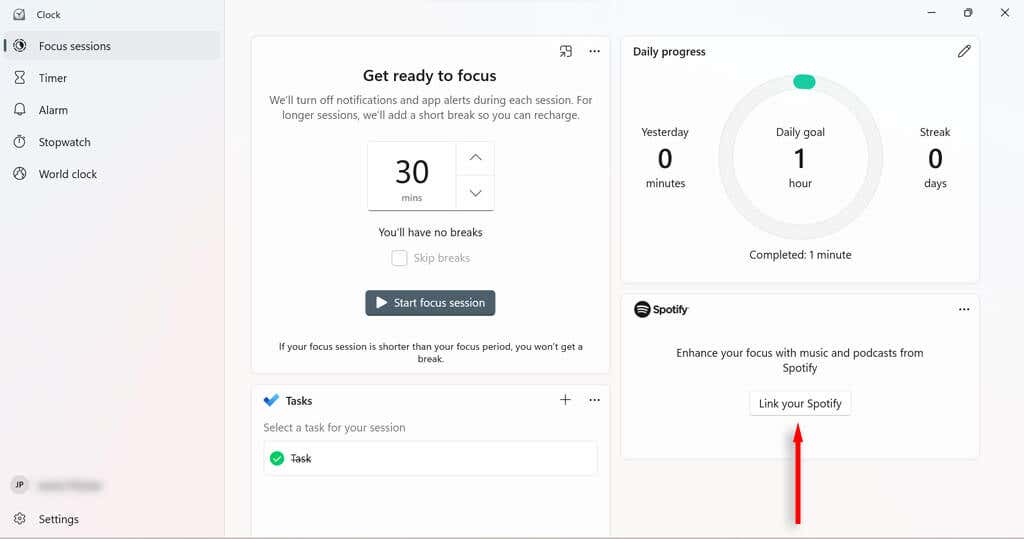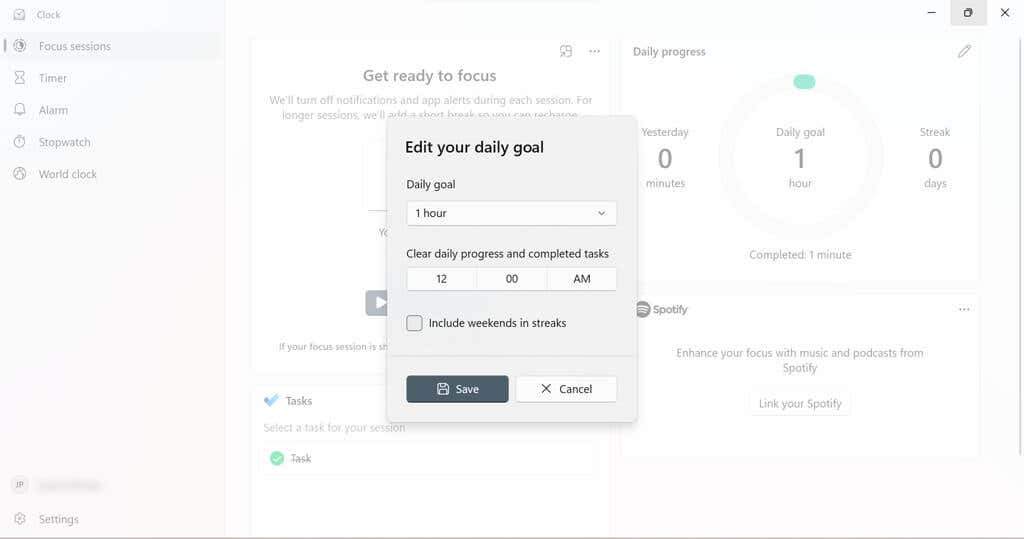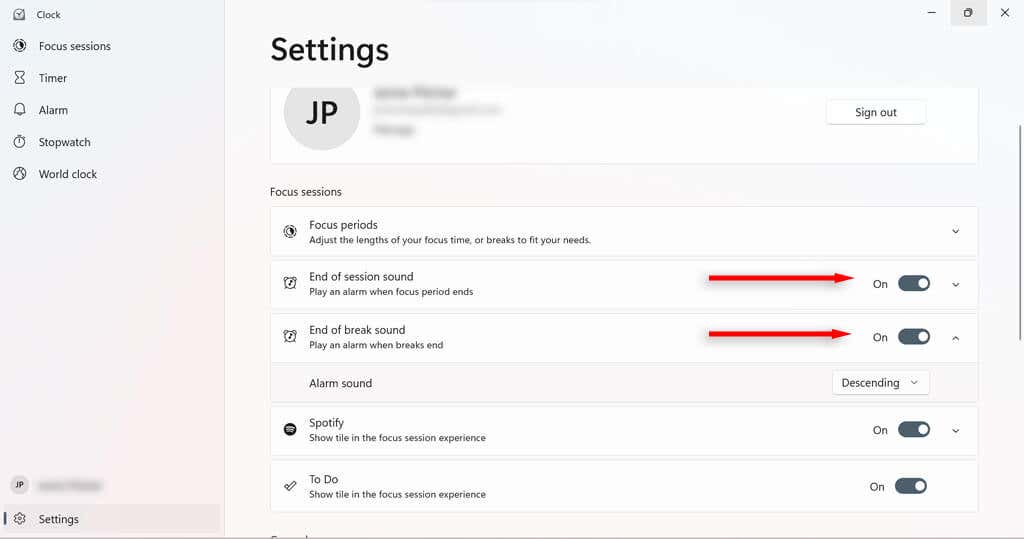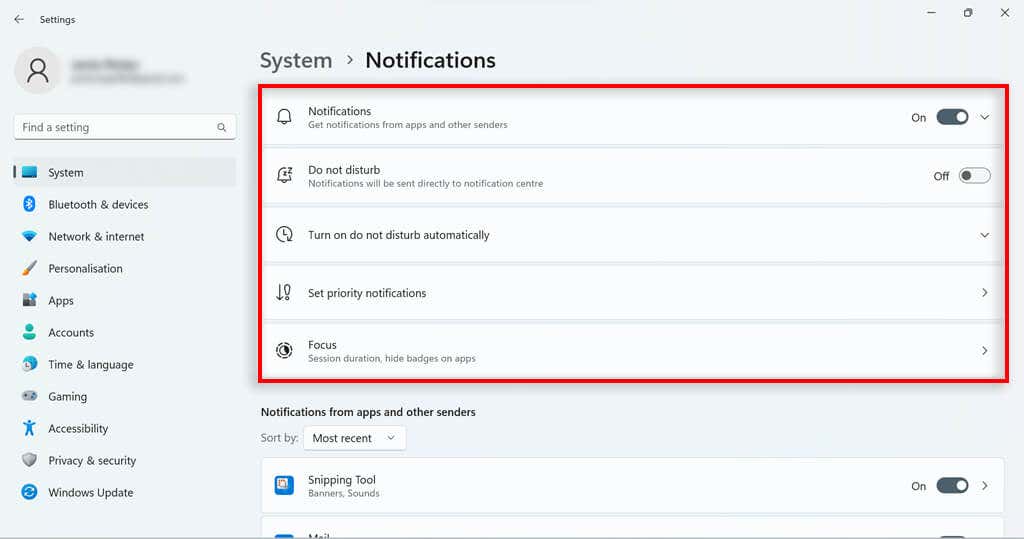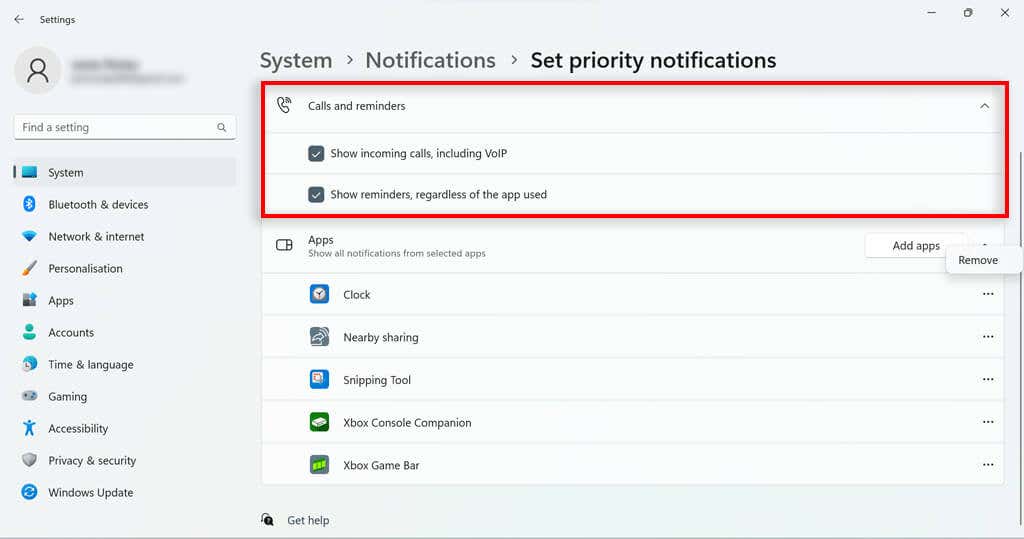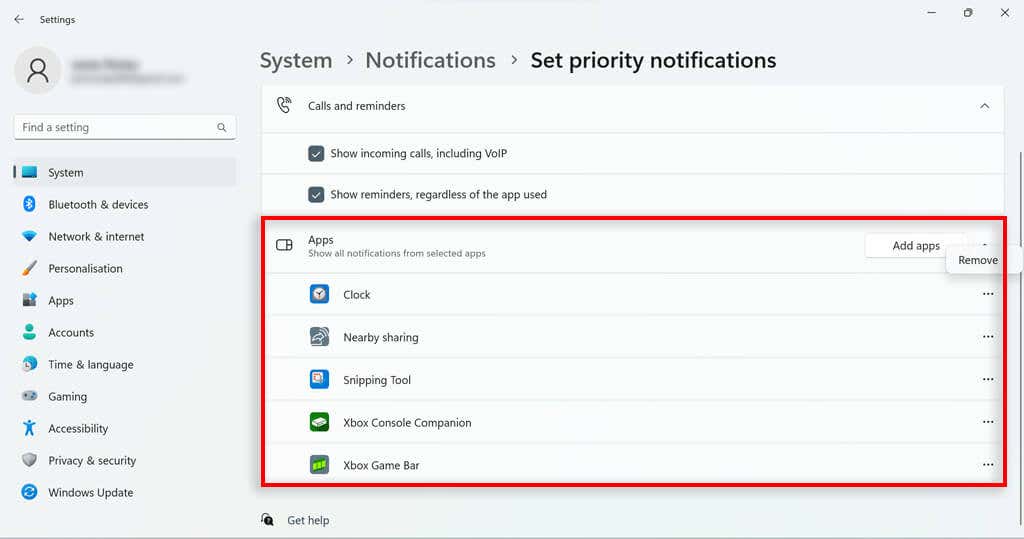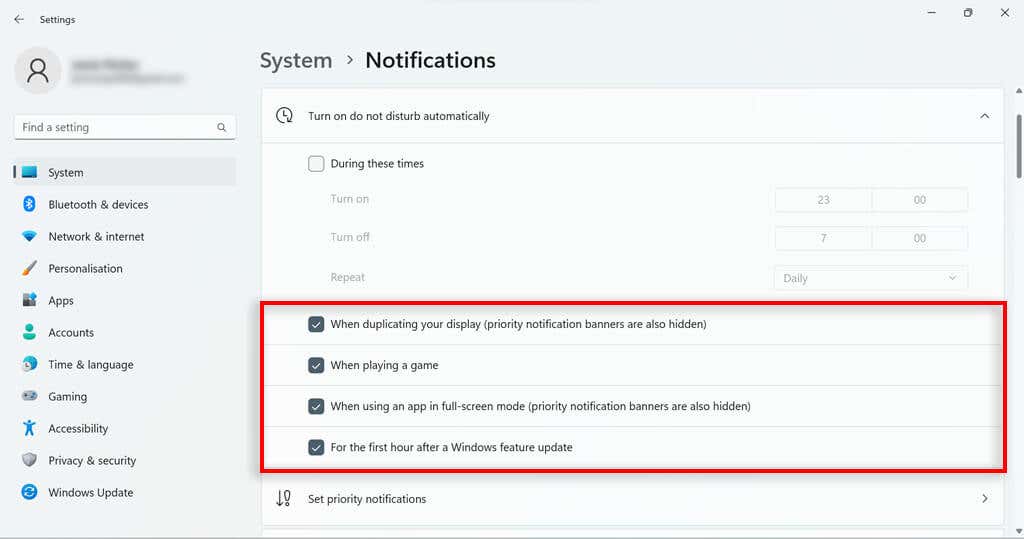In today’s digital environment, getting distracted is way too easy. Focus assist is a gadget included with the Windows 11 operating system that tries to combat the many distractions of modern life so that its users can maximize their productivity.
In this article, we’ll tell you everything you need to know about Focus assist to use focus sessions and your time more effectively.
How to Start a Focus Session
You can use Focus assist as a configurable Do Not Disturb button that stops notifications from popping up on your screen. Focus assist was initially released in Windows 10; however, Windows 11 has several new features and operates quite differently.
In Windows 10, the easiest way to use focus sessions is via Quick Settings in the Action Center. In Windows 11, they have integrated the setting into the Clock app. Now, you can manually start a focus session via the Windows Settings app or the Clock app.
How to Start a Focus Session in the Clock App
To start a focus session via the Clock app:
- Type Clock into your taskbar search bar. Select the Clock app to open it.
- In the menu on the left-hand side, navigate to Focus sessions.
- Select Get Started.
- Set the time you would like your session to last and press Start focus session.
You’ll be guided to a page that helps you set up the time you want the session to last. You can also set a daily goal if you want to.
There are tiles that let you link your Spotify account (should you have one) to your focus sessions or use Microsoft To Do to pick a task for that session.
How to Start a Focus Session in the Settings App
To start a focus session via the Settings app:
- In the start menu, select Settings.
- In System, press the Focus button.
- Set the session duration and press Start focus session.
How to Configure Your Focus Session
Focus assist has some features that you can configure to optimize your session. For example, you can add breaks to your session, add tasks, link your Spotify account, set daily goals, and change to alarm sound for the end of your sessions.
How to Add Breaks to Your Focus Session
To add breaks:
- Type Clock into your taskbar search bar. Click the Clock app to open it.
- In the menu on the left-hand side, navigate to Settings.
- Click the drop-down arrow on the right side of the Focus periods button.
- Set your Break period time from the drop-down menu.
How to Add Tasks to Your Focus Session
Utilize your time as best as possible by listing all the tasks you want to complete in a session. This also allows you to tick them off as you go so you can watch your progress.
- Type Clock into your taskbar search bar. Select the Clock app to open it.
- In the menu on the left-hand side, navigate to Focus sessions.
- In the Tasks box, click the plus symbol on the top right or the Add a task button.
- Name the task. Press Enter.
- Once the task is complete, click the circle next to the task name to mark it completed.
To streamline your task list during your focus session, you can deselect the tasks you don’t want to complete during that session by right-clicking them and choosing Deselect.
How to Link Your Spotify Account to Your Focus Sessions
By linking Spotify to your focus sessions, you can pause, play, and skip songs or podcasts via the Clock app. You can also set Spotify to automatically start playing music from a specific playlist when you start a focus session.
- Open Spotify.
- Type Clock into your taskbar search bar. Choose the Clock App to open it.
- In the menu on the left-hand side, navigate to Focus sessions.
- In the Spotify box, select Link your Spotify. If the dialog box has trouble loading, try restarting the Spotify app.
- Sign in to your Spotify account.
How to Set and Change Daily Goals In Your Focus Sessions
Daily goals allow you to track your progress and productivity. Windows also shows you how many minutes of focus sessions you completed compared to yesterday and how many days in a row you’ve done focus sessions.
- Type Clock into your taskbar search bar. Select the Clock App to open it.
- In the menu on the left-hand side, navigate to Focus sessions.
- In the Daily progress box, choose the pen symbol on the top right.
- Select how long you want your daily goal to be from the drop-down menu. You can also choose when to reset your progress every day and whether to count weekends in your streak.
- Select Save.
How to Change Your Focus Session Alarms
You can easily change the noise for when a Focus session or break is over. You can also turn them off entirely.
- Type Clock into your taskbar search bar. Select the Clock app to open it.
- In the menu on the left-hand side, navigate to Settings.
- To turn off the sound, toggle End of session or End of break sound off.
- To change the sound, choose the drop-down arrow next to the alarm you wish to change. Select the alarm sound you want to use from the drop-down menu.
Focus Assist Settings
There are a number of Focus Assist settings you can change to modify how Focus assist works. If you navigate to System > Focus in your Windows Settings, you will find four basic settings you can toggle on or off.
- Show the timer in the Clock app: Determine whether or not you can see how long you have left in your Focus session in the Clock app.
- Hide badges on Taskbar apps: Toggle this setting on to have Taskbar apps such as mail hide notification badges when you’re in a session.
- Hide flashing on Taskbar apps: When on, Taskbar apps will not flash when they have a notification to display during a focus session.
- Turn on do not disturb: This setting turns off notifications while a Focus session is on.
Focus Assist Modes
The Windows 10 version of Focus assist had three modes you could use:
- Off: Focus assist is not on; therefore any notifications will be displayed.
- Priority only: You’ll receive notifications only from apps on your priority list. All other notifications will go straight to the Notification Center for you to view later.
- Alarms only: If you have any alarms set through the Windows Clock app, they will still notify you. All other notifications will go straight to the Notification Center for you to view later.
While the Windows 11 counterpart does not have these options as easily, you can essentially achieve the priority-only result by configuring your Do Not Disturb settings. Simply set Do Not Disturb to turn on in focus sessions. In Windows 11, alarms will always sound, even when Do Not Disturb is on.
Customize Priority List for Do Not Disturb
You can customize your notification priority list in the notification settings. This will determine which notifications are allowed to come through while your PC is set to do not disturb (and by extension, focus mode).
- In the Settings page, navigate to System > Notifications.
- Select Set priority notifications.
- Under the Calls and reminders section, you can decide if you would like calls and reminders to come through when you are on Do Not Disturb.
- Under the Apps section, you can determine which specific apps can push notifications when you are using Do Not Disturb. To add an app, press the Add apps button and select the app. To remove an app, click the three dots next to the listed app and select Remove.
Focus Assist Automatic Rules
Focus Assist in Windows 10 allows you to set it to activate automatically in certain circumstances. This was a useful feature that has been transferred to Do No Disturb in Windows 11. In the notifications settings, select Turn on do not disturb automatically. A few options will appear:
- During these times – set quiet hours where Do Not Disturb will turn on automatically.
- When duplicating your display.
- When playing a game.
- When using an app in full-screen mode.
- For the first hour after a Windows feature update.
Windows 11 Focus Assist
While quite different from focus assist in Windows 10, Windows 11 focus assist has some useful features that users can use to keep on task and track their progress. Many features lost from the Windows 10 update were merely transferred to the Do Not Disturb feature so you should still be able to do most of what you want in Windows 11.