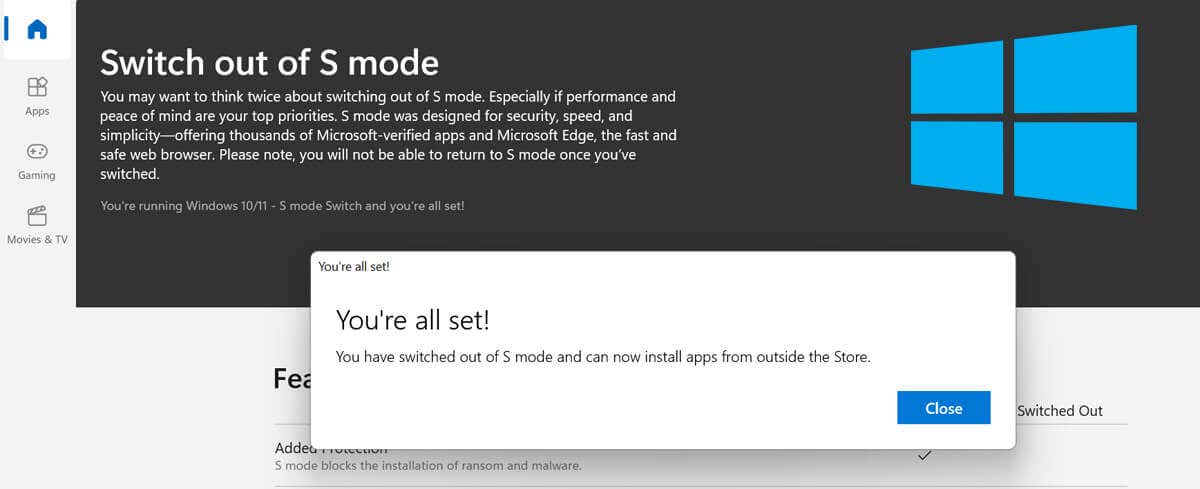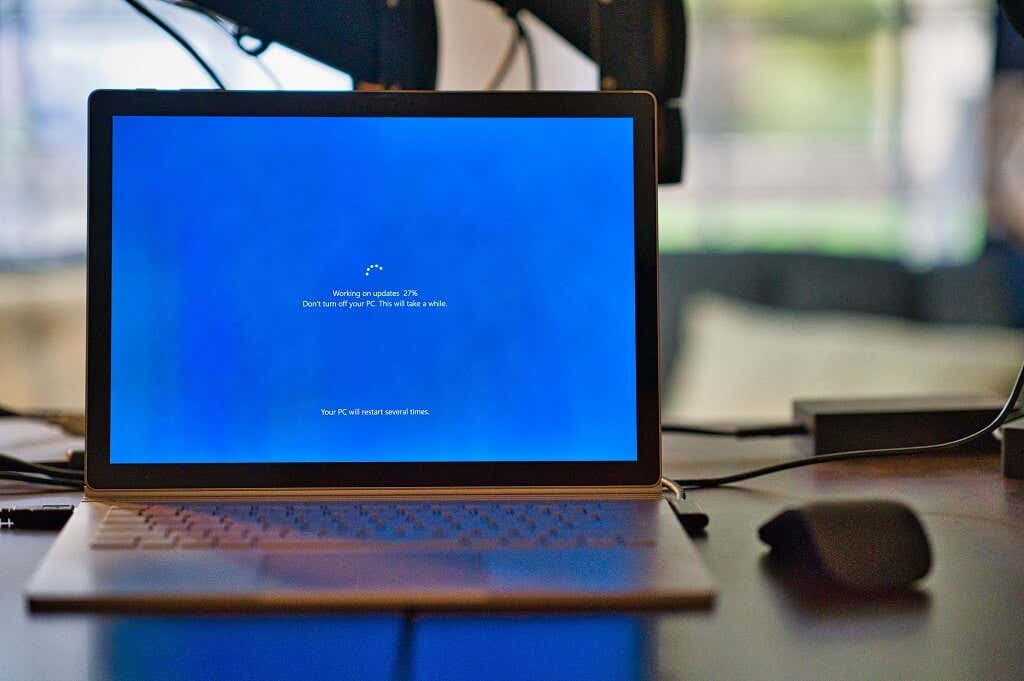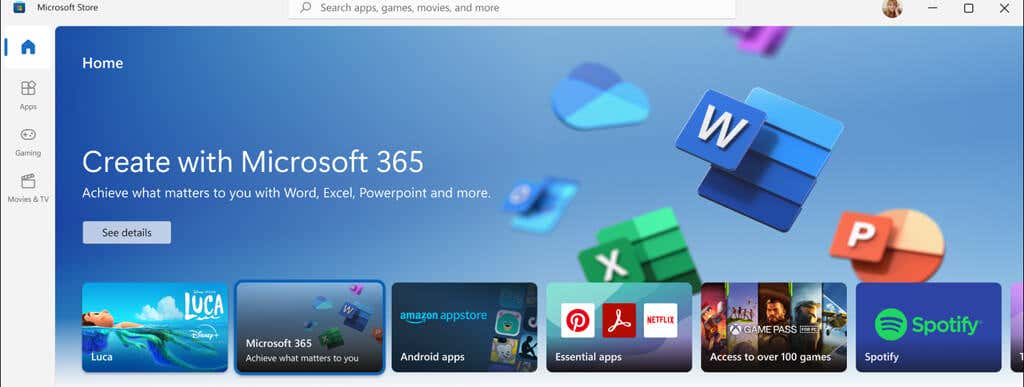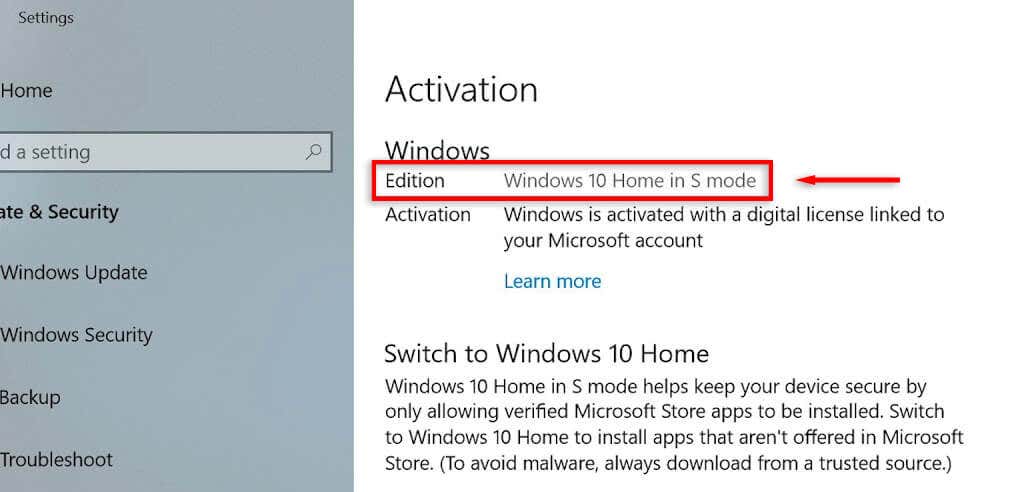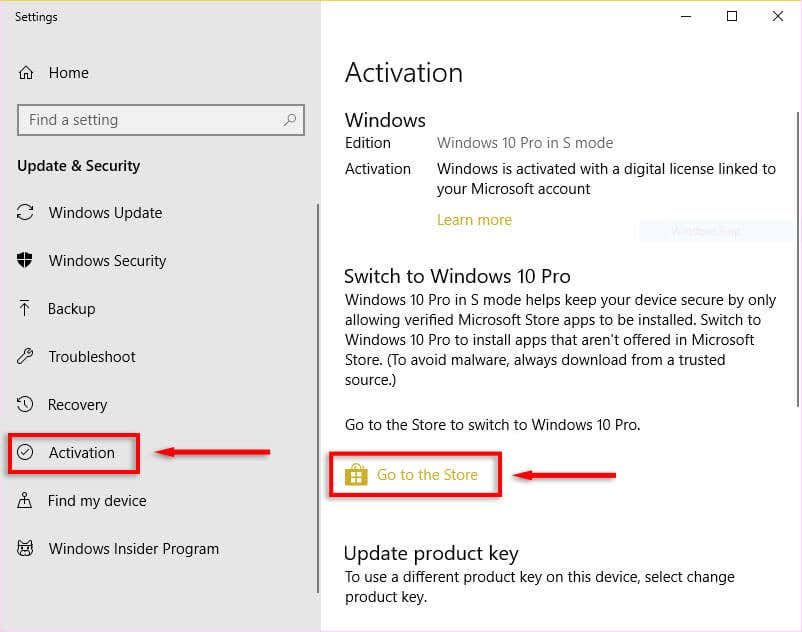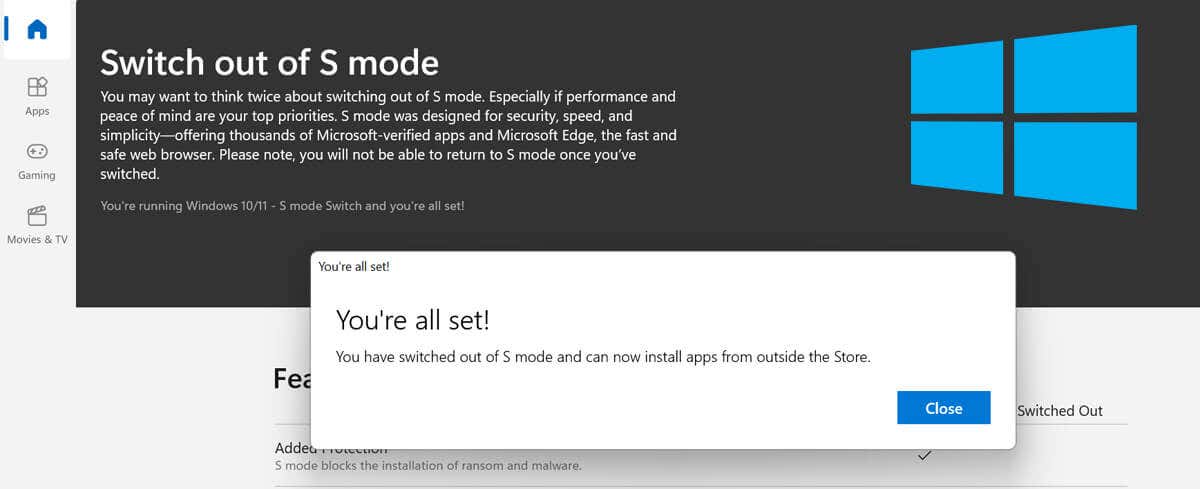S Mode is a relatively new feature available on both Windows 10 and Windows 11 that boosts security and performance. It makes your Windows PC run apps exclusively from the Microsoft Store, ensuring that no malicious software can be activated.
In this article, we’ll explain what Windows 11 S Mode is and how to use it (or not).

What Is Windows S Mode?
S Mode was introduced with Windows 10 as a security mode that prevents apps from outside the Microsoft Store from being able to run. In Windows 10, S Mode is available in Windows 10 Home, Windows 10 Pro, Enterprise, and Education Editions.
In Windows 11, S Mode is only available on Windows 11 Home Edition. It isn’t available on any other edition of Windows. This means that to upgrade from Windows 10 in any of these editions, you’ll need to switch out of S mode.
The main purpose of S Mode is to freeze all non-Microsoft processes so that your computer can free up RAM and other resources to run better. This makes it quite similar to Chromebooks, which mostly limit app options to their web versions.
Finally, switching out of S Mode is a one-way affair. Once you’ve switched to normal Windows, it’s impossible to switch back. There’s also no charge associated with switching out of S Mode, but you cannot switch it back on.
When Should You Use Windows S Mode?
Here are a few examples of people who could benefit from S Mode:
- Parents. S Mode can add another layer of parental control by limiting how much your child can do on your PC. For example, they won’t be able to install apps from outside of the Microsoft Store, and they’ll only be able to browse the web using Microsoft Edge as the default browser (which comes with Bing’s parental control options).
- Business owners. If you deal with sensitive documents, S Mode can restrict the chances that you install malware. However, keep in mind that you cannot use proprietary software with S Mode, so you won’t be able to use a number of apps that you might need.
- People who want a faster PC. If your PC is slowing down, and you need it to be faster, S Mode can drastically improve performance at the cost of flexibility. It may also increase battery life and startup time. So, if you just use your Windows PC for basic functions, then S Mode is for you.
The Downsides of Windows S Mode
S Mode is extremely limiting and isn’t suitable for many users — especially those who like to customize their PC and have freedom over what programs they install and use.
Here are some reasons you might not want to use Windows S Mode:
- You can only use apps from the Windows Store. Windows S Mode only allows compatible Windows apps that run on the Modern Universal Windows Platform (UWP). These are Microsoft Store apps created by or verified by Microsoft developers and are sure to not contain malicious code.
- You can’t use the command line. If you frequently use the Windows Command Line, PowerShell, or Linux, then S Mode isn’t for you. These apps, as well as code editing apps and developer tools, do not run in S Mode.
- You can’t access the Windows registry. The Windows registry is also disabled in S Mode, meaning that you can’t configure Windows using this tool.
- You can’t install drivers for third-party hardware. Another limitation of Windows 11 S Mode is that you cannot install drivers from an installer, which means you may be unable to install particular hardware on your PC.
- You can’t use third-party antivirus or web browser apps. Because you can’t install third-party apps, you won’t be able to use browsers like Google Chrome. You also will be limited to Windows Defender as your sole choice of antivirus.
- You can’t switch in and out of S Mode. Once you leave S Mode, you can’t return, meaning it’s only valuable if you intend to stay in S Mode for as long as you use the device.
How to Check if You’re Using Windows S Mode
You can easily find out if your PC is in S Mode or not. To do so:
- Press the Windows key + I to open Settings.
- Select System > About.
- Scroll down to the “Windows Specifications” section and check whether it says “in S mode” after Edition. For example, it might say “Windows 11 Home in S Mode” or “Windows 10 Home in S Mode.”
How to Activate S Mode in Windows 11
S Mode comes pre-installed with the Windows operating system. You have to activate it when setting the device up for the first time. If you originally set up Windows 11 Home Edition in the normal mode, you won’t be able to activate S Mode.
Some Microsoft PCs, like some Microsoft Surface models, come with S Mode pre-activated.
How to Leave S Mode in Windows 11
Just to reiterate, leaving S Mode is irreversible. If you follow these instructions, you won’t be able to put your PC back into S Mode.
If you still want to continue, here’s how to leave S Mode:
- Press the Windows key + S to open Settings.
- Select System.
- Select Activation.
- Under Switch to Windows 11 Pro, select Go to the Store.
- Here, you’ll see the “Switch out of S Mode” page. Select the Get button.
- After you see the confirmation pop-up message, your PC is no longer in S Mode.
Windows S Mode: Fast, Safe, and Limited
S Mode in Windows 11 is an interesting version of Windows that some users may find useful. However, because it has limited features, many users may find it to be more trouble than it’s worth. For this reason, if you want the full Windows experience, we recommend not using S Mode.