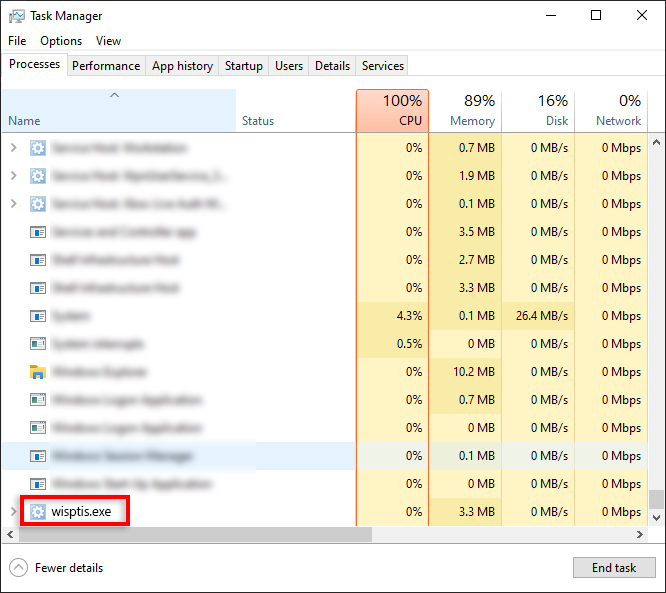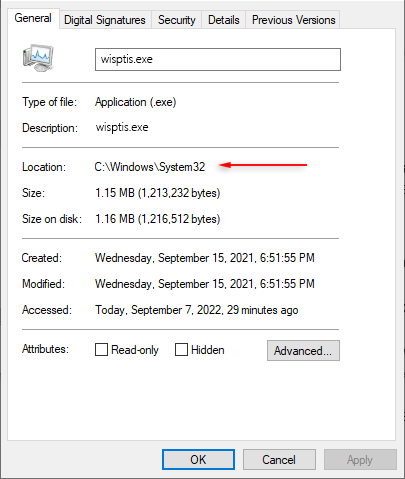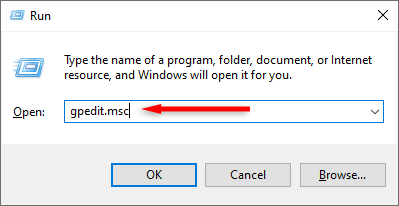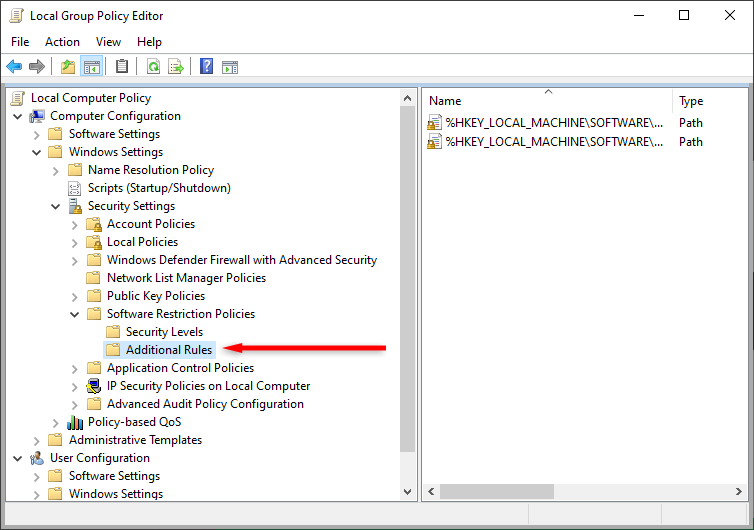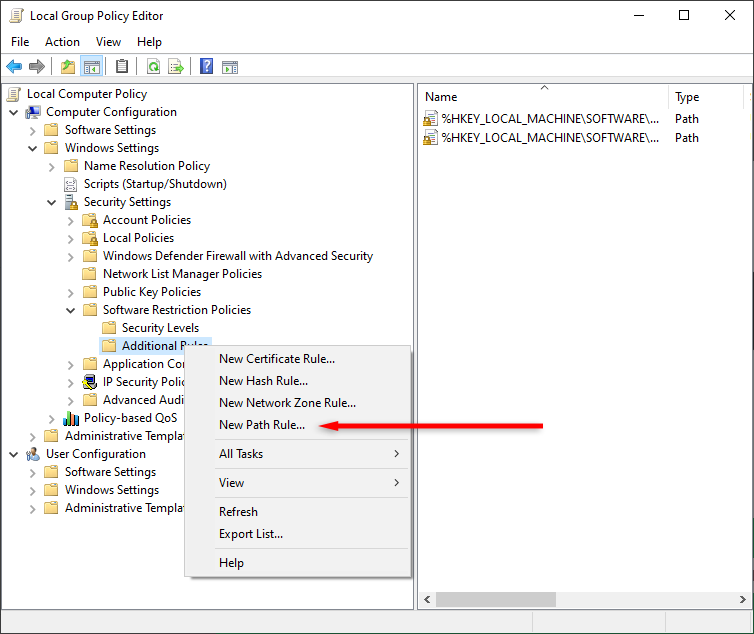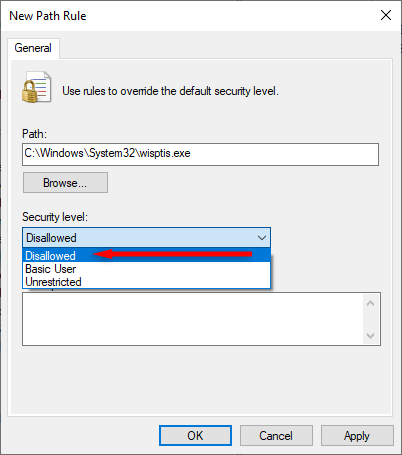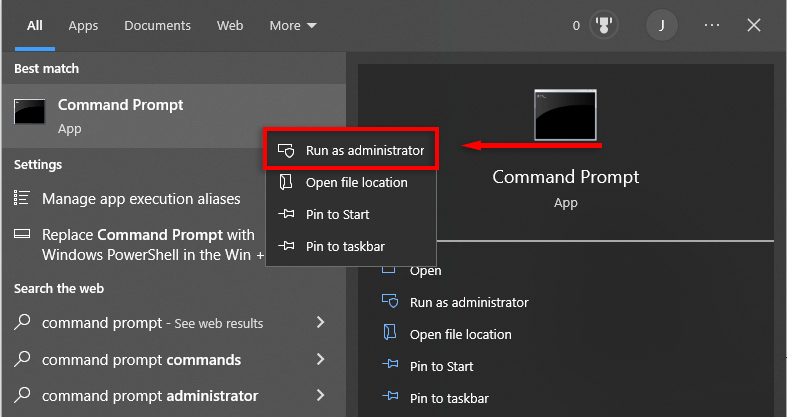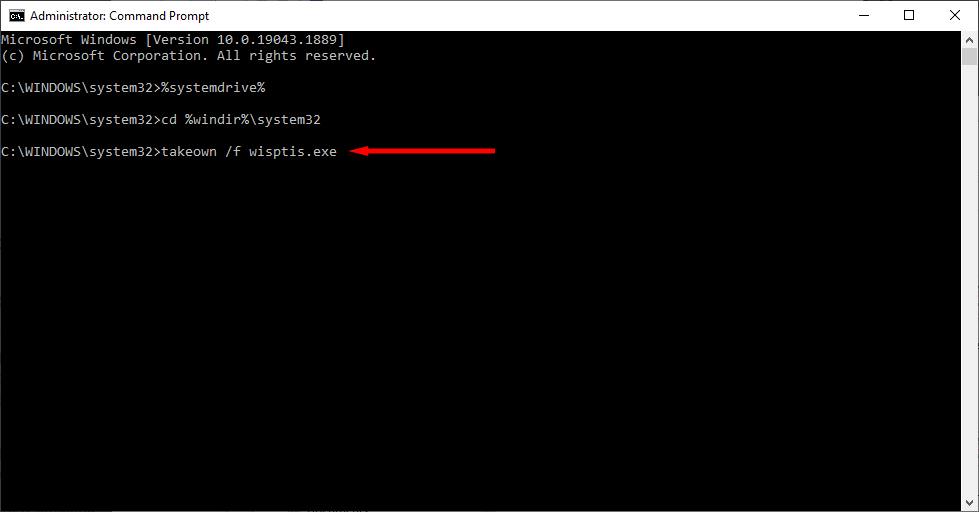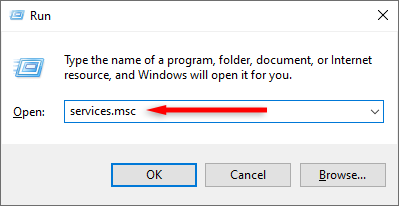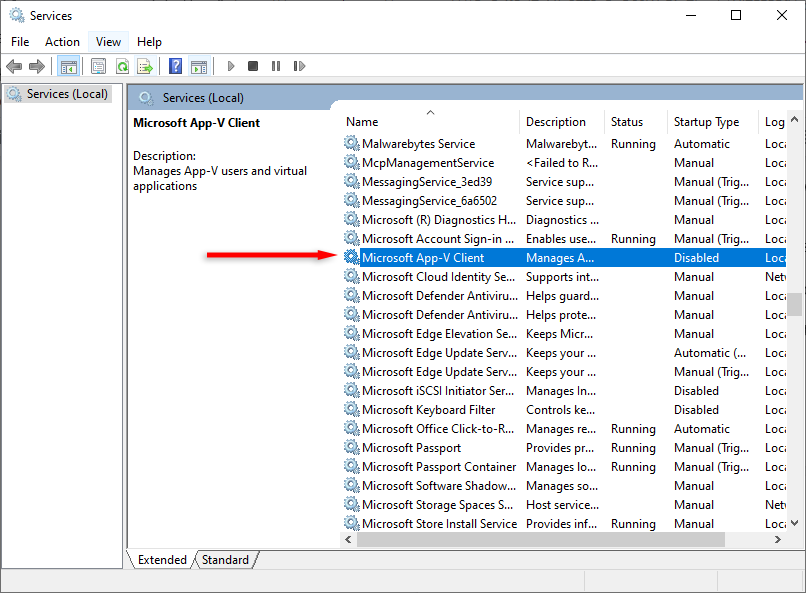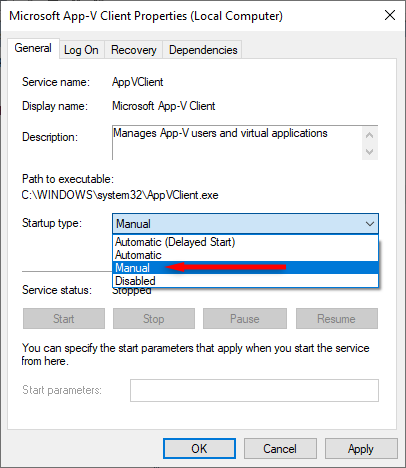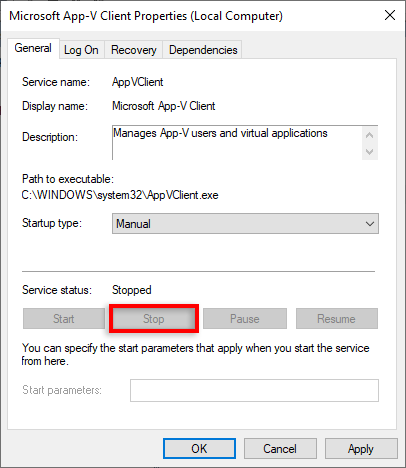The wisptis.exe process is a system file reported to cause problems for some users. Since it’s a Windows process, many users wonder whether it’s safe to disable—and how, since it’s notorious for reappearing after being terminated in Task Manager.
This article will explain what the wisptis.exe process does and how you can safely disable it.
What Is the wisptis.exe Program?
The wisptis.exe program is an executable file that enables the handwriting feature on Microsoft office software. “WISPTIS” stands for Windows Ink Services Platform Tablet Input Subsystem, and the file description is “Microsoft Pen and Touch Input Component.” In short, it’s a pen input device tool created for the Microsoft Tablet PC Platform.
It’s a legitimate Windows executable and can be found on most Microsoft Windows operating systems, including Windows XP, Vista, Windows 7, Windows 10, and Windows 11.
The problem with wisptis.exe is that it runs in the background even when no touchscreen or pen is used. This becomes an issue when more processing power is required. The process is known to consume many system resources, bottleneck the CPU, and negatively affect other programs.
It has also been reported to prevent certain users from logging off their PC or terminal servers while a pen tablet is in use.
Worse yet, it’s impossible to uninstall the process because Windows File Protection will schedule it to reinstall whenever you reboot your system, run Windows Update, or load up Adobe Acrobat or one of the Microsoft Office programs.
Is wisptis.exe Malware?
The wisptis.exe file is a genuine Windows system file. However, malicious software, including malware, spyware, trojans, and other viruses, can be designed to masquerade as any process under any filename, including wisptis.exe. So it’s essential to check that you aren’t dealing with a virus.
The legitimate wisptis.exe file is located in the C:WindowsSystem32 folder. To check where yours is located, open Task Manager, find the wisptis.exe process, right-click it, and select Properties.
Where it says “Location,” make sure that “C:WindowsSystem32” is listed. You may be dealing with malware if it appears anywhere other than in this location (for example, in Program Files).
To be sure, you can use trusted antivirus software to scan your PC.
Is it Safe to Disable wisptis.exe?
If you’re dealing with the legitimate Windows task, disabling wisptis.exe will not affect the stability of your PC. However, it will prevent certain things from working, including touchscreen functionality and the Snipping Tool. This functionality will return upon startup unless you disable it permanently, as the file is automatically reinstalled.
How to Disable wisptis.exe
Below, we’ll cover three methods that users have reported enabled them to disable wisptis.exe permanently. We’ve listed each method in order of difficulty, so try them in order until one permanently disables wisptis.exe.
1. Use gpedit.msc to disable wisptis.exe
The Local Group Policy Editor can be used to disallow wisptis.exe.
- Press the Windows key + R to open Run.
- Type “gpedit.msc” and press the Enter key.
- Navigate to Computer Configuration > Windows Settings > Security Settings > Software Restriction Policies > Additional Rules by double-clicking each entry.
- Right-click Additional Rules and select New Path Rule.
- In the next window, press Browse. Navigate to C:WindowsSystem32wisptis.exe and select Okay.
- Back in the New Path Rule window, click the drop-down menu under “Security level” and select Disallowed.
- Press Apply.
2. Use Command Prompt to Disable wisptis.exe
If the above method doesn’t work, you can try to use Command Prompt to disable wisptis.exe permanently.
- Open the Start Menu and type “Command Prompt.”
- Right-click Command Prompt and select Run as Administrator. Click Yes to confirm.
- Type the following commands and press Enter after each one:
%systemdrive%
cd %windir%system32
takeown /f wisptis.exe
icacls wisptis.exe /deny “NT AUTHORITYSYSTEM”:(RX)
- Reboot your computer and check that the wisptis.exe process no longer appears in the Task Manager. To open Task Manager, click Ctrl + Shift + Esc, then navigate to the Processes tab.
3. Disable the Microsoft App-V Client to disable wisptis.exe
The Microsoft App-V Client Service is a Windows utility that handles the Microsoft Application Virtualization program and enables users to start virtualized applications. Disabling this application prevents the wisptis.exe file from restarting.
- Press the Windows Key + R to open Run.
- Type “services.msc” and press Enter.
- Navigate to and right-click Microsoft App-V Client, then select Properties.
- In the General tab, select the Startup type drop-down menu and select Manual.
- Under “Service status,” select Stop.
- Select Apply.
Note: If disabling the App-V Client negatively affects your user experience, you can re-initiate it by going through the steps above and selecting Automatic under “Startup type,” then restarting your PC.
Returning Your PC to Peak Performance
As computers get older, they inevitably slow down. Having annoying processes run in the background and consuming system resources is a headache that Windows users constantly face. Luckily, it’s possible to disable the wisptis.exe process safely. Hopefully, this tutorial helps get your PC running better than ever.