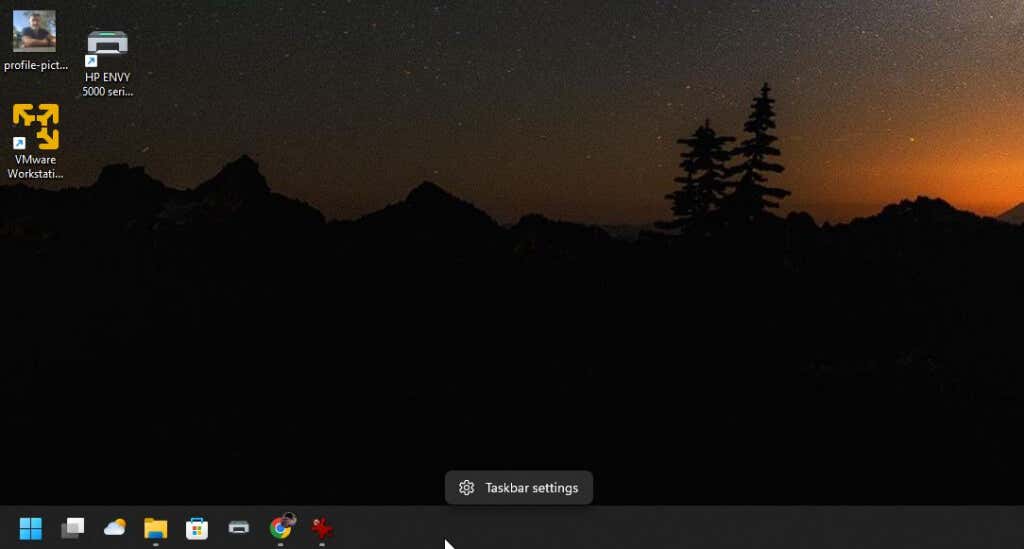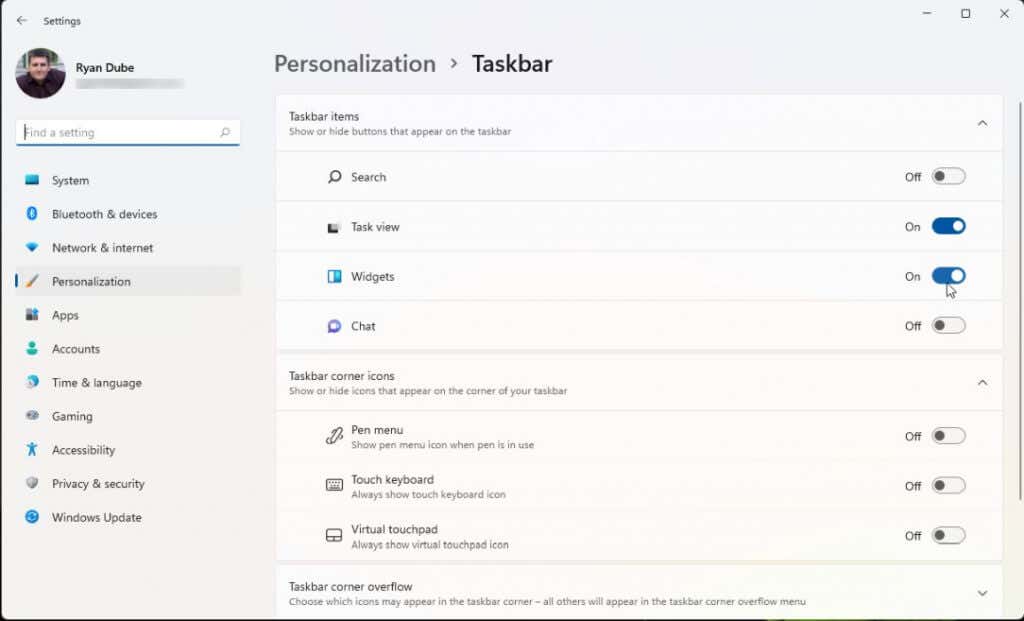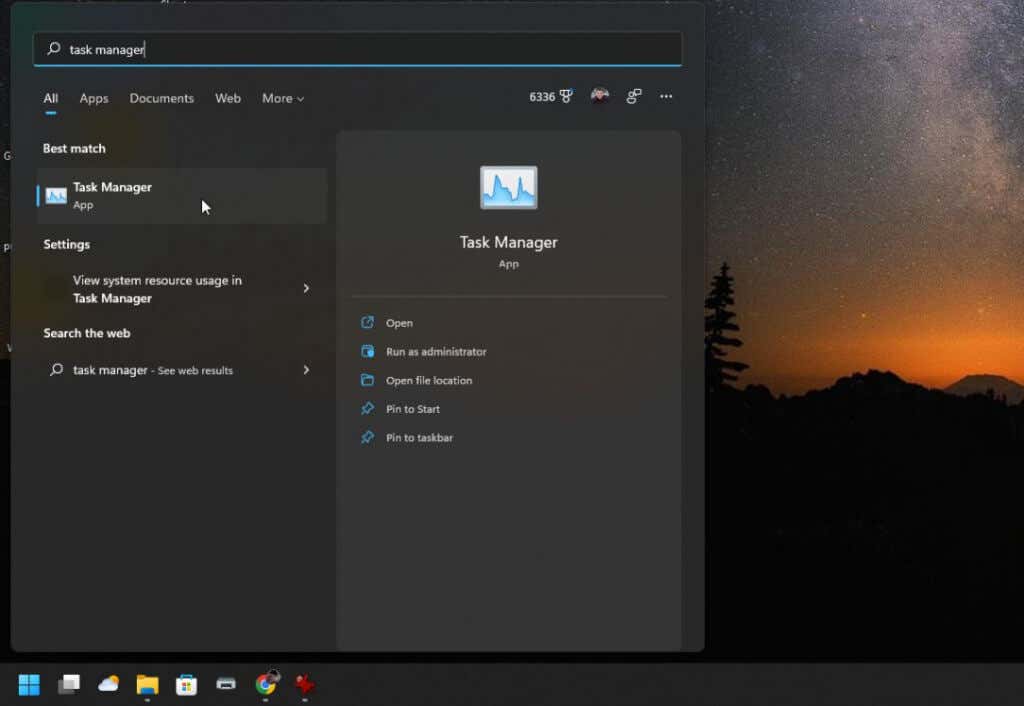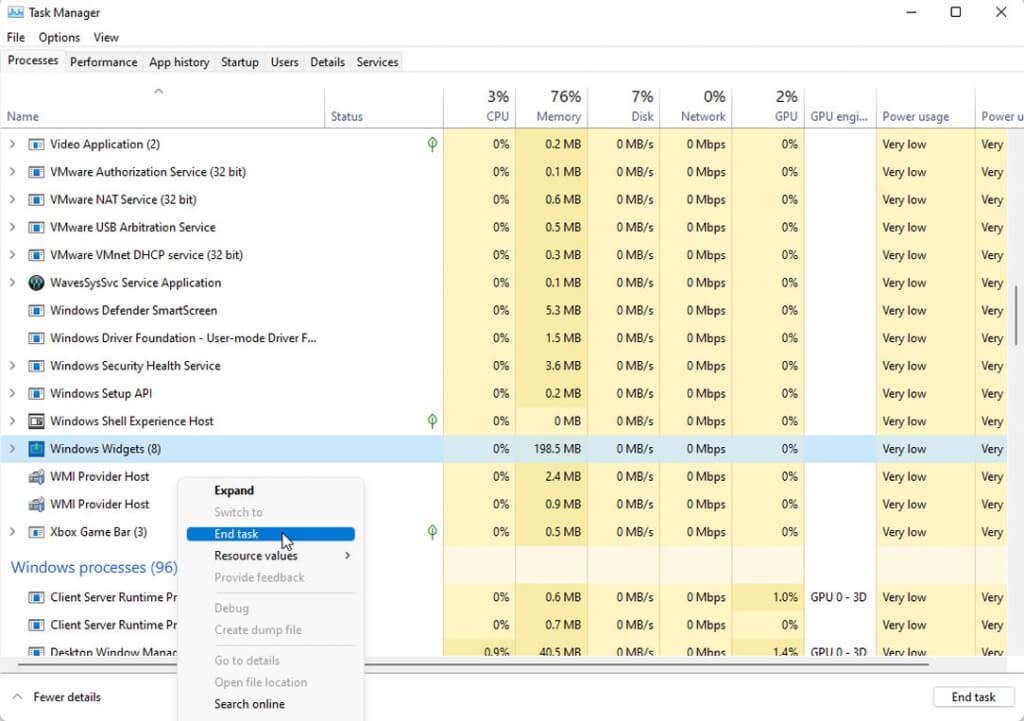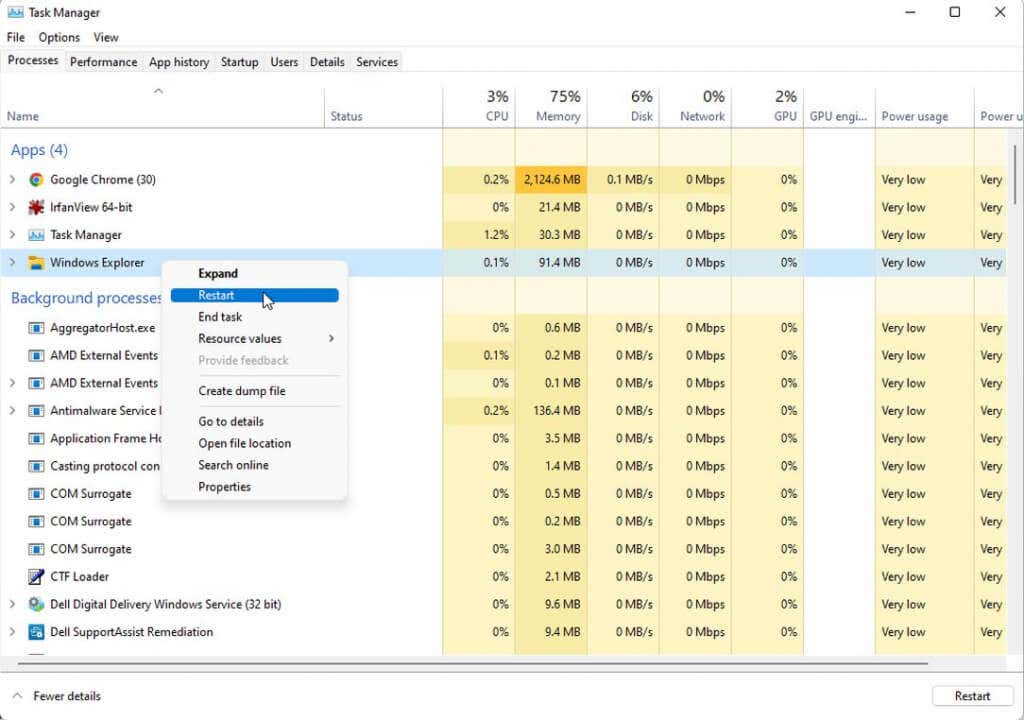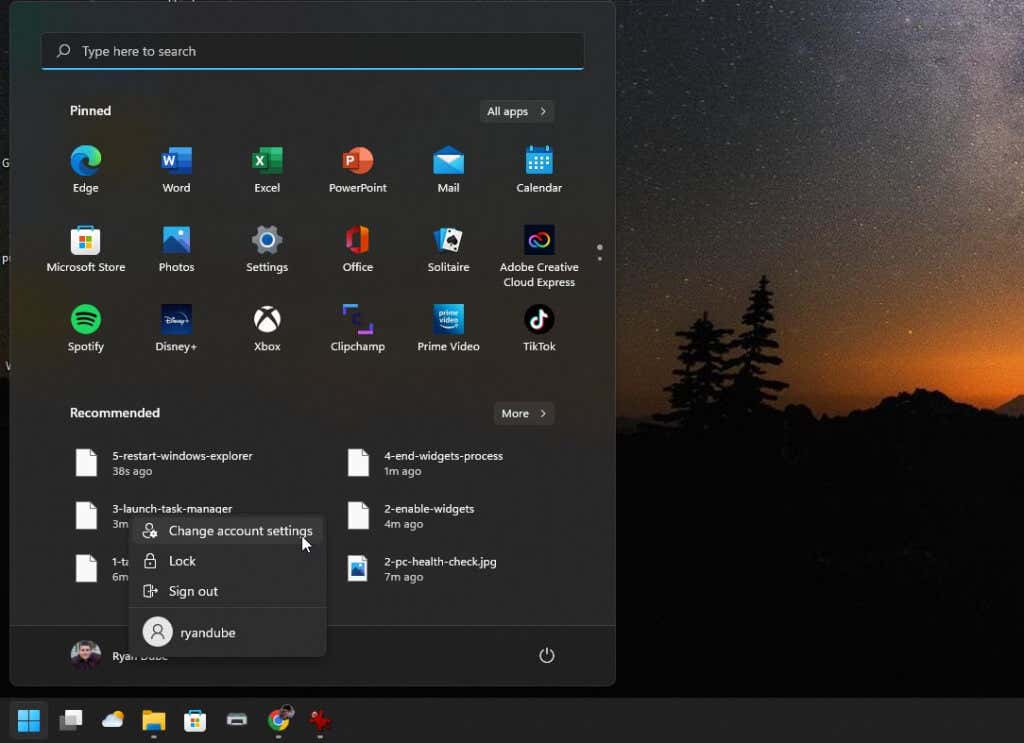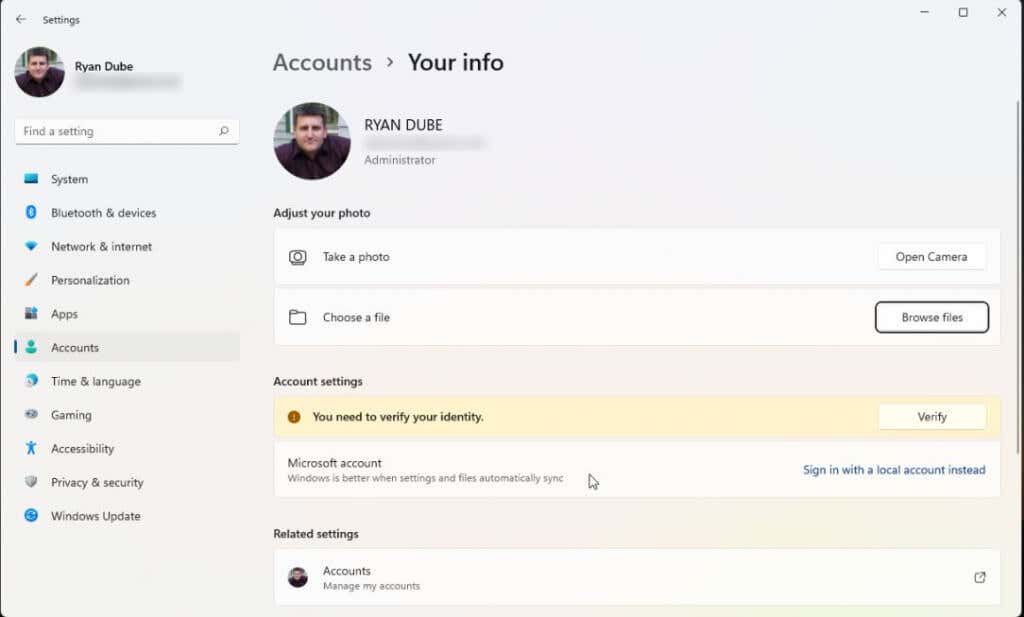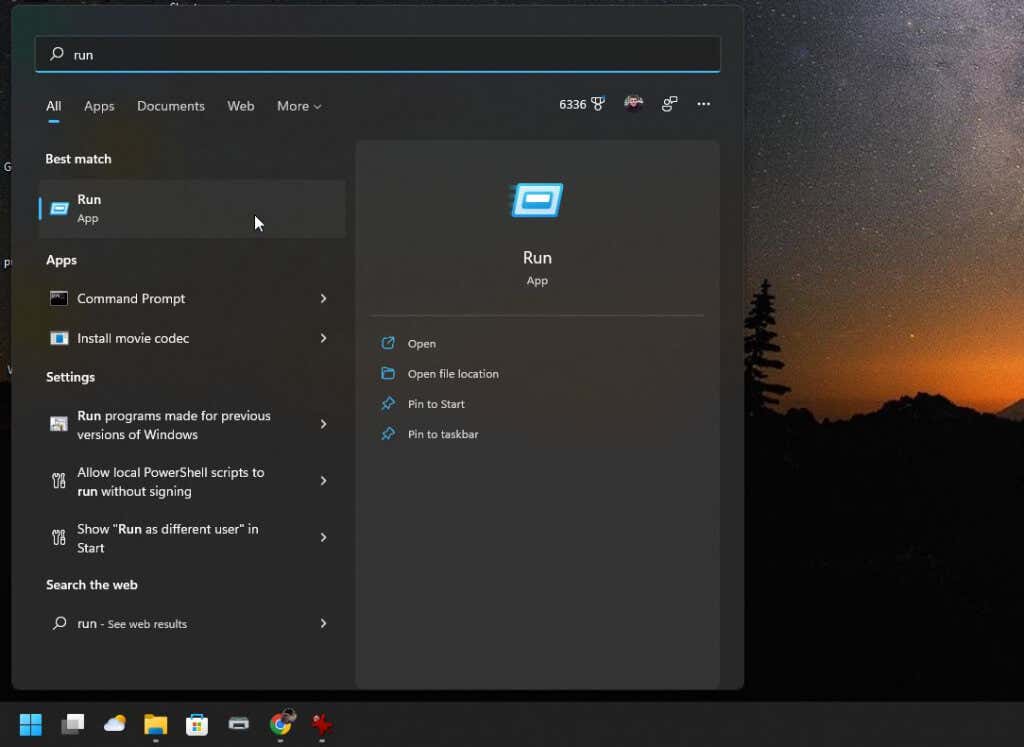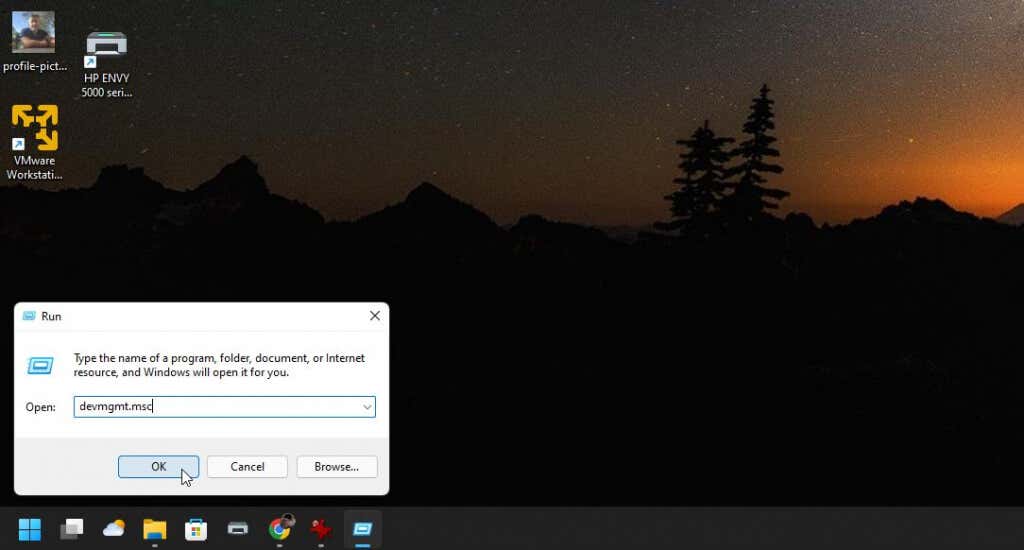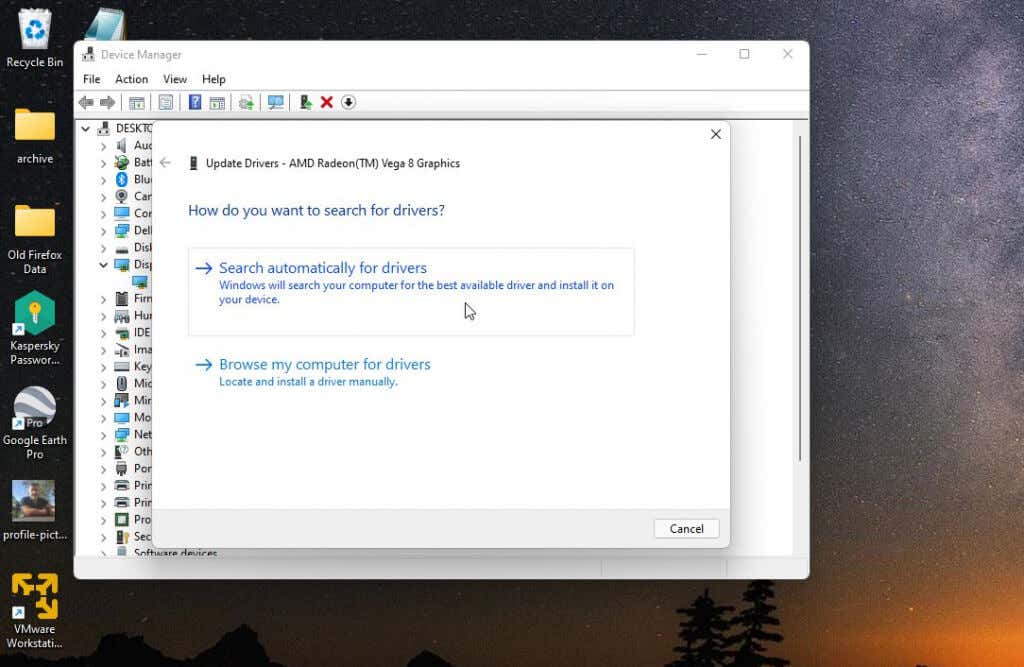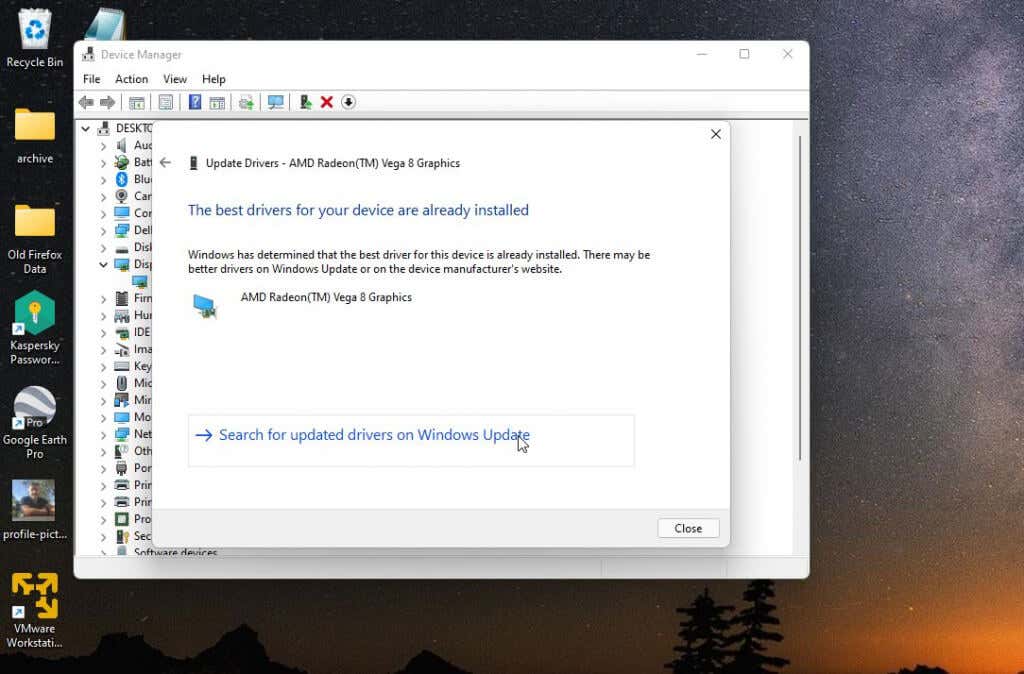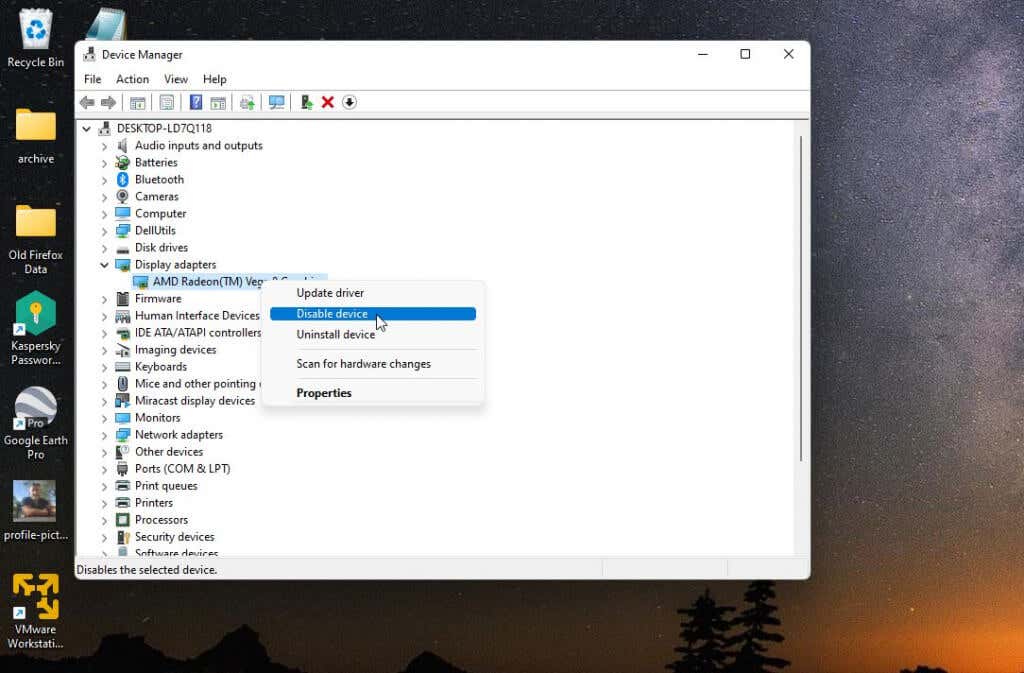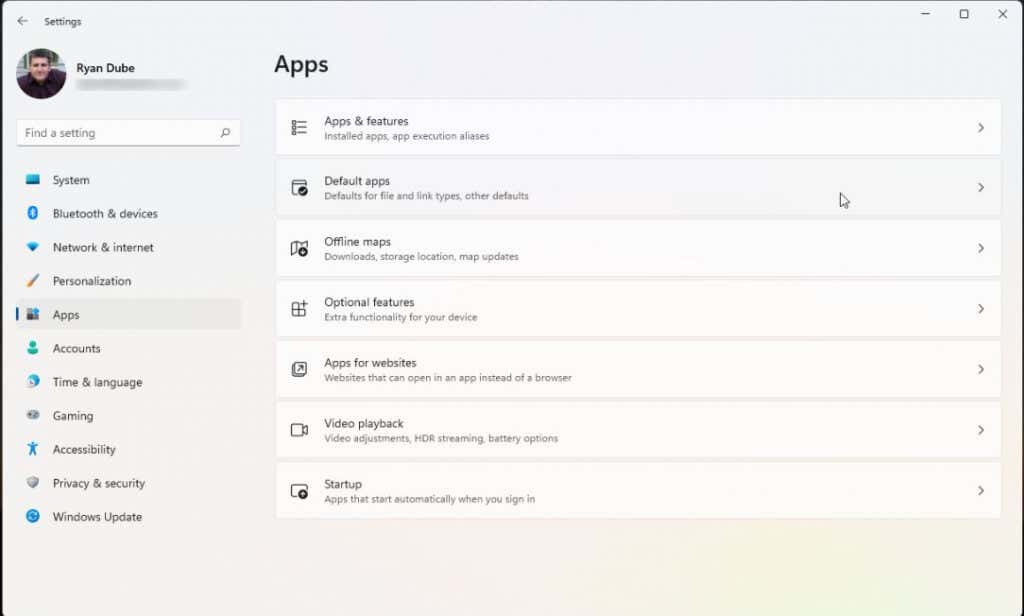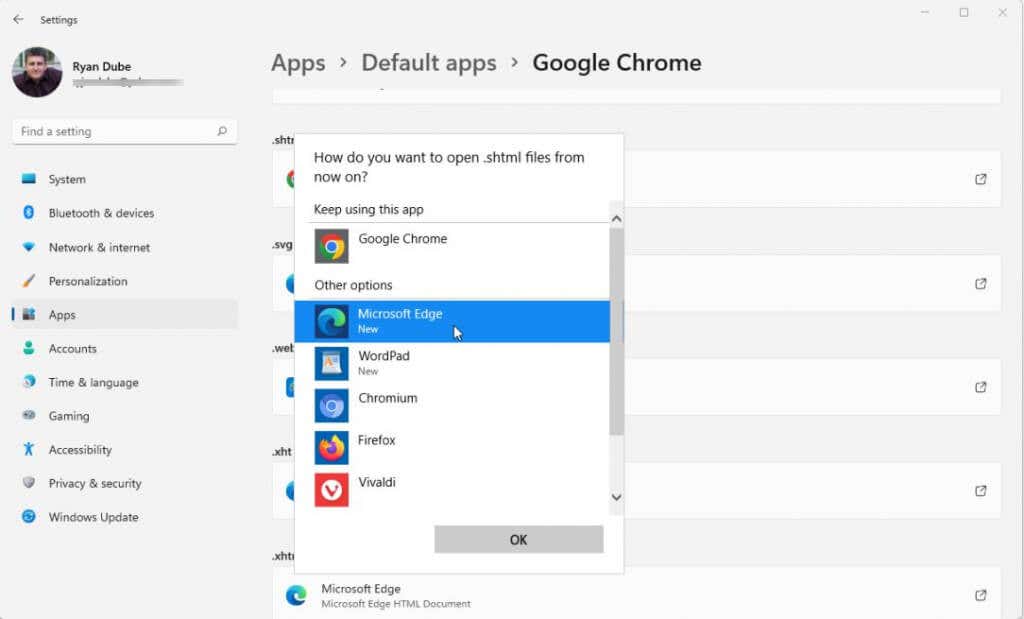If you’ve upgraded from Windows 10 to Windows 11, you have access to a large library of interactive widget buttons, text, and graphics. Widgets are useful to display information at a glance.
Unfortunately, many Windows 11 users report that either the widgets panel or widgets themselves may not work sometimes. Troubleshooting the root cause is not always simple. In this article, we’ll explore various fixes you can try to get those Windows 11 widgets working again.
1. Enable or Re-enable Widgets
The easiest fix that usually works is making sure widgets are enabled on your Windows 11 system, or disabling and then re-enabling widgets.
To allow widgets to be displayed, right-click anywhere on the taskbar and select Taskbar settings.
Windows Settings will open to the Taskbar section of the Personalization window. Make sure the toggle to the right of the Widgets icon is enabled.
If this toggle was already selected, deselect it and then reselect it. Now double-check if widgets are currently working. If they aren’t, move on to the next section.
2. Restart Widgets Process and Windows Explorer
The parent process that controls all widgets on your Windows 11 system is called “Windows Widgets”. Under this parent process, you’ll find all the individual processes for each widget you have running.
An easy fix when widgets aren’t working on your system is to restart all of these processes at once.
To do this, select the Start menu, type Task Manager, and select the Task Manager app.
In the Task Manager, make sure the Processes tab is selected. Scroll down the list of processes until you find Windows Widgets. Right-click this process and select End task.
This will kill all running widget processes, and they’ll restart automatically. If you don’t see the process restart automatically, restart your system. This will automatically launch your widgets at system startup.
Another process that users have reported restarting to fix widgets is the Windows Explorer process. Windows Explorer controls a lot of user interface features such as the taskbar and the widgets panel.
To restart the Windows Explorer process, scroll down the list of processes in the Task Manager again until you find the Windows Explorer process. Right-click the process and select Restart.
This will kill the Windows Explorer process and then relaunch it. You may see the desktop flash and the taskbar temporarily disappear. Afterward, everything should start working again, including your widgets and the widgets panel.
3. Sign Into Microsoft Account
For many widgets to work, you need to be logged in to your Microsoft account. If you’re only logged into a local account on the computer, it could affect your widgets.
To check this, select the start menu and right-click your profile photo. Select Change account settings.
This will open your account info page in Windows Settings. Under the Account settings section, ensure you’re signed in to your Microsoft account. If you’re not, you’ll see a link to Sign in with a Microsoft account instead. Select this and sign into your Microsoft account.
Even if you are already signed in to your Microsoft account, make sure there are no other issues under Account settings. For example, if you see “You need to verify your identity”, select the Verify button and walk through those steps.
4. Update Graphics Driver
If your widgets or the widgets panel still isn’t working, try updating your graphics card driver. Many users have reported this can fix Windows widget issues.
Note: Before walking through the steps below, access the website for your graphics card manufacturer, search for the driver for your graphics card model, and download the driver file to your computer.
Select the Start menu, type “Run” and select the Run app.
Type devmgmt.msc into the Open field and select OK.
This will open the Device Manager. Expand Display adapters, and right-click on your active graphics card. Select Update driver.
You’ll see two options to update. You can have windows search your computer for the driver you’ve downloaded, or select the Browse option to select the driver file yourself.
If you can’t find the driver for your graphics card, another option is to run the latest Windows Updates for your system. Windows Updates often include the latest drivers for your system.
If you didn’t download the driver yourself, you can move on to the next step of the driver update wizard. Then select the Search for updated drivers on Windows Update.
This will access the latest Windows updates and specifically search for the latest drivers for your system.
5. Re-enable Driver
If you already have the latest driver for your graphics card, another option is to just disable and then re-enable the driver.
Follow the same steps above to browse to your graphics card in Device Manager. This time, when you right-click on the graphics card, select Disable device.
Finally, select Enable device to re-enable the graphics card driver. After the driver is running again, test to see if your widgets are working again.
6. Set Default Browser to Microsoft Edge
Some Windows 11 widgets that access the internet require access to the Microsoft Edge browser. If you don’t have Edge enabled as the default browser, those widgets may not work. If you really want to use those widgets, you’ll have to set Edge as your default web browser.
To do this, open Windows settings and select Apps from the left menu. Select Default apps from the right pane.
Scroll down to and select your current default browser. Select each internet file type.
Change the browser for each of these to the Microsoft Edge browser.
After you’re finished, any widgets that use Microsoft Edge should start working.
7. Install Microsoft Edge Webview2
If nothing else has worked so far to fix your Windows 11 widgets, there is one last option. Many widgets utilize web content via HTML, CSS, or JavaScript. They do this using Microsoft Edge WebView2.
If you don’t currently have this installed on your Windows system, those widgets won’t work. Download Microsoft Edge Webview2 and install it on your system.
Restart your Windows system and then check that those widgets are now working.