
Windows 11’s “Updates are underway” process shouldn’t take too long to finish. If your PC continues to display this message for a long period, Windows Update or your Windows system might have an issue. You have a few ways to get around this problem, and we’ll show you how to apply those fixes to your computer.
Some reasons your PC is stuck on the “Updates are underway” screen are that your downloaded update files are corrupted, your drive has a file system error, Windows system files are damaged, and more.
1. Wait It Out
Unless it’s been a long time since the “Updates are underway” process started, wait until the process finishes. This allows your PC to install the available updates and make the system ready for your use.
The process should finish in several minutes. If it takes an hour or longer, use the troubleshooting tips below.
2. Use Windows Update Troubleshooter
Since the above error is related to Windows updates, use your PC’s built-in Windows Update troubleshooter to find and fix the issue. This tool scans your system for any update-related problems and helps fix those issues.
- Launch the Settings app on your PC by pressing Windows + I.
- Select System in the left sidebar.
- Choose Troubleshoot > Other troubleshooters on the right pane.
- Select Run next to Windows Update to launch the troubleshooter.
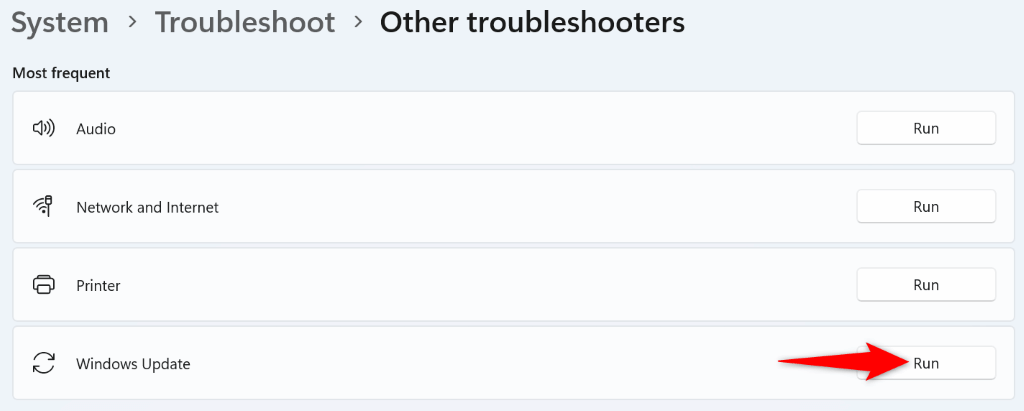
- Follow the on-screen instructions to detect and resolve your update problems.
3. Reset Windows 11 Updates
If your issue remains, reset Windows 11’s update components to resolve any update-related problems. You’ll run a batch script to reset the components.
- Launch your preferred web browser on your PC and download the Windows 11 Update Reset file.
- Right-click the downloaded file and select Properties.
- Access the General tab, enable the Unblock option at the bottom, and choose Apply followed by OK.
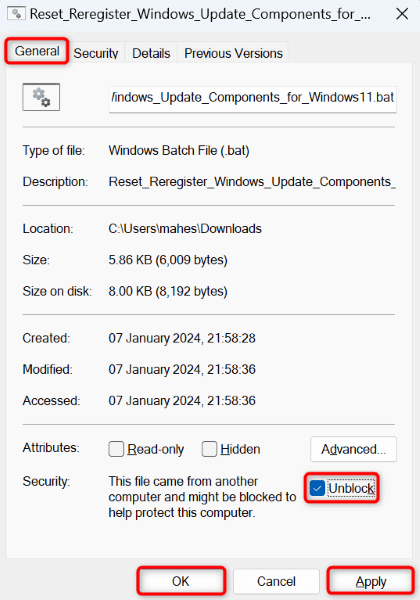
- Double-click the file to launch the tool.
- Select Yes in the User Account Control prompt.
- Follow the on-screen instructions in the tool.
- When the reset process finishes, head into Settings > Windows Update and download and install the latest updates.
4. Manually Download and Install a Specific Windows Update
If your issue has occurred due to problems with installing a specific update, manually download and install that update on your PC. Microsoft has an online update catalog where you can download any Windows update for your PC.
- Open a web browser on your computer and access the Microsoft Update Catalog site.
- Select the search box in the top-right corner, type your update’s name, and press Enter. You can find the update name on the Windows Update screen in Settings; the name usually starts with KB.
- Select Download next to your specific update and save the file to your PC.
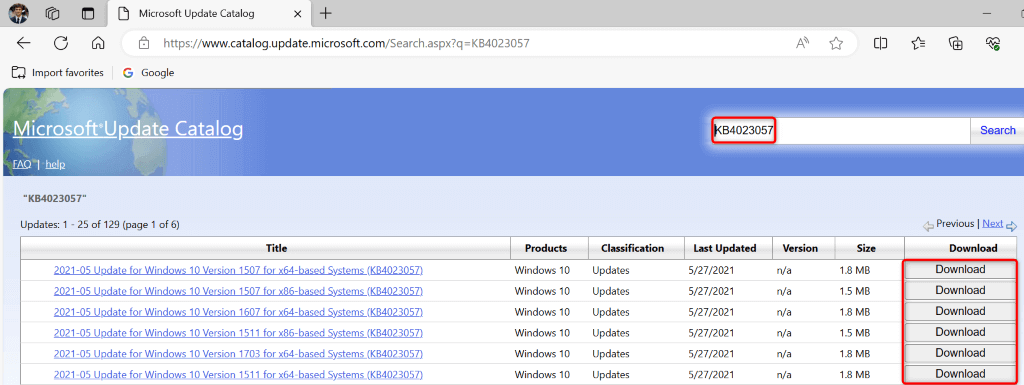
- Run the downloaded file to manually install the update.
5. Check Your Drive for Errors
If your drive has file system errors, that can cause an update to fail to install. In this case, use Windows’ built-in drive checker to find and fix your drive’s problems.
The tool runs from both File Explorer and Command Prompt. Here are both methods.
From File Explorer
- Open a File Explorer window by pressing Windows + E.
- Right-click your Windows installation drive (which is usually the C drive) and select Properties.
- Open the Tools tab and select Check in the Error checking section.
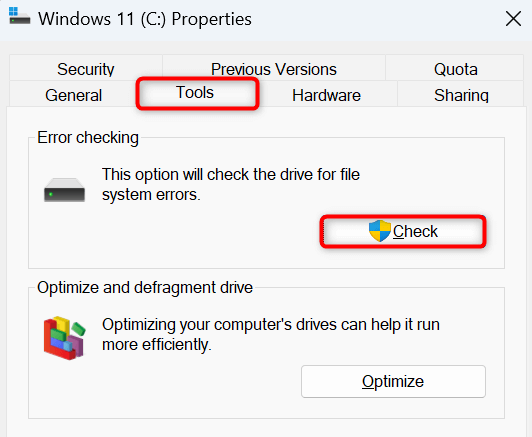
- Select Scan drive to scan the drive for any errors.
- Restart your PC after fixing the file system errors.
From Command Prompt
- Open the Start menu, search for Command Prompt, and select Run as administrator.
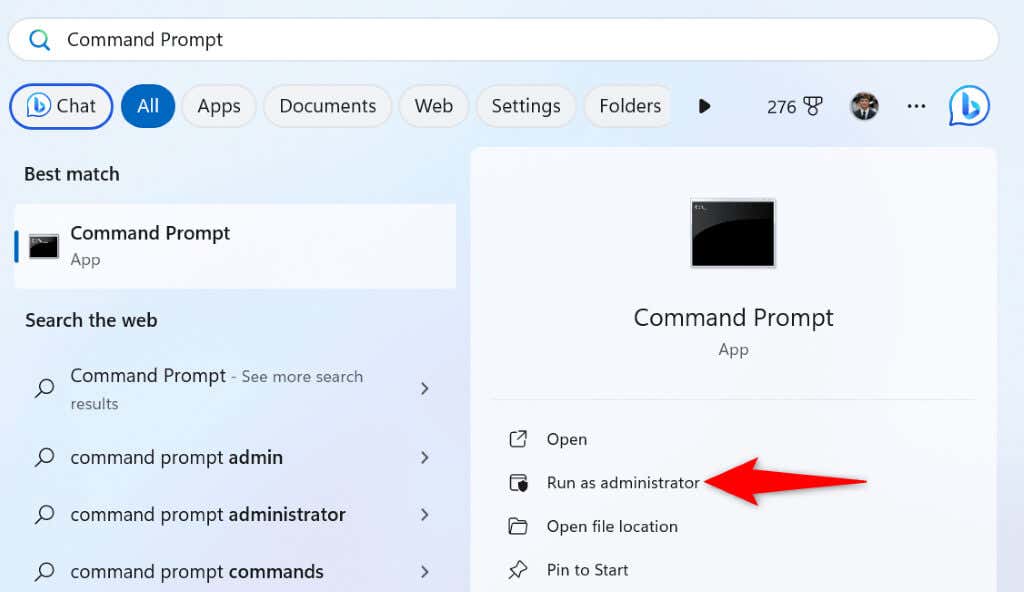
- Choose Yes in the User Account Control prompt.
- Type the following command, replace C with the drive where you’ve installed Windows, and press Enter:
chkdsk C: /f /r /x
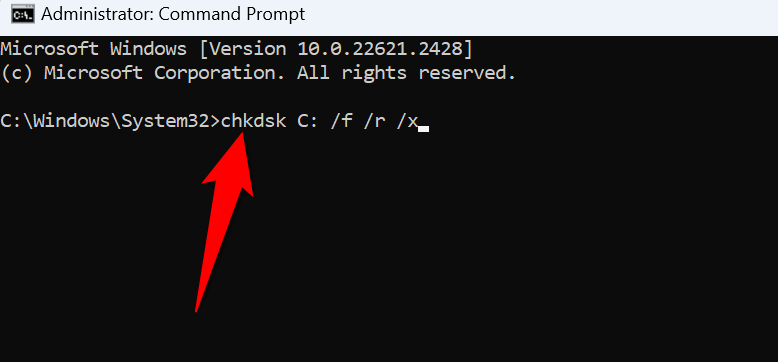
- Follow the on-screen instructions to fix the file system errors on your drive.
6. Fix Windows’ Corrupted Core Files
If Windows system files are damaged, that might be why you’re facing an “Updates are underway” loop. In this case, use Windows’ SFC (System File Checker) tool to detect and replace all the faulty system files on your computer.
- Open the Start menu, locate Command Prompt, and select Run as administrator.
- Choose Yes in the User Account Control prompt.
- Type the following command in CMD and press Enter:
DISM.exe /Online /Cleanup-image /Restorehealth
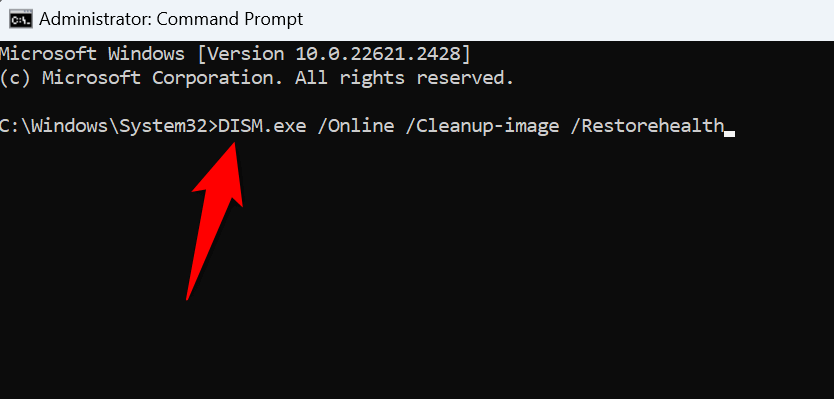
- Run the following command to start fixing your system’s corrupted files:
sfc /scannow - Reboot your PC after repairing the damaged files.
7. Use System Restore
If a change you made to your PC has caused the issue, you can roll back that change to fix your problem. Use Windows’ System Restore to automatically undo your changes.
- Open the Start menu, find Recovery, and select that item.
- Select Open System Restore on the following screen.
- Select Next on System Restore’s first screen.
- Choose the most recent restore point on the list and select Next.
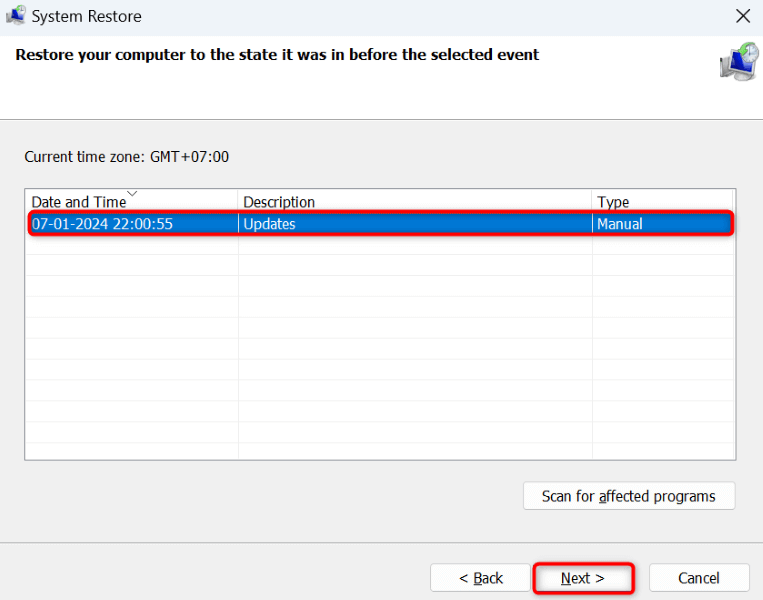
- Select Finish to begin restoring your system.
8. Reset Your Windows 11 PC
If you still have an “Updates are underway” error, reset your Windows 11 PC to the factory settings. This is because your current PC configuration might be faulty, causing the issue. Resetting the PC brings all the setting options to their default values.
You have the option to keep your files and not delete them while resetting your PC’s settings.
- Open Settings by pressing Windows + I.
- Select System in the left sidebar and Recovery on the right pane.
- Choose Reset PC next to Reset this PC.
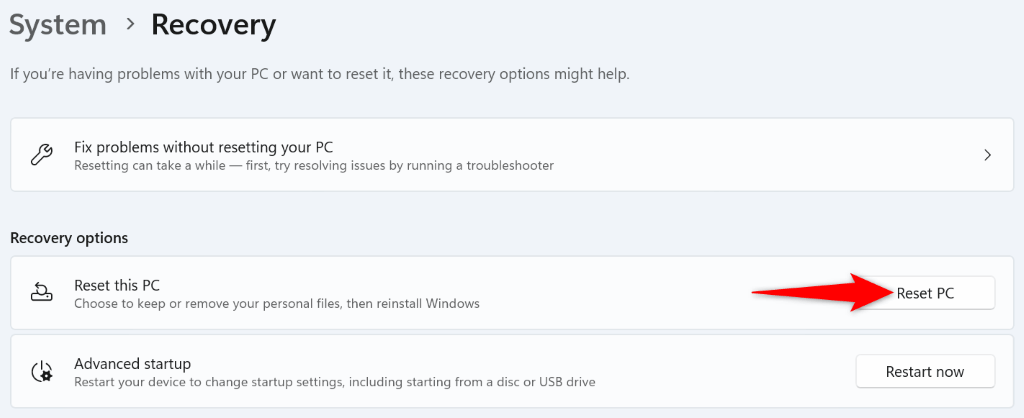
- Select Keep my files so Windows doesn’t remove your files.
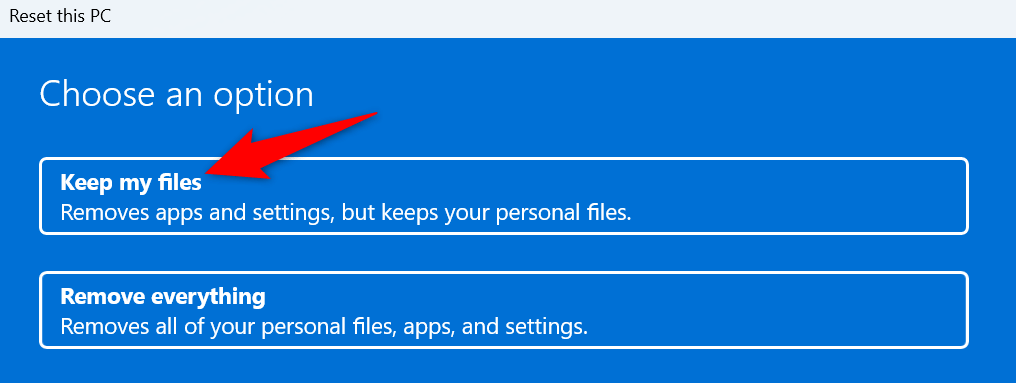
- Choose Cloud download, which uses your internet connection to reset the PC.
- Follow the on-screen instructions to begin resetting the system.
Eliminating an “Updates are underway” Error on Windows 11
Your Windows 11 PC gets stuck on an update screen for various reasons. Luckily, you have multiple tools to deal with the error and get rid of the problem. Use the methods outlined above, and your issue will be resolved as well as your PC updated. Enjoy!