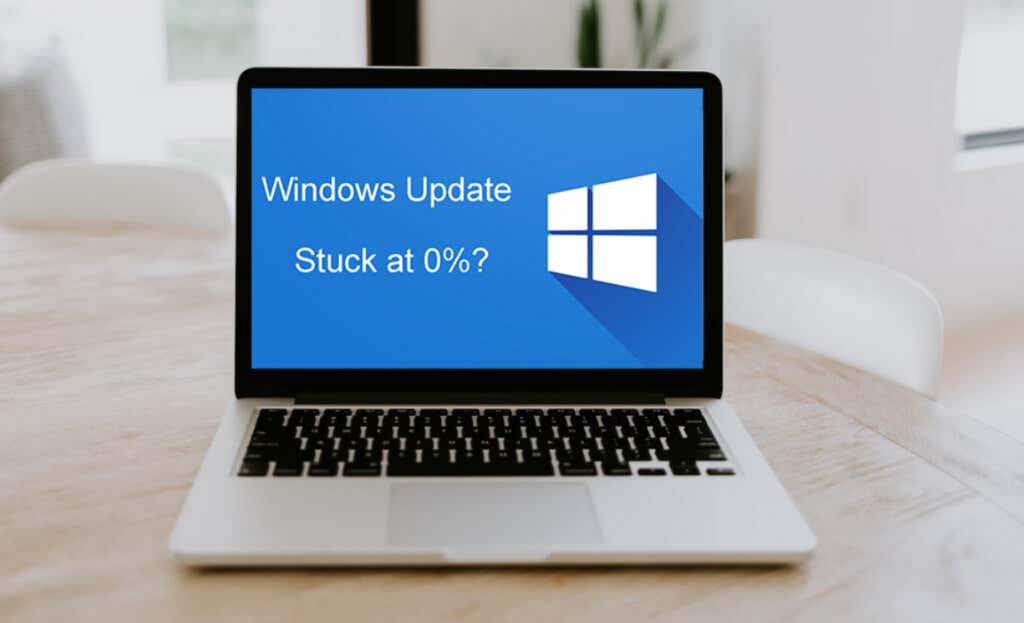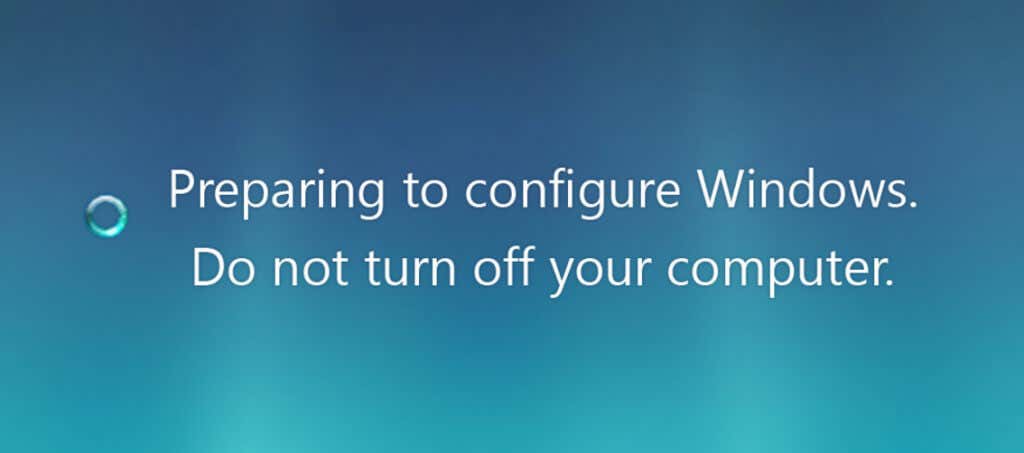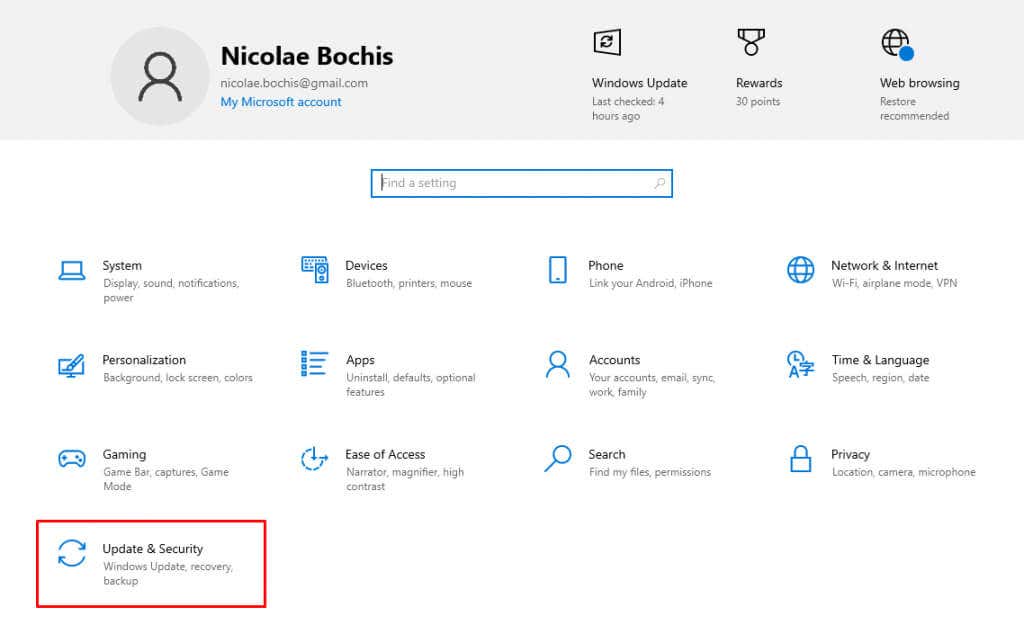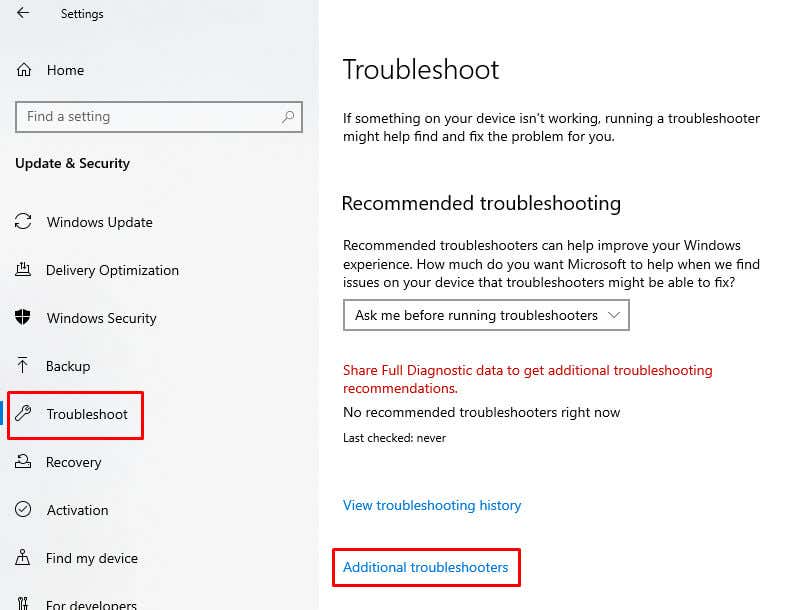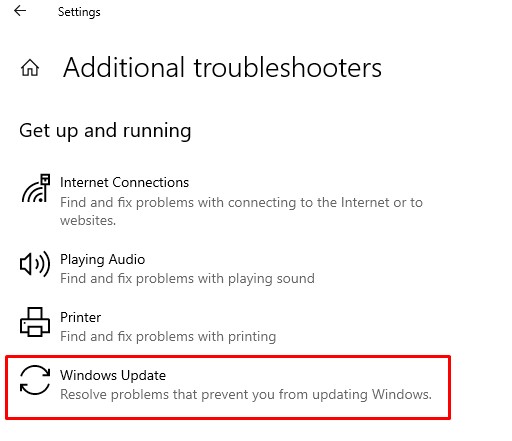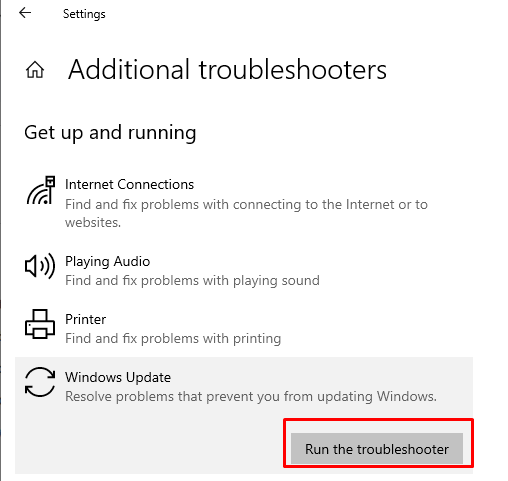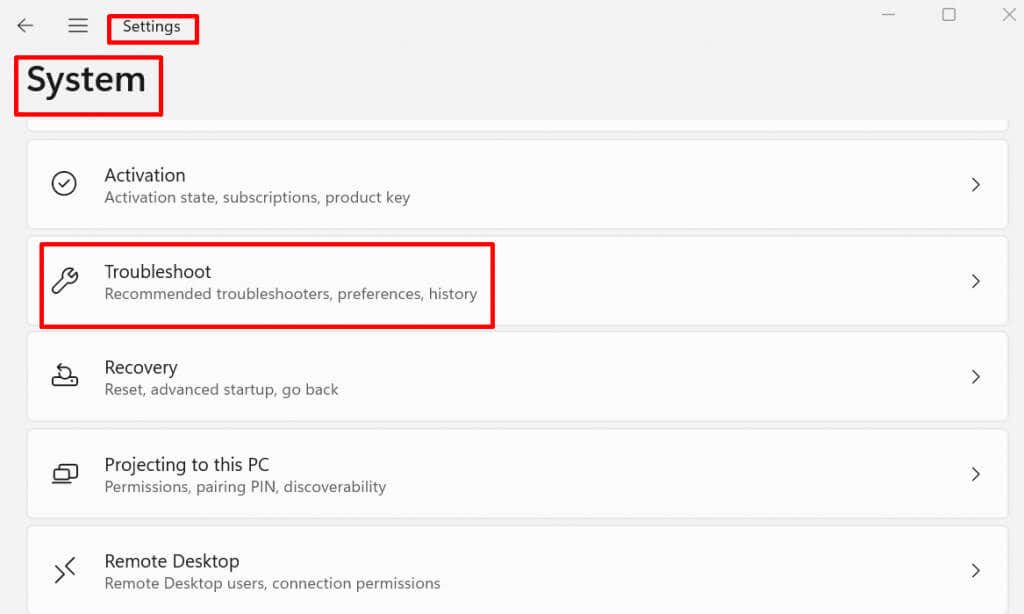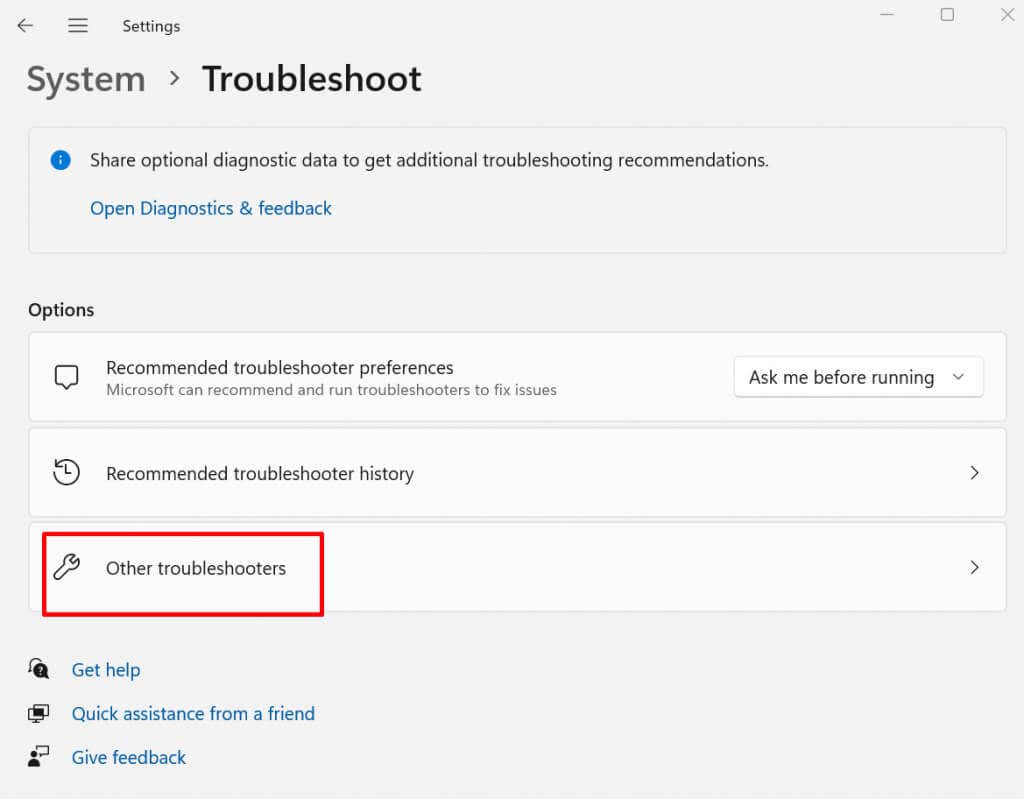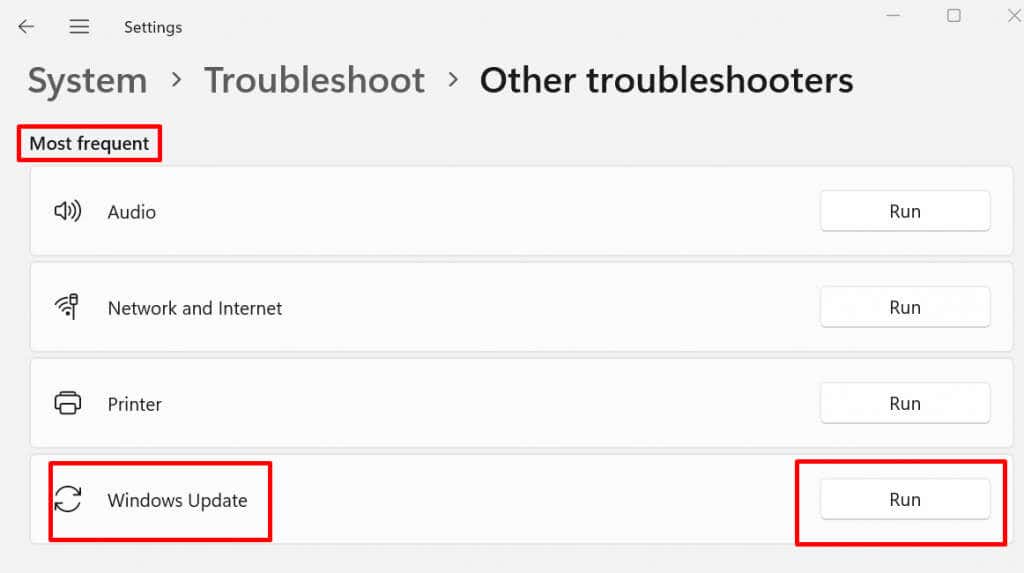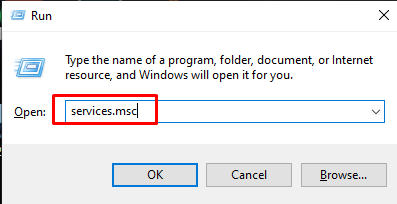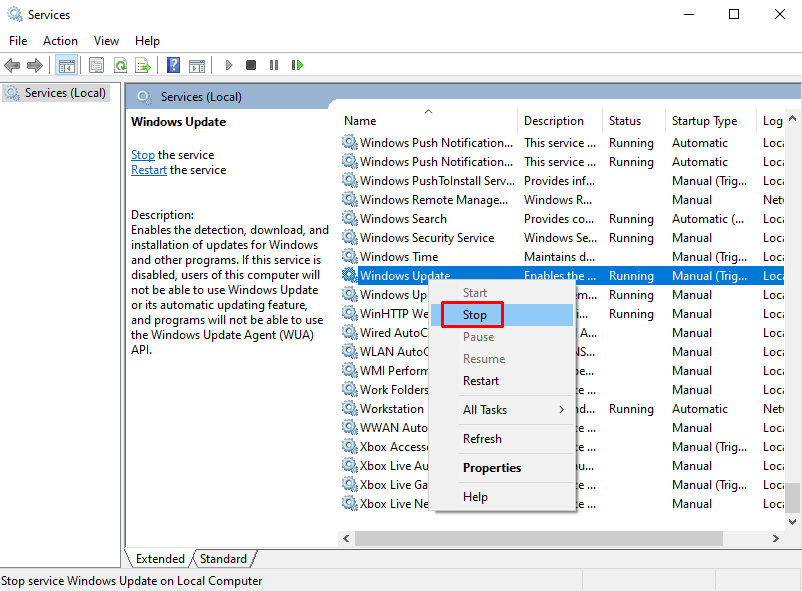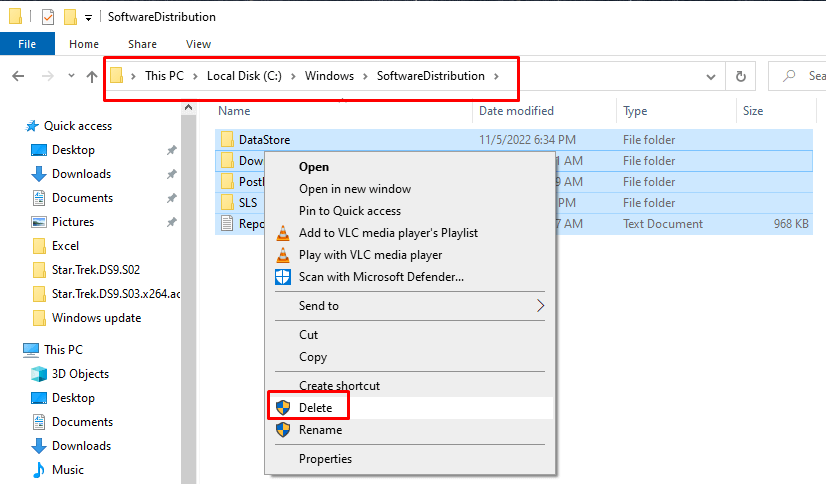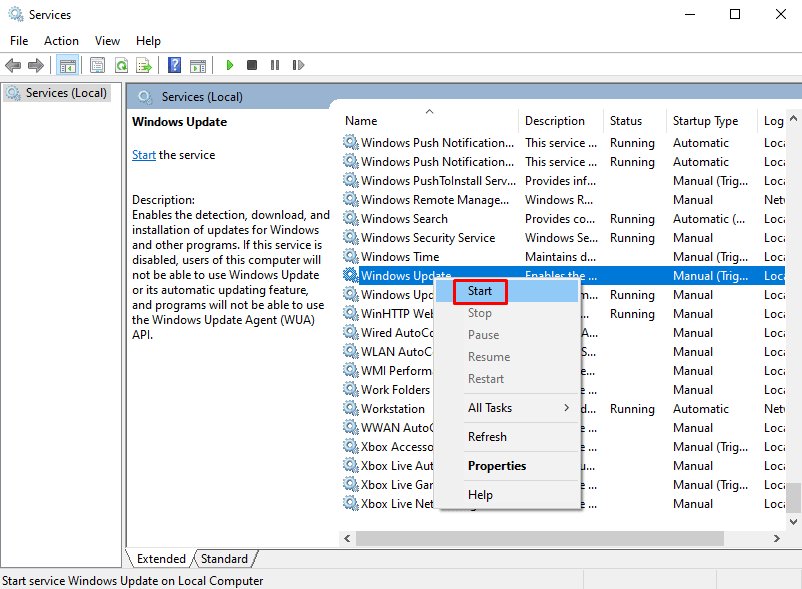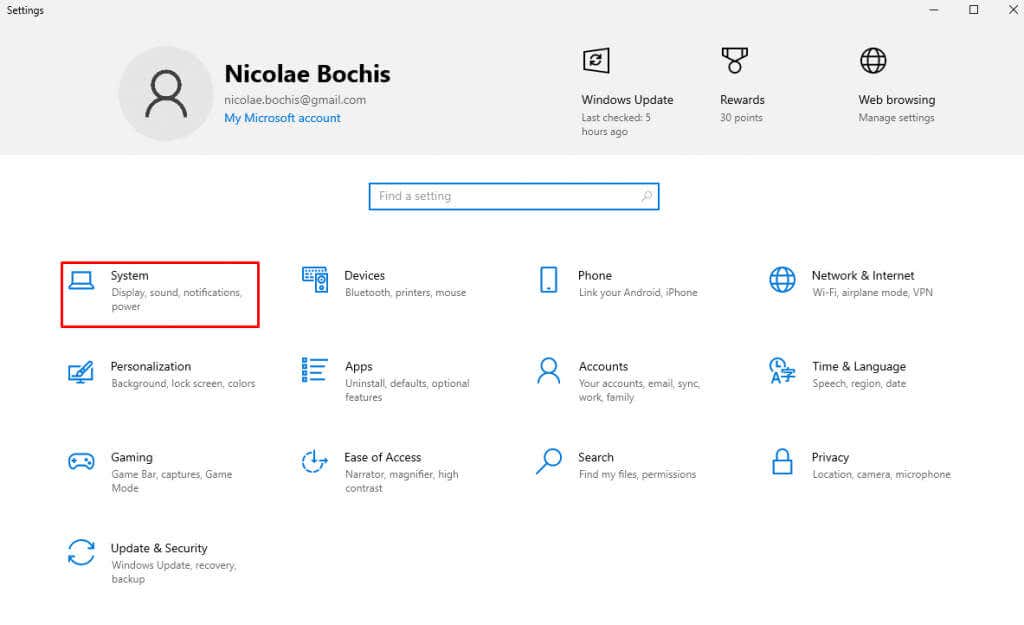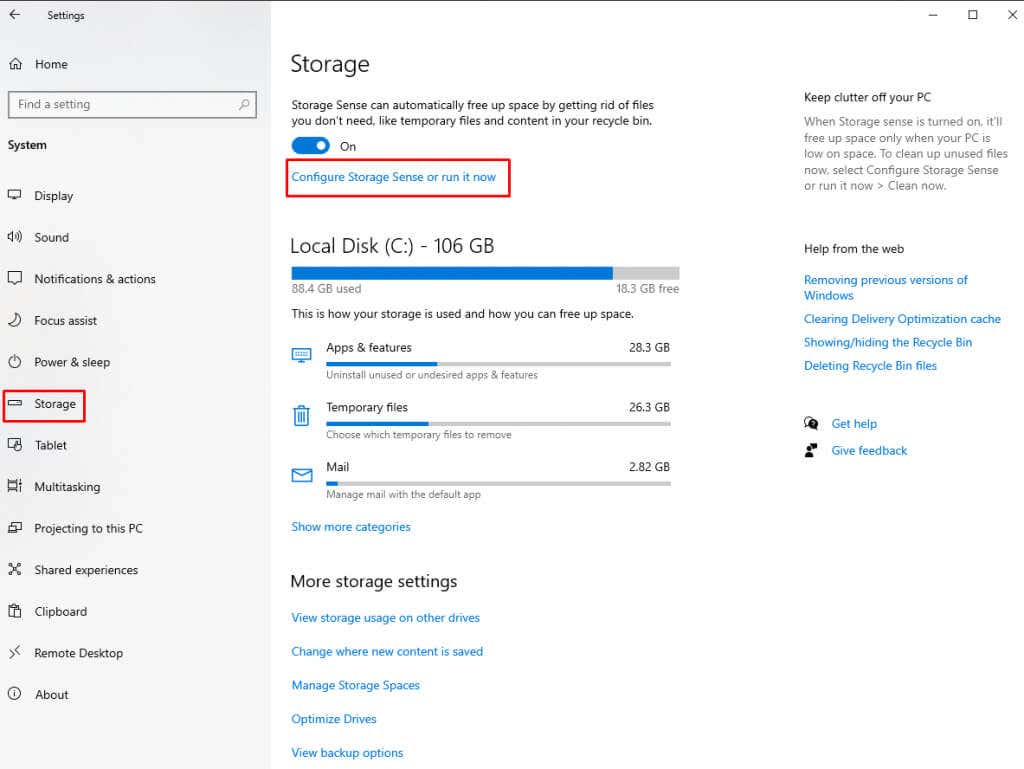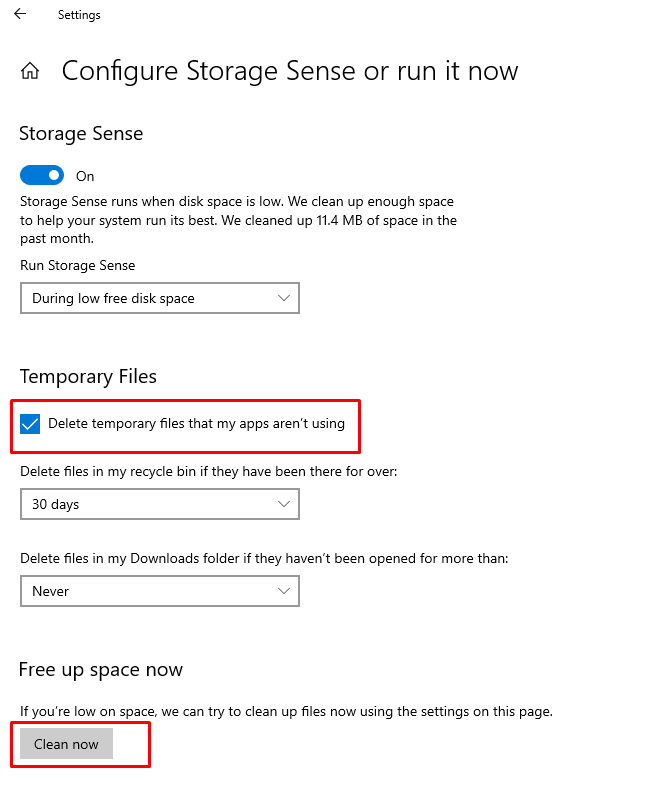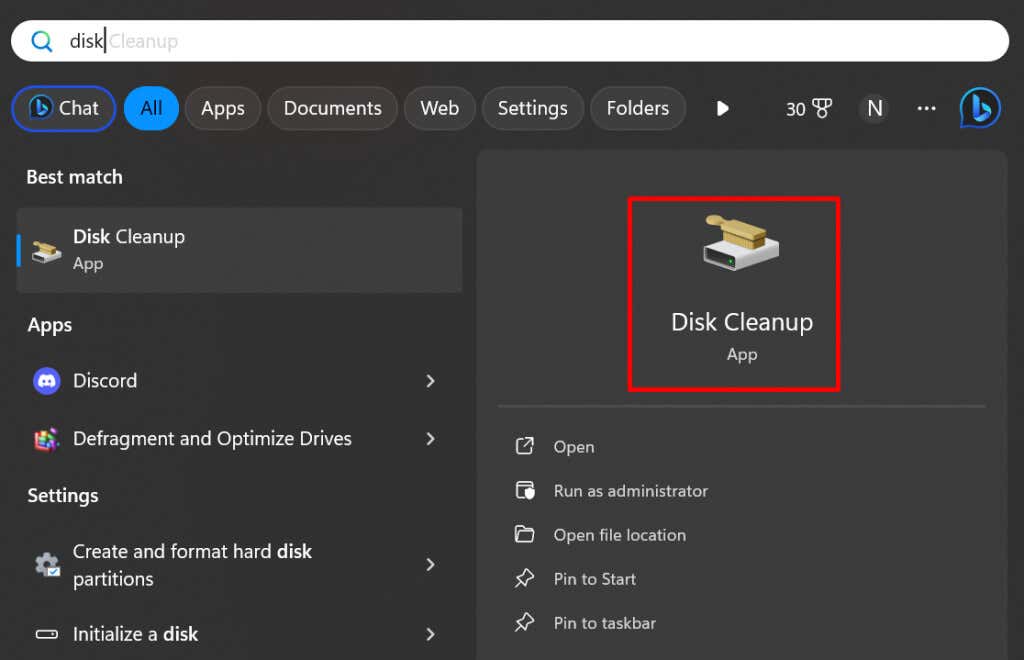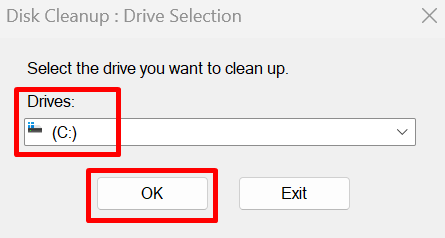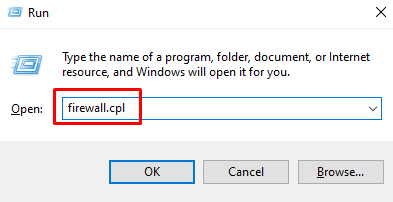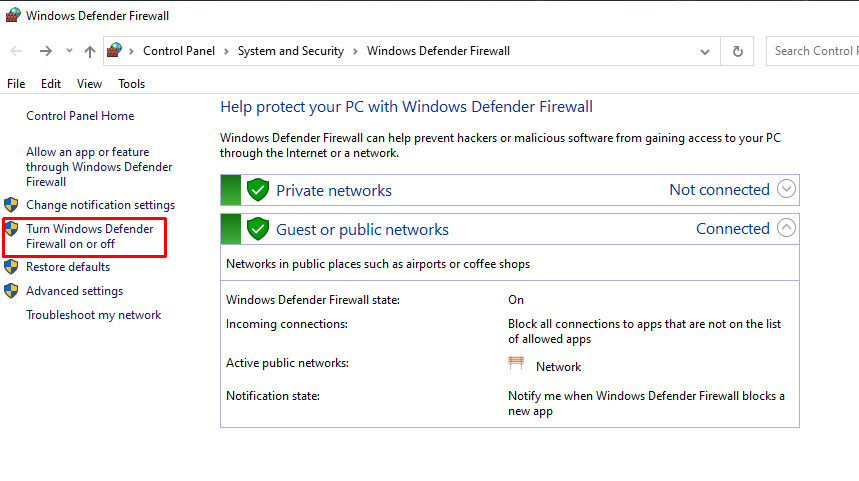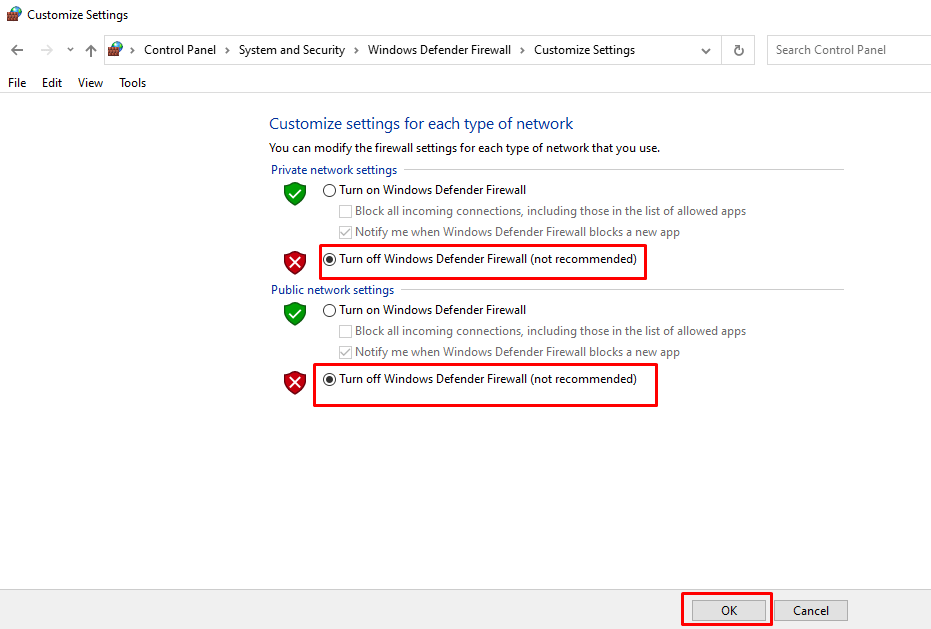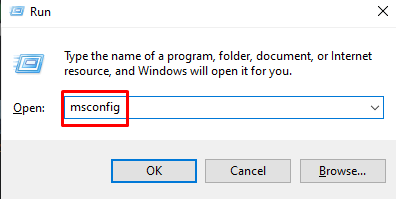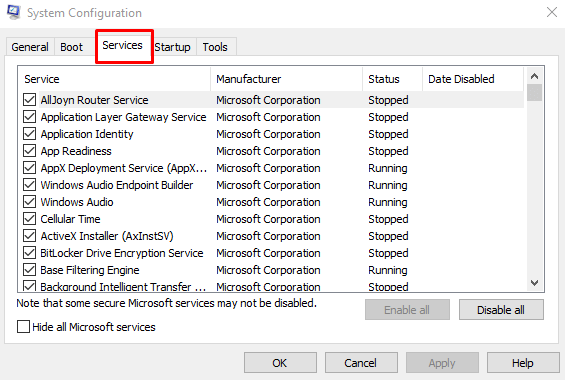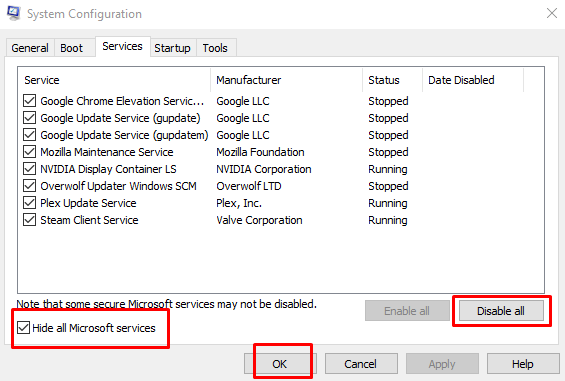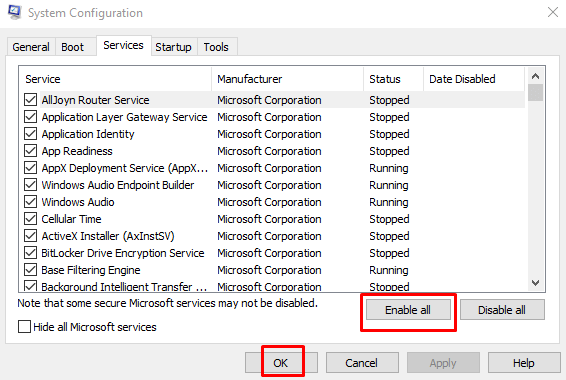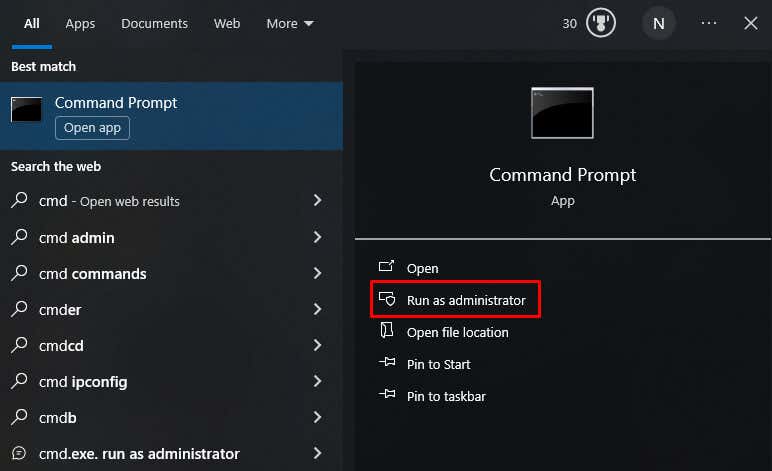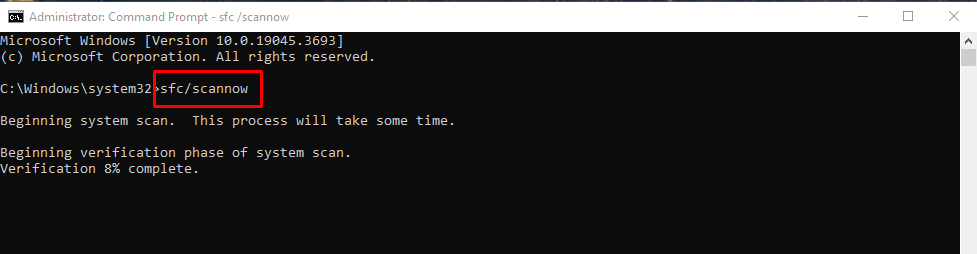Most of the time Windows updates are automatic processes that require little to no intervention from users. This is especially true for Windows 10 and 11, as they’re configured to download and install important updates automatically.
That doesn’t mean you shouldn’t check for new updates regularly, especially since you might find your Windows update stuck at 0%. If your Windows update is taking forever, it’ll require your intervention. But don’t worry, you don’t need to be tech-savvy to troubleshoot and fix this issue.
Why Is the Windows Update Stuck?
Windows updates can get stuck during the download or installation process, and there are different reasons behind this problem. Here’s the list of the most common reasons why your Windows update might get stuck at 0%:
- Unstable internet connection. Slow and unstable internet connection is the top reason behind Windows updates getting stuck. Updates require a stable connection to download and install all the files properly. Check your internet connection and download speed. Reset your router if needed, and if you’re using WiFi, make sure your Windows device is close to the router so there are no signal interruptions.
- Insufficient disk space. Windows updates need a significant amount of disk space to download and install all the new files. If your PC doesn’t have enough storage space, the update process can easily get stuck. You must ensure you have at least 10GB of free space before beginning the Windows update process.
- Software or services conflict. If you’re running third-party applications on your PC or if some services are running in the background while your Windows is updating, they could cause the process to be stuck. You can easily fix this by disabling or uninstalling any conflicting software. You should also stop all non-essential background services.
- Corrupted update files. If the files Windows downloaded are corrupted, they can cause the update process to get stuck. The Windows Update Troubleshooter and the System File Checker (SFC) can help find and fix any corrupted files on your PC.
- Windows Update Service issue. Windows Update Service can become unresponsive for various reasons. This could be what’s causing the stop in the update process. Restarting the Update Service should fix this issue.
- Incompatible Updates. Some specific updates could be incompatible with your PC system and cause various issues during installation. If you think a specific update is causing the problem, try hiding it from the list of available updates, or if it’s already installed, simply uninstall it.
- Viruses and Malware can interfere with the Windows update process. They consume the system resources needed for the update or directly affect the update installation files. Run a malware or virus scan to detect possible problems.
- Outdated System Drivers can easily cause your Windows update process to get stuck at 0%. Make sure your drivers are up to date before you proceed with the Windows update.
The most important thing is to be patient. Some Windows updates are large and the process can take even several hours. Before starting to troubleshoot the issue, make sure the update is stuck.
If nothing has changed on your computer screen for around three hours since you started the update, it’s stuck. Your monitor might be displaying one of these messages:
- Preparing to configure Windows. Do not turn off your computer.
- Configuring Windows update x%complete. Do not turn off your computer.
- Installing update x out of x. Please do not turn off or unplug your computer.
- Getting Windows Ready. Don’t turn off your computer.
- Stage 1 of 3.
Any similar message might be displayed but with different wording. Now, let’s see how you can fix this issue.
1. Wait It Out or Restart Your Computer
As explained before, Windows updates can take quite a while. Sometimes, the best action is to take no action. Waiting can be necessary when it comes to Windows updates. If the new patch or a service pack is large, it could take up to several hours for your computer to download and install all the files. So be patient and wait.
If you suspect the Windows update is taking too long due to the poor internet connection, you can try restarting your router and computer. This usually solves the issue. Typically, there will be no specific error message if an internet connection is causing problems with the update, so go ahead and restart your machine.
Related: Windows showing an error on updating? Learn to troubleshoot Windows Update error 0xc1900223.
2. Run Windows Update Troubleshooter
Microsoft is aware of the various problems that can occur while Windows is updating, and that’s why it created the Windows Update Troubleshooter. Running this program takes several minutes because the troubleshooter will go through the whole operating system to find the possible problems and apply automatic repairs when possible. Follow these steps to run Windows Update Troubleshooter:
Go to the Microsoft Support page and download the Troubleshooter. You can select to download and install this tool for Windows 10 or Windows 11. If there’s no download option, you already have the troubleshooter installed on your device.
For Windows 10:
- Go to Settings, and select Update & Security.
- Select Troubleshoot, and from the right panel select Additional Troubleshooters.
- Under the Get up and running section select Windows Update.
- Run the troubleshooter.
For Windows 11:
- Open Settings and go to System. Select Troubleshoot.
- Select Other troubleshooters.
- Under the Most Frequent section find and select Windows Update.
- Click Run.
When you finish troubleshooting the Windows update, you should restart your PC, and see if the problem is resolved.
3. Restart the Windows Update Service
Restarting the Windows Update service can solve various problems that can happen during the update process. Here’s how to do it:
- Press Windows + R on your keyboard and type services.msc into the Run box. Hit Enter on your keyboard to open the Services window.
- Scroll down until you find the Windows Update service. Right-click on it and select the Stop button.
- Open the File Explorer and navigate to C:WindowsSoftwareDistribution.
- This is the directory where all installation files are stored. Delete all content in this folder.
- Restart your computer and check if this fixed the Windows Update issue.
- You can now go back to the Services window, find the Windows Update service, right-click it, and select Start.
Launch the Windows Update again to see if this fixed the issue.
4. Check Disk Space
If your system runs out of space, the Windows update will stop. Check if you have at least 10GB of disk space before starting the Windows update.
If you don’t have enough disk space, you can free it up.
Here’s how on Windows 10:
- Go to Settings and select System.
- Select Storage and then Storage sense.
- Check the box next to the Delete temporary files that my apps aren’t using and/or click the Clean Now button under the Free up space now section.
Here’s how on Windows 11:
- Type disk cleanup in the search bar, and select the Disk Cleanup tool.
- Select the drive where you want to free some space and select OK.
- Select the types of files to get rid of under the Files to delete section.
- Click OK.
5. Turn the Windows Firewall Off Temporarily
The Windows Firewall can sometimes block Windows updates as it sees the files it downloads as foreign. If this is the case, temporarily disable the firewall. Here’s how:
- Open the Run dialog box by pressing Windows + R on your keyboard.
- Type firewall.cpl in the Run box and hit the Enter button. This will take you to the Windows Defender Firewall window.
- On the left panel of the Firewall window select Turn Windows Firewall on or off option.
- Check the Turn off Windows Firewall (not recommended), in both the public and private Network settings sections. Then press the OK button.
Now try to update your system and see if this fixed the issue.
6. Scan Your Computer for Viruses
If the methods described above didn’t help you fix the Windows update stuck at 0% issue, try scanning your computer for malware. Run Windows Defender or any other third-party antivirus program you can rely on, and see if there’s malware that could be interfering with the update.
7. Disable All Background Services and Non-Microsoft Programs
If there are processes running in your computer system’s background, they could be interfering with the Windows update, causing it to get stuck at 0%. Disable this process to allow the Windows update to finish.
- Open the Run dialog box by pressing Windows + R on your keyboard.
- Type msconfig and hit Enter.
- When the System Configuration window opens, select the Services tab.
- Check the Hide all Microsoft services box at the left bottom corner of the screen. Click Disable all and then OK at the bottom of the screen.
- Restart your PC to apply the changes.
Launch the Windows update and see if this helped your PC finish the update process.
After the update is complete, re-enable the services by heading back to the System Configuration window. Uncheck Hide all Microsoft services, and select the Enable all button. Then click OK to apply the changes.
8. Run the Windows System File Checker
You can run the Windows System File Checker (SFC) to find any corrupt system files, drivers, or downloaded installations that may be causing Windows updates to get stuck at 0%. Follow these steps:
- Type cmd in the Windows search bar, then select the Command Prompt and click Run as administrator.
- When the command prompt opens, type sfc/scannow and press Enter. Wait for the SFC to complete the scan and then close the command prompt.
- Restart your PC. Once the system is up, try updating Windows and see if it gets stuck at 0% again.
And there you have it, eight fixes to rescue your Windows update from the 0% limbo. From checking your internet connection to diving into more advanced troubleshooting, you’re now armed with a toolkit to tackle those stubborn update hiccups. So, here’s to seamless updates and a smoothly running system.