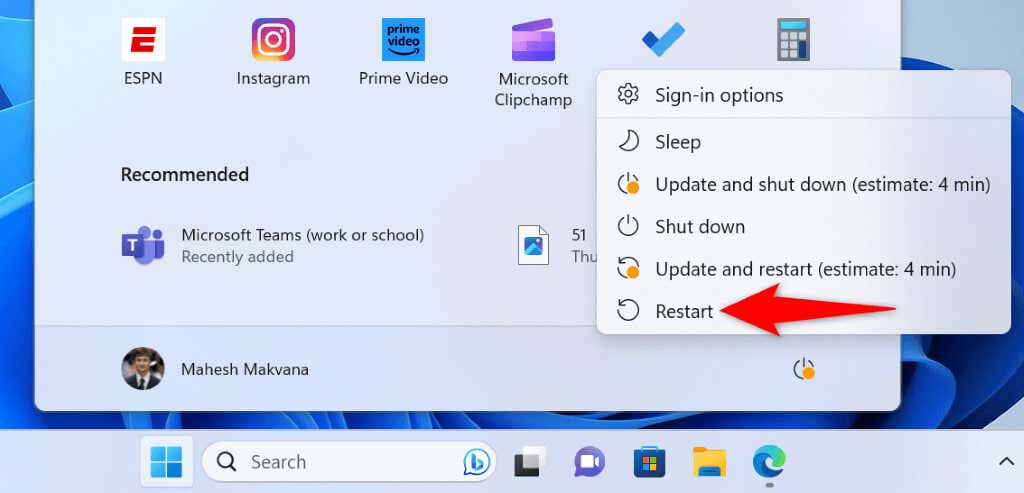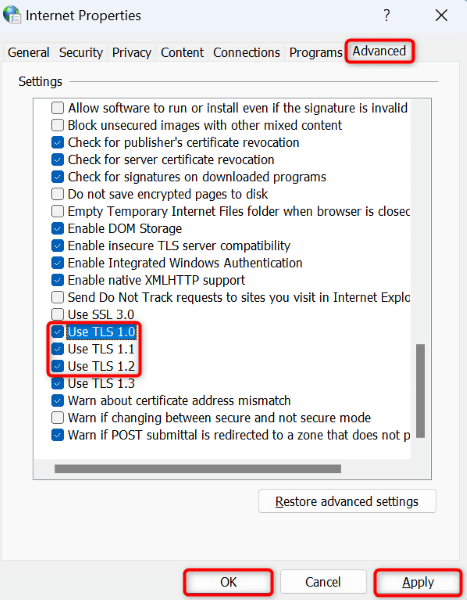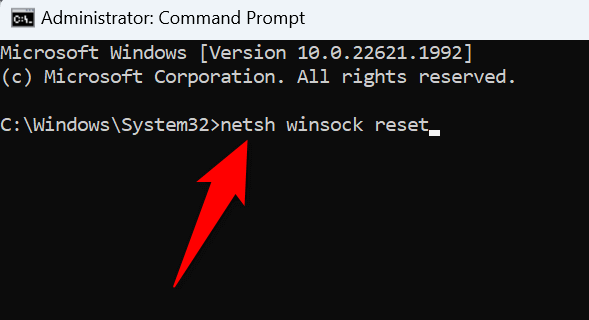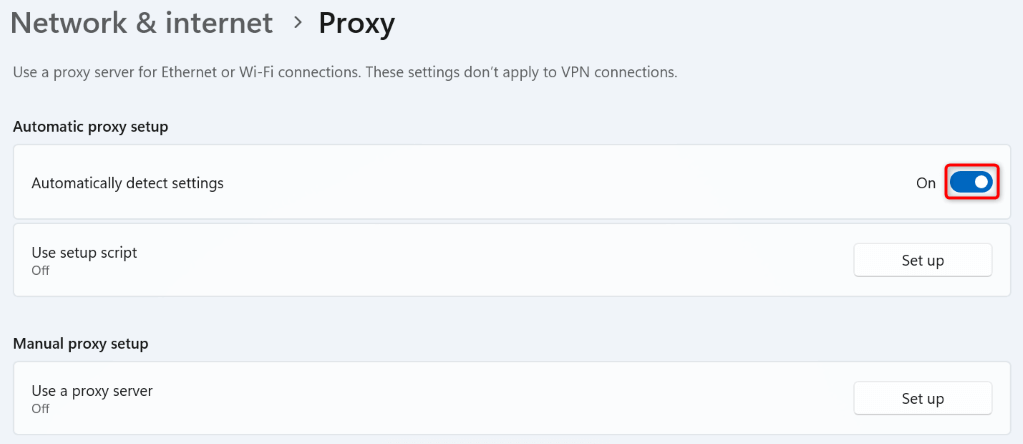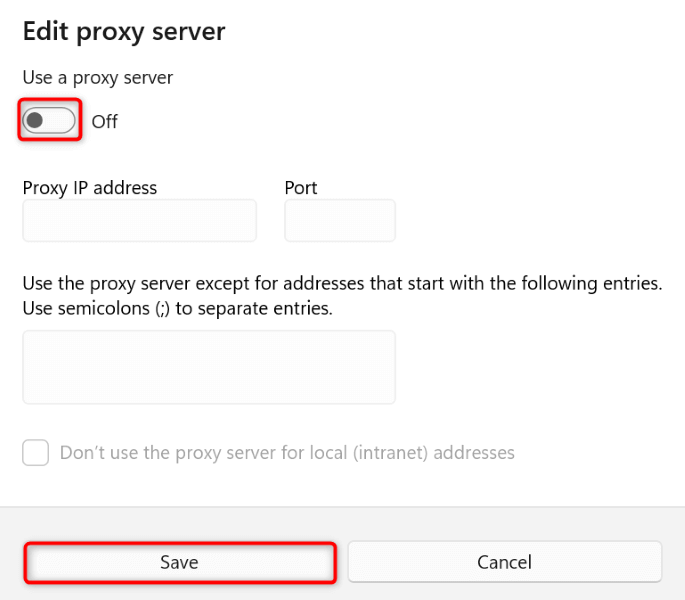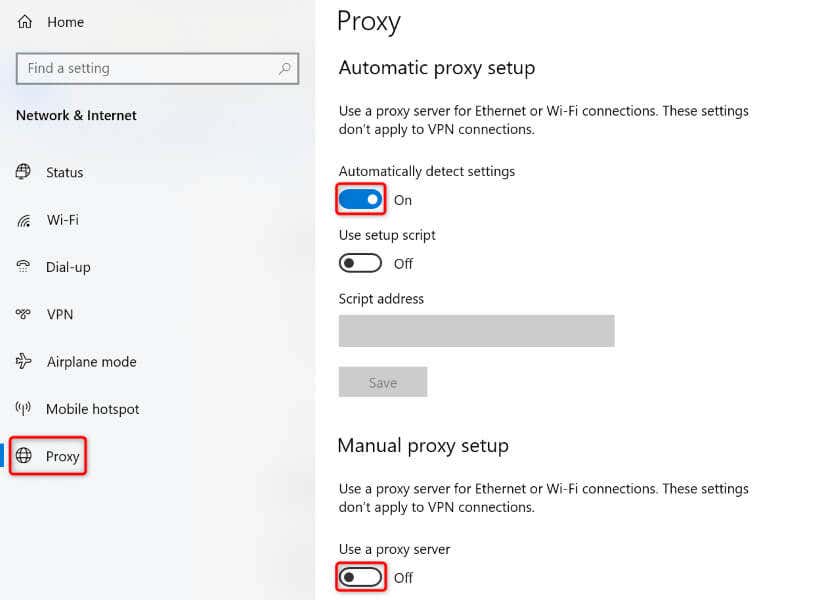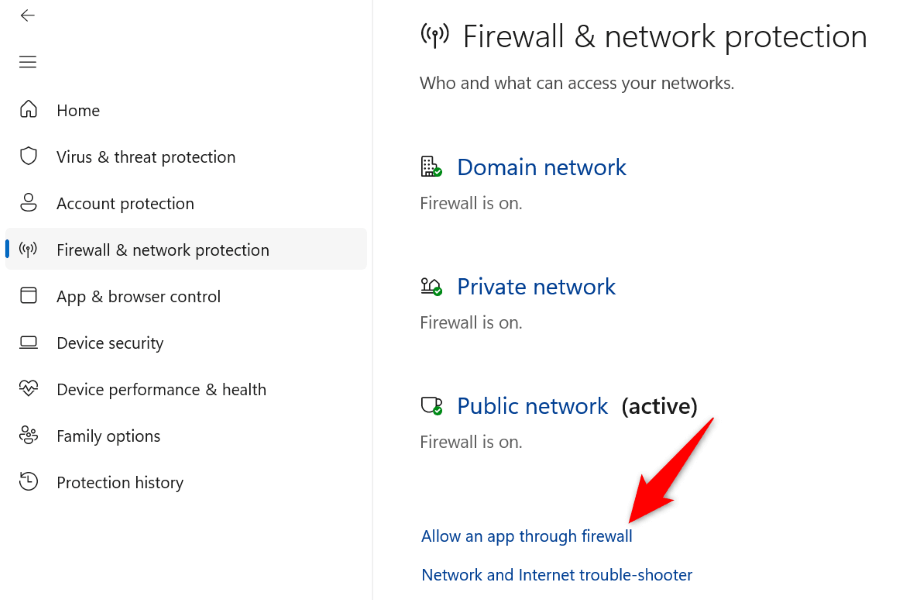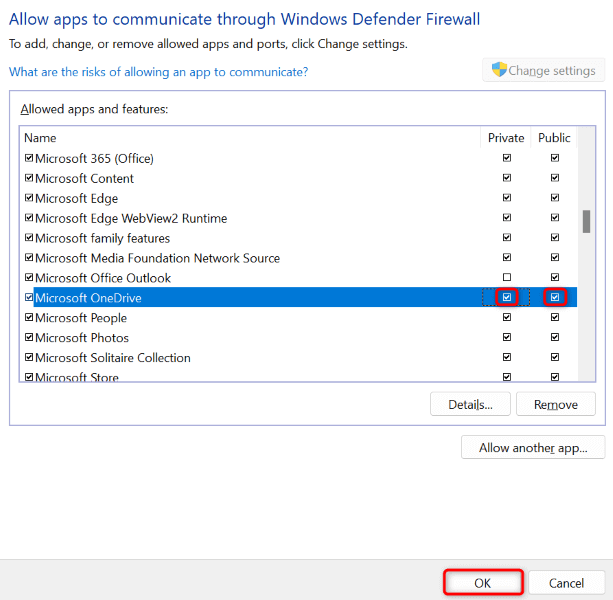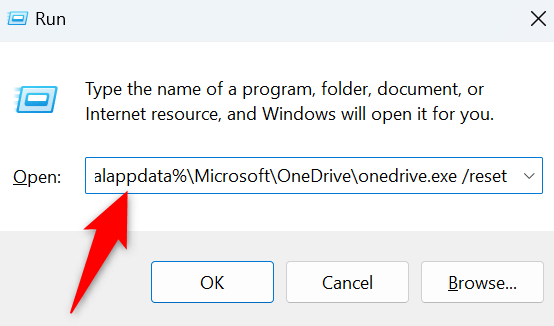Do you get a “There was a problem connecting to OneDrive” error with the code 0x8004de40 on your Windows PC? OneDrive may be facing issues connecting to the cloud, leading to the above error. You can apply a few solutions to resolve your error and return to your OneDrive app activities. Here’s how to do that on Windows 11 and Windows 10.
OneDrive displays a 0x8004de40 error for many reasons. Your internet connection may not be working, you may have not enabled the required TLS versions, your firewall may have blocked OneDrive’s access to the internet, and more.
Check Your Internet Connection
The most common reason you get a OneDrive error 0x8004de40 is that your internet connection isn’t working. Your connection may have stopped working, causing OneDrive not to establish a link to the cloud.
In this case, check and ensure your internet connection is working. You can do that by opening a web browser on your computer and accessing a site. If your connection has issues, your web browser won’t load your site.
You can try to resolve your internet problems using basic fixes like rebooting your router. If that doesn’t work, get in touch with your internet service provider (ISP) for more help.
Restart Your Windows PC
The next fix on the list is to reboot your PC. OneDrive or your computer may be experiencing a minor glitch, which you can resolve by turning your PC off and back on. This closes all the services running on your PC and reloads those services, fixing many minor problems.
You can reboot your Windows PC by opening the Start menu, selecting the Power icon, and choosing Restart.
Launch OneDrive when your PC turns on and see if the app connects to the internet.
Enable the Required TLS Versions on Your Windows PC
Microsoft recommends enabling various TLS versions on your PC to resolve a 0x8004de40 error in OneDrive. It’s easy to turn on these TLS versions on your PC.
- Open the Run dialog box by pressing Windows + R.
- Type the following in the box and press Enter: inetcpl.cpl
- Open the Advanced tab on the window.
- Enable the following TLS versions on the list. You may have to scroll down to view these versions.
Use TLS 1.0
Use TLS 1.1
Use TLS 1.2
- Select Apply followed by OK to save your changes.
- Reboot your PC and open OneDrive.
Reset Winsock to Fix a OneDrive Error Code 0x8004de40
Winsock is an API that lets your internet-enabled apps, like OneDrive, talk to the underlying communication protocols, such as TCP/IP. It’s worth resetting this API when you experience issues connecting OneDrive to the cloud.
- Open the Start menu, find Command Prompt, and select Run as administrator.
- Choose Yes in the User Account Control prompt.
- Enter the following command in CMD and press Enter:
netsh winsock reset
- Close Command Prompt and launch OneDrive.
Disable the Proxy on Your PC
It’s worth turning off your PC’s proxy option when you get a 0x8004de40 error in OneDrive. Your proxy may be affecting OneDrive’s connection to the internet, which you can resolve by disabling the feature.
On Windows 11
- Open Settings by pressing Windows + I.
- Select Network & internet in the left sidebar.
- Choose Proxy on the right pane.
- Turn off the Automatically detect settings option.
- Select Set up next to Use a proxy server.
- Disable the Use a proxy server option and select Save.
- Reboot your PC and launch OneDrive.
On Windows 10
- Access Settings by pressing Windows + I.
- Choose Network & Internet in Settings.
- Select Proxy in the left sidebar.
- Turn off Automatically detect settings on the right.
- Disable the Use a proxy server option as well.
- Restart your PC and open OneDrive.
Add OneDrive to Your Firewall’s Safelist
One reason OneDrive fails to connect to the internet is that your firewall has blocked the app’s connection. In this case, modify your firewall settings so that OneDrive is always allowed to make outgoing and incoming network connections.
You can do that by adding the OneDrive app to your firewall’s whitelist as follows:
- Open the Windows Security app on your PC.
- Select Firewall & network protection > Allow an app through firewall in the app.
- Choose Change settings at the top.
- Enable both Private and Public checkboxes for Microsoft OneDrive on the list.
- Select OK at the bottom.
Turn Off Your Computer’s Third-Party Antivirus Program
If you’ve installed a third-party antivirus program on your Windows PC, that program may be interfering with OneDrive’s working. That may be why the app can’t connect to the internet and load your files.
In this case, turn off the real-time protection in your antivirus app and see if that resolves your issue. If your issue persists, uninstall your antivirus program and see if that fixes the problem.
Reset OneDrive on Your Windows PC
If nothing else works, bring your OneDrive app to the factory settings to possibly fix your issue. This method should work if your app itself has a problem that is causing the app not to connect to the internet.
You don’t lose your files stored on OneDrive when you reset the app. However, the process will erase your custom preferences in the app.
- Open Run by pressing Windows + R.
- Type the following in the Run box and press Enter:
%localappdata%MicrosoftOneDriveonedrive.exe /reset
- If you receive an error saying “Windows cannot find…,” use the following commands. One of these commands will reset your OneDrive app.
C:Program FilesMicrosoft OneDriveonedrive.exe /reset
C:Program Files (x86)Microsoft OneDriveonedrive.exe /reset - When the reset process is finished, open your PC’s Start menu, find OneDrive, and launch the app.
Resolve Your OneDrive Connectivity Errors With Ease
OneDrive’s connectivity errors prevent you from uploading and downloading files from your cloud storage. You can make a few changes in the app and on your PC to potentially fix your issue. The methods outlined above help you do just that.
Once you’ve resolved your OneDrive error, you can upload as well as download any file you want from your online storage. Enjoy!
Related Posts
- Preparing for Windows 10 End of Support: Upgrading to Windows 11
- How to Fix a “This file does not have an app associated with it” Error on Windows
- How to Add OneDrive to Windows File Explorer
- How to Fix an Update Error 0x800705b4 on Windows
- How to Resolve “A JavaScript error occured in the main process” Error on Windows