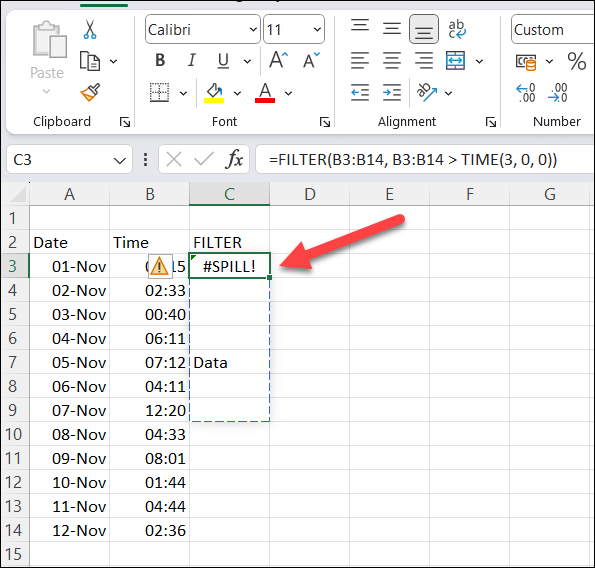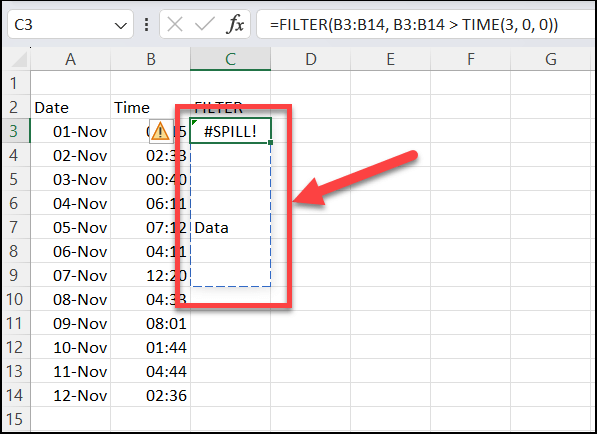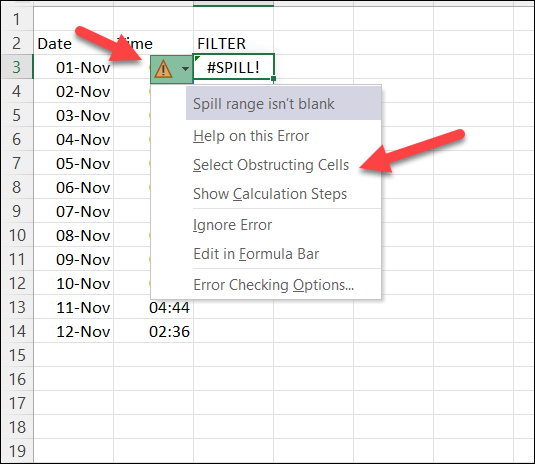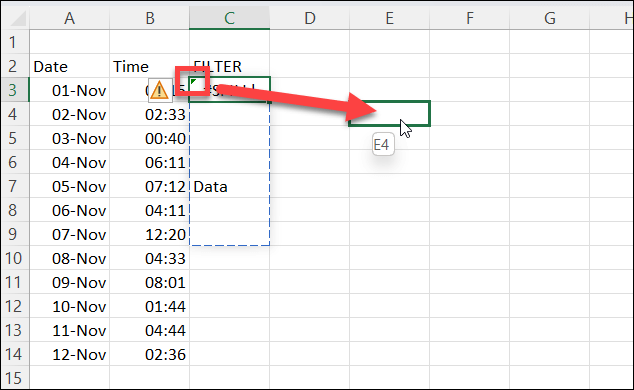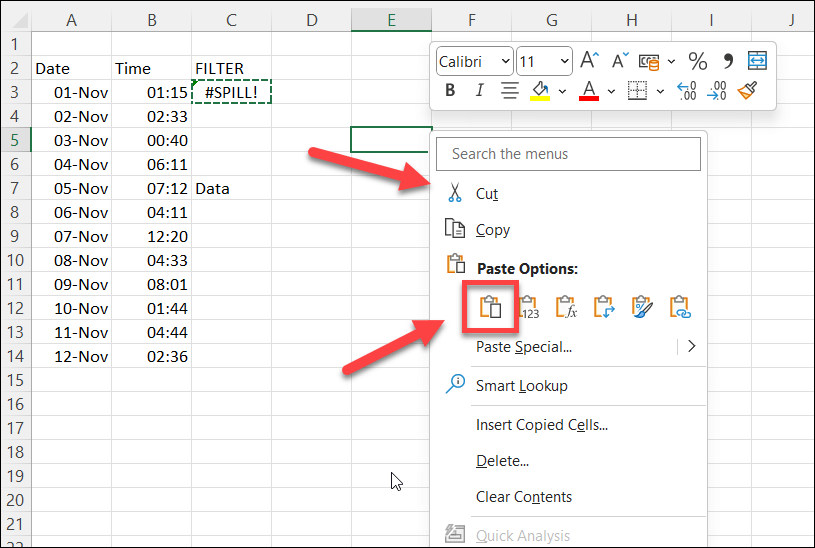If you use Microsoft Excel, you may have encountered the #SPILL error. This error occurs when a formula returns multiple values, but there isn’t enough space for them to appear on the worksheet.
The #SPILL error can be frustrating to deal with, especially if you’re working on a large or complex spreadsheet. However, there are a few fixes you can try to resolve the problem
To fix the #SPILL error in Microsoft Excel, follow these steps.
What Is the #SPILL Error in Excel?
The #SPILL error in Excel occurs when a formula returns a large number of values that Excel isn’t able to display in one place—it’s reached a boundary that it can’t cross. This usually happens when the adjacent cells are not empty, or when the formula spills over into already occupied cells.
For example, if you’re using an Excel function (such as an array formula) that fills multiple cells, but one of the cells it wants to fill already has data in it, the #SPILL error will appear. This is because the cell it’s trying to fill isn’t empty, and it can’t overwrite data that already exists.
There are a few ways you can fix the #SPILL error in Excel, depending on the cause and situation. These typically include emptying or moving cells that are obstructing the results from your function.
However, you may also need to move the function causing the #SPILL error to another location or use unique functions like IFERROR to handle (or hide) the error from view.
Clear or Move the Obstructing Cells
The simplest and most obvious solution to the #SPILL error in Excel is to clear or move data from any cells that are blocking the spill range. To identify the obstructing cells, you can click on the formula cell and see a dashed border around the intended spill range. Any data inside that border is an obstacle.
Alternatively, you can click on the warning icon next to the formula cell and choose the Select Obstructing Cells option. This will highlight the cells that are causing the problem.
Once you’ve identified the obstructing cells, you can either delete them or move them to another location. This should allow the formula to spill correctly and display the results.
Resize or Relocate the Formula
Another option is to resize or relocate the formula causing the #SPILL error so that it doesn’t spill into occupied cells. For example, if your formula is expected to return more than one value, but there is only one cell available below it, you can either move it to another column or drag it down to create more space.
To resize or relocate a formula, you can select it and drag it from the top-right corner (where the arrow is pointing upward) to another cell and location that isn’t obstructed. To be clear, don’t drag the fill handle in the bottom-right, as this will copy the cell formula to other cells, not move it.
Alternatively, you can right-click the cell and select Cut to place it in your clipboard, then right-click an empty cell (that isn’t obstructed) and press Paste.
However, be careful that the references in your formula aren’t changed when you move it. You may need to use absolute references (with dollar signs) or named range of cells to keep them consistent.
Can You Hide or Ignore the #SPILL Error in Excel?
The #SPILL error is designed to alert you to a potential problem. You may want to hide the error from view, however. Typically, you could use IFERROR to bypass errors in functions and display a custom error message, but unfortunately, IFERROR doesn’t work with a #SPILL error.
The only way to hide or ignore a #SPILL error in Excel is to do so via the error-checking pop-up that appears when you select the cell. This won’t hide the message itself, but it will hide the warning arrow that appears in the top-left, as well as hide the warning icon that appears when you select the cell.
To hide a #SPILL error in Excel, follow these steps.
- Open your Excel file and select the cell that contains the #SPILL error.
- Hover over and select the warning icon that appears while the cell is active.
- From the pop-up, select Ignore Error.
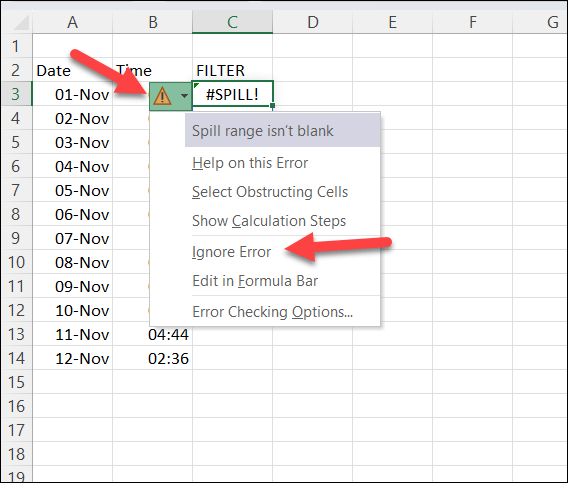
This will hide the warning icons until you make any further changes to the cell. It will also reappear if you exit and reload your spreadsheet—you’ll need to repeat these steps to hide the error again at that point.
Managing Errors in Microsoft Excel
The #SPILL error in Excel isn’t a bad one—it indicates that your formula is returning multiple results, but it stops it from overwriting other (potentially important) data. However, if you want to avoid or correct this error, you need to make sure that there is enough space for your formula to fill properly.
This is all part of ensuring that the data in your Excel spreadsheet is correct. If you want to take a closer look, you may need to search your Excel sheets for specific subsets of data.
Trying to deal with multiple datasets across multiple spreadsheets? You could always merge your Excel data together to make it easier to handle. Just remember that the larger the spreadsheet, the more resources your PC will need to open and handle the file. Otherwise, Excel might stop responding entirely.