You spent hours writing a document and then, all of a sudden, your PC crashes. Thousands of words, hours of effort: gone in an instant. Unfortunately, this is an entirely possible scenario that can sometimes occur when you’re writing or editing a Microsoft Word document, especially if you haven’t saved your file.
Thankfully, like Google Docs, Word can and will autosave your documents, even if you haven’t saved it yourself. Word will also try to help you recover changes to a file or recover corrupted documents. If you’re struggling, here are some of the steps you can follow to recover a Word document before you lose it entirely.
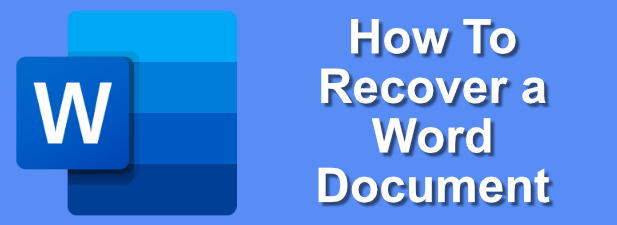
Using Word’s Document Recovery Features
If Word crashes without saving your document, don’t panic! If you’re using a recent release of Microsoft Word, you may be in luck, as Word’s built-in auto recovery features may have saved your progress automatically.
This feature means that you can, in many cases, recover a crashed Word document up to the last autosave point (usually every 10 minutes). While it won’t work for every document, it could help you to recover files when Word is forced to close.
- To recover a Word document, open Word after it crashes and create a new document. If autorecovery files are available, Word will display them in the Document Recovery side menu on the left, showing you when the file was created and asking you to recover them.
- If you want to recover one of these documents, click it in the Document Recovery side menu. This will open it in a new Word window, where you’ll then be able to save it properly afterwards by pressing File > Save As.
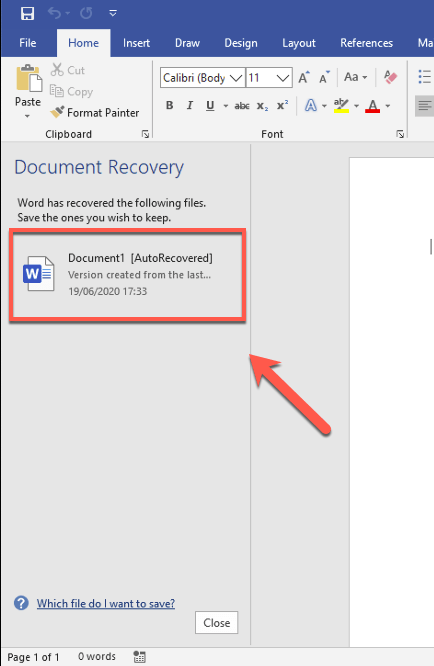
- You can also check for autosaved Word documents by clicking File > Info > Manage Document, then selecting Recover Unsaved Documents from the drop-down menu.
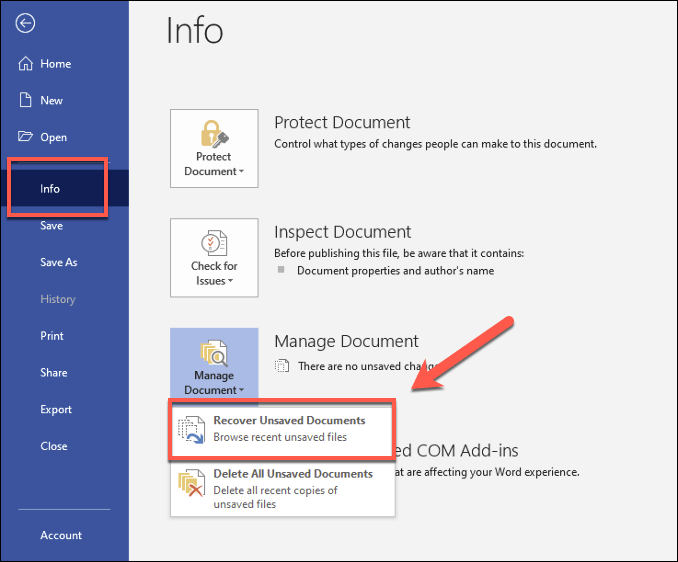
- In the Open box, you’ll be able to see a hidden Word folder that contains autosaved documents (saved in the ASD file format). Select one of these from the list, then click Open to open it.
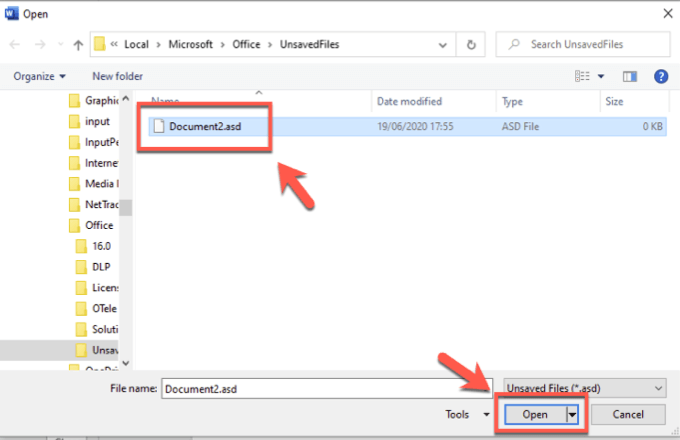
- Once Word has opened your recovered file, save it manually by clicking File > Save As, or by pressing the Save button in the Recovered Unsaved File panel that appears below the ribbon bar. This will allow you to save the contents in the standard Word DOCX file format.
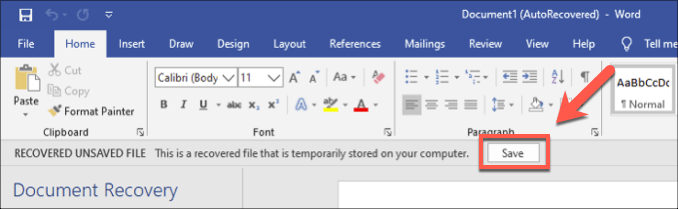
Searching For Word Backup Files Manually
Word will automatically locate any auto-recovery files, but this only works if you’re trying to recover Word documents under normal conditions. You may, for instance, be trying to recover documents from a folder on a failed PC.
In this situation, you may need to search for Word backup files and recover them manually. Word usually places autosave documents in a hidden, temporary folder, which you can access outside of Word. The auto-recovery ASD files here can then be opened in Word as normal.
- To do this, open Windows File Explorer. Word autorecovery files are typically saved in the C:UsersusernameAppDataLocalMicrosoftOfficeUnsavedFiles folder (replacing username with your own account username). If there are no files here, try the C:UsersusernameAppDataRoamingMicrosoftWord folder (replacing username) instead.
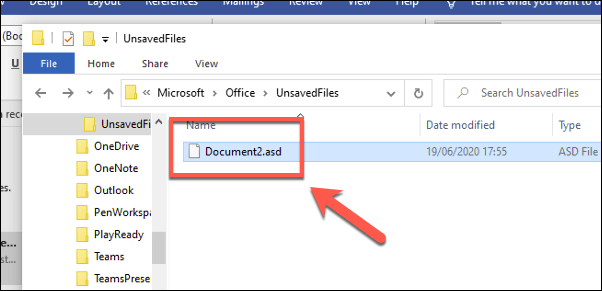
- You can then move or open any of the autosave document files found here. While ASD files aren’t standard document files, Word should have no problem opening them. You may need to select Word from the How do you want to open this file? window that appears if you try to double-click an ASD file, however.
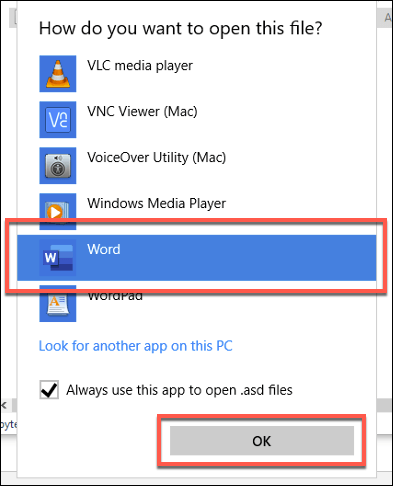
- Once the files are opened, press File > Save As to save the file as a standard DOCX file.
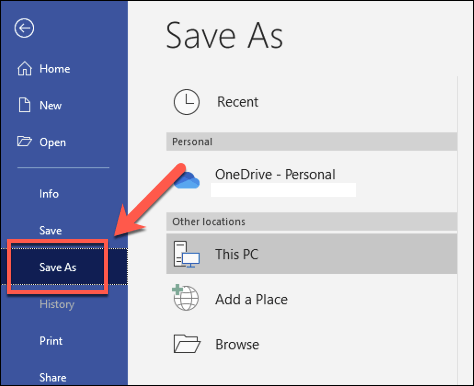
Changing The Frequency Of Word Auto Recovery Saves
By default, Word should automatically save a copy of a document every 10 minutes. You can change this setting yourself to increase the frequency of these autosaves, but this will have an impact on performance for much larger documents.
- To do this, open Word and press File > Options.
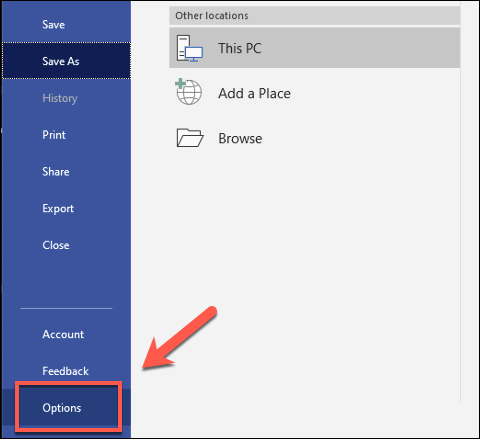
- In the Word Options box, click the Save tab. You can change the autosave frequency by changing the Save AutoRecovery information every x minutes figure, setting the x number to a lower (or higher) number. By default, this is set at 10 minutes.
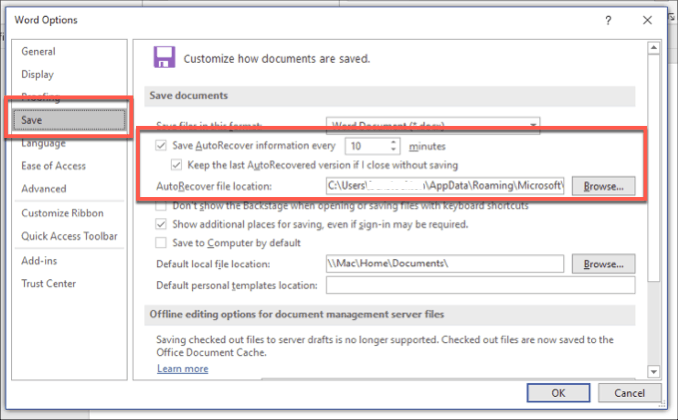
- Click OK to save.
With your autorecovery settings updated, Word should start to automatically save documents you’re editing more often. You can then recover a Word document as standard using the methods shown above.
Recovering a Corrupted Word Document
Auto-recovery is great for recovering progress you’ve made on Word documents that you weren’t able to save directly. If you want to recover a corrupted Word document that you’ve previously saved, however, you’ll need to follow different steps.
- Start by opening Word and clicking File > Open > Browse. In the Open box, locate your corrupted Word document file. Rather than pressing Open as normal, however, press the arrow next to the Open button, then select Open and repair instead.
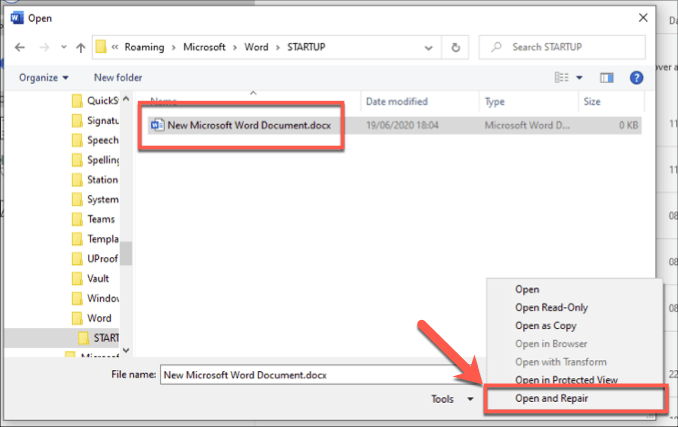
- If the file is repairable, Word will attempt to do so, allowing you to recover your document. If it can’t be repaired, however, you can attempt to extract text from a document file by Recover Text from Any File as the file type, next to the File name option, then clicking Open as standard.
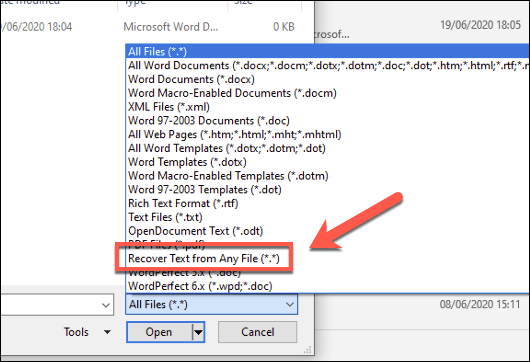
These steps aren’t foolproof, but if a Word document has become corrupted, you may be able to use them to repair it or extract the contents into a new document.
Using OneDrive For Document Storage
If these steps don’t work, however, you may need to brace yourself for the fact that your progress has lost and your file isn’t recoverable. While it isn’t a fix, you could use OneDrive as a save location for any future documents to help reduce this risk.
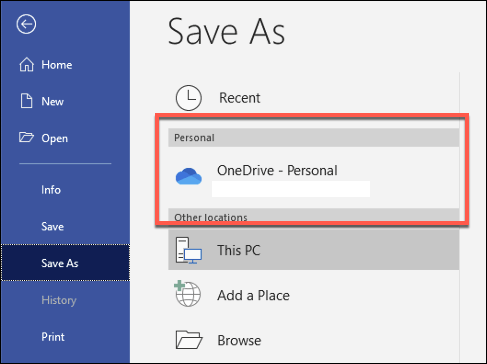
Using OneDrive doesn’t provide a guarantee that future Word documents won’t or can’t become corrupted. It may help you recover Word documents if the local file is lost or damaged, however, especially if your PC fails and you’re forced to reinstall Windows.
If a hard drive fails, you can quickly load up Word files from your OneDrive cloud storage instead, saving you time.
Planning And Creating Better Documents In Microsoft Word
Knowing how to recover a Word document can help you save hours of your time, but the best fixes are the ones you put in place before you start working. Saving a file to OneDrive (or using Word Online) will help to make sure that your Word files are safe as you make changes to it, making it much easier to recover if your PC fails.
If you’ve updated to a newer version of Word, you may need to convert your Word documents to a newer document format like DOCX. DOCX files are smaller, better formatted and optimized for the latest Word releases, making it much less likely that Word will crash, especially for larger documents.