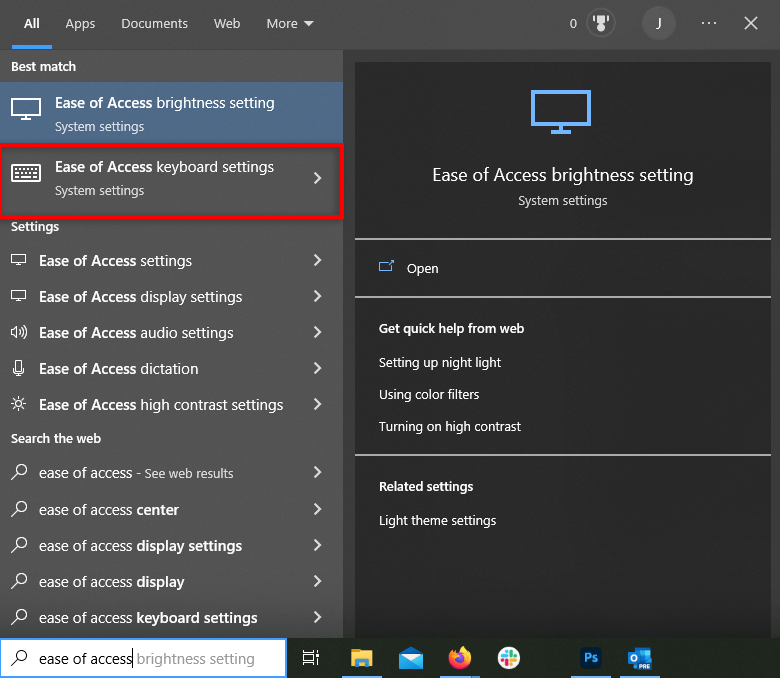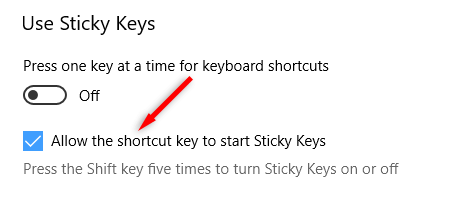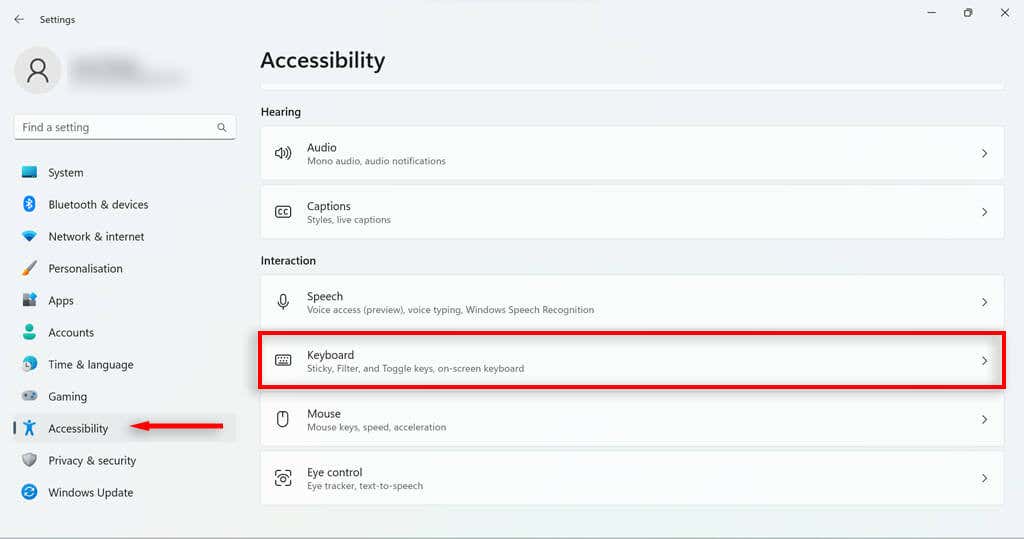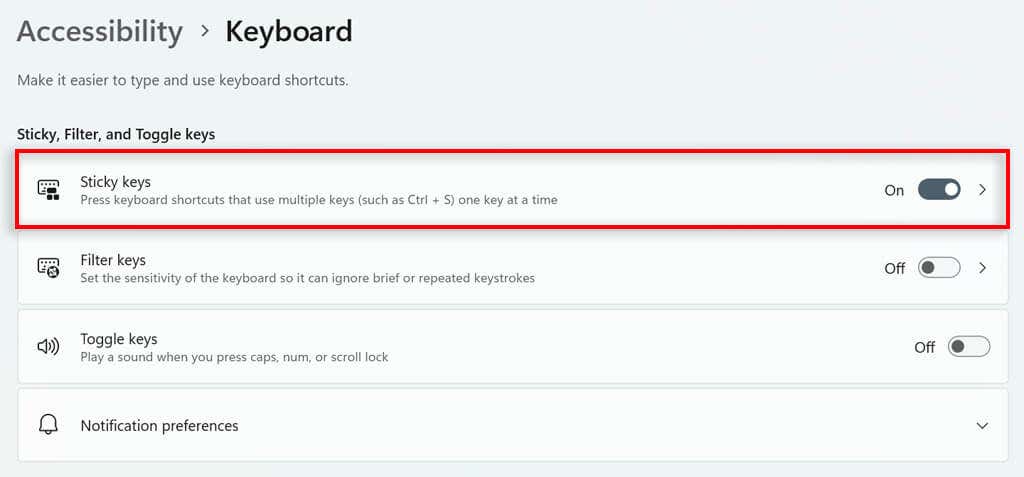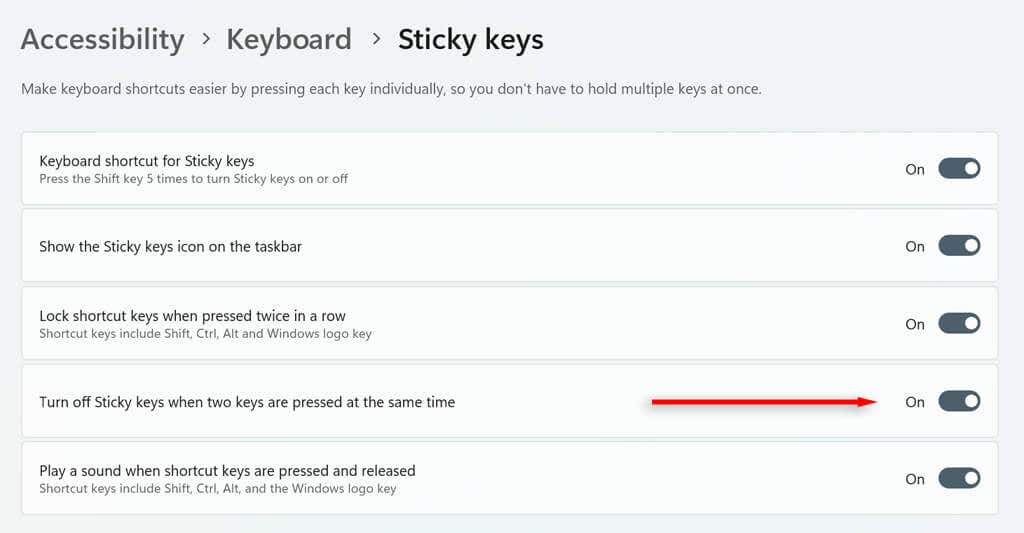Sticky Keys is a Microsoft Windows accessibility feature that makes keyboard shortcuts easier. Instead of having to press all shortcut keys at once, Sticky Keys keeps modifier keys such as Ctrl, Alt, and the Windows Key active, allowing you to press one key at a time.
By default, Sticky Keys turns on automatically when you press the Shift key five times in a row. This article will show you how to turn Sticky Keys off.
How to Turn Off Sticky Keys Using a Keyboard Shortcut
You can disable Sticky Keys with the same keyboard shortcut that turns it on. Simply press the Shift key five times.
How to Turn off the Sticky Keys Shortcut Itself
If you find that you accidentally trigger the shortcut to turn it on and off, you can disable that shortcut.
Turn Off the Sticky Keys Shortcut in Windows 10
- In the Search Bar, type Ease of Access and then select Ease of Access Keyboard Settings.
- Under Use Sticky Keys, check the box next to Allow the shortcut key to start Sticky Keys.
Turn Off the Sticky Keys Shortcut in Windows 11
- Open the Start Menu and open Settings.
- In the Settings Menu on the left-hand side, select Accessibility.
- Scroll down to the Interaction section and select Keyboard.
- Select Sticky Keys.
- Turn off both the Keyboard Shortcut for Sticky Keys and Turn off Sticky Keys when two keys are pressed at the same time options.
Turn Off Sticky Keys Using Windows Settings
To turn off Sticky Keys in the settings:
- Open the Start Menu and select Settings.
- In the Settings Menu on the left-hand side, select Accessibility.
- Scroll down to the Interaction section and select Keyboard.
- Toggle the Sticky Keys option off.
Note that this will not stop Sticky Keys from being reactivated when you press Shift 5 times again. You can turn off that shortcut using the procedures outlined in the previous section.
Unsticky Keys
While Sticky Keys (and the similar Filter Keys feature) can be helpful for those with specific impairments, it can also be frustrating as it causes constant pop-up dialog boxes while playing games. Hopefully, you can now quickly turn off and disable the Sticky Keys feature. If at any point you want to set up Sticky Keys again, you can just follow the above directions to turn it on.
Related Posts
- Preparing for Windows 10 End of Support: Upgrading to Windows 11
- How to Fix a “This file does not have an app associated with it” Error on Windows
- How to Fix an Update Error 0x800705b4 on Windows
- How to Resolve “A JavaScript error occured in the main process” Error on Windows
- How to Fix the Network Discovery Is Turned Off Error on Windows