If you have you own domain name already set up, setting up a WordPress site on it is very easy. However, there are several things you’ll need to get ready before you can install your WordPress site and start using it.
This guide will walk you through everything you need to know about preparing your domain and your web hosting account for a WordPress installation, how to complete the installation, and finally how to start using your new WordPress website.
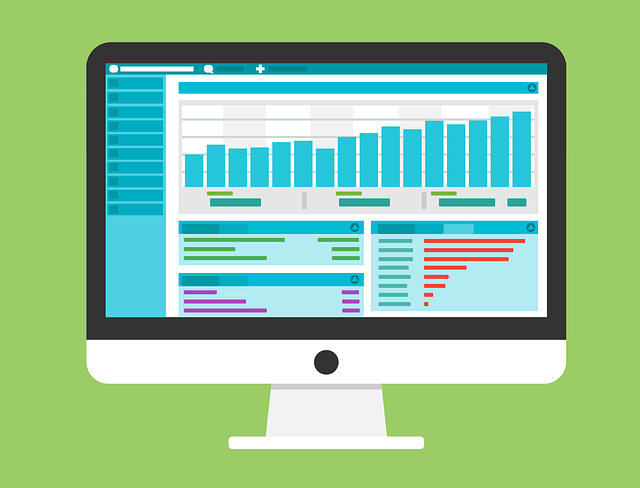
Set Up Your Domain
You can purchase a domain from any domain provider you like, regardless of which web hosting provider you’ve chosen. The single important setting you need to worry about in order to set up WordPress on a domain is that the nameservers for your domain point to the correct web hosting account.
This is the first thing you’ll need to set up. To do this, log into your web hosting account and go into cPanel. Often, you’ll find the two Nameservers for that web hosting account listed in the left pane under the Stats section. It’s sometimes also called the DNS Servers.
If it’s not there, then look through any other account information pages your web host has provided to find those servers.
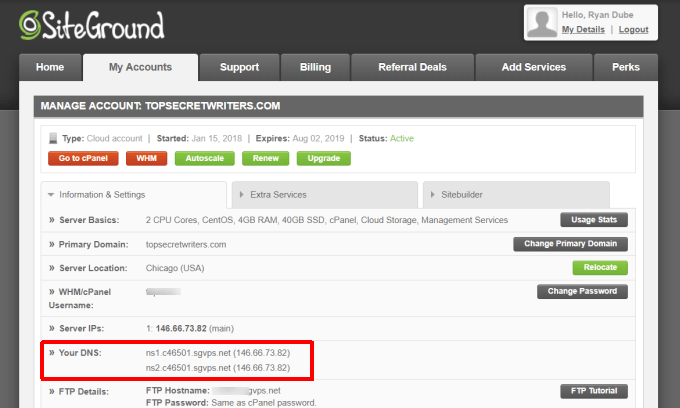
Once you have these, log into your domain provider account and find your registered domain. In your domain settings, you should be able to find where the nameservers are defined.
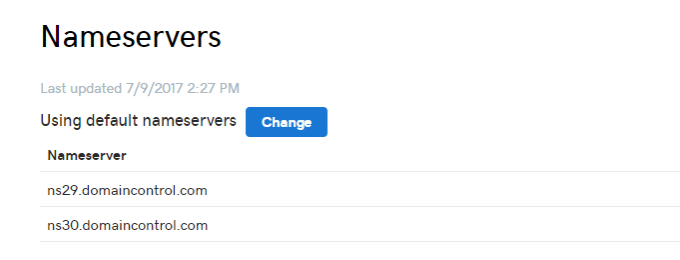
Change the listed domains to match the two nameservers you recorded from your hosting account.
This will send all incoming traffic to that web domain to the correct web server where you’re going to have your WordPress website set up.
Set Up Your Hosting Account
Now that you have all web traffic going to your domain directed to the correct hosting account, you’ll need to configure that domain in your hosting account as well.
This means you need to either create a new hosting account based on that domain name (configured during hosting account sign-up). Or, if you already have a hosting account, you can add new domains to that account.
To do this, log into your hosting account and go into cPanel again. Under the Domains section, select Addon Domains.
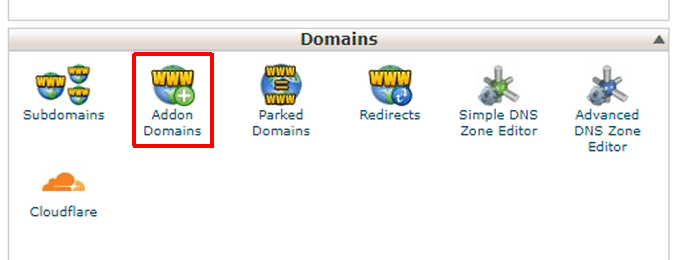
In this section, fill out the details related to the domain name that you want to set up on your web host.
These details include the domain name, the subdomain (usually just the same as the domain without the “.com” at the end), the subfolder where all your WordPress files will be stored, and a strong password.
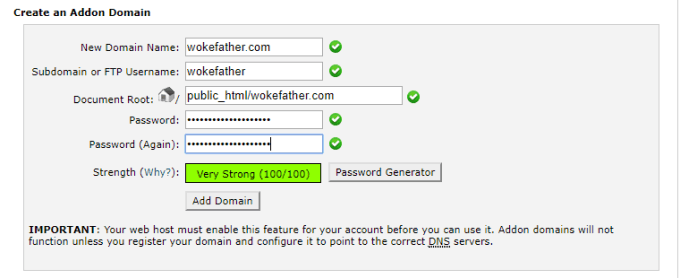
Note: Addon domains only work if your web host has enabled the feature to host multiple domains on a single hosting account. If you’re only using one domain for your web host account, you won’t have to worry about adding an addon domain.
Test The Nameserver Changes
Now that you’ve configured your domain provider to point all requests for your domain to your web hosting account, and you’ve configured your web hosting account to server your web files from a specific folder, it’s time to test that those changes work.
Logged into your web hosting account, open cPanel. Under the Files section, select File Manager.
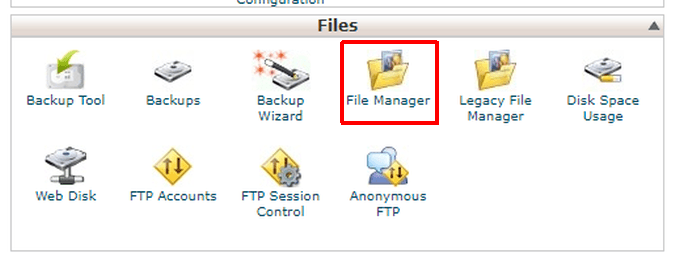
For the directory to open, select the document root for the domain that you’ve just configured. Select Go.
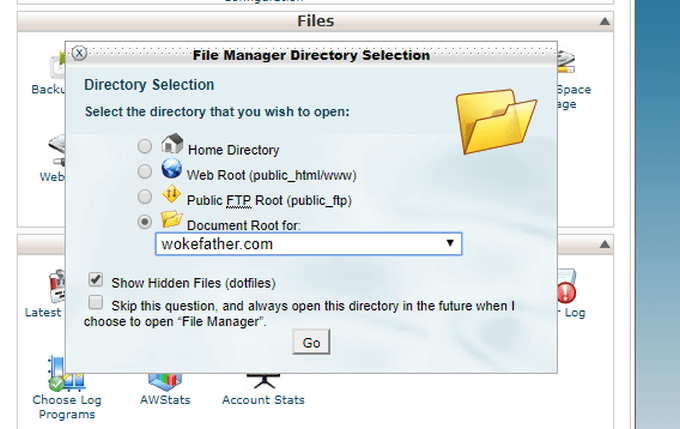
You’ll see that this directory is currently completely empty. To test that the site is working properly, you’ll create a test HTML file with just a single line.
To do this, select New file from the top menu.
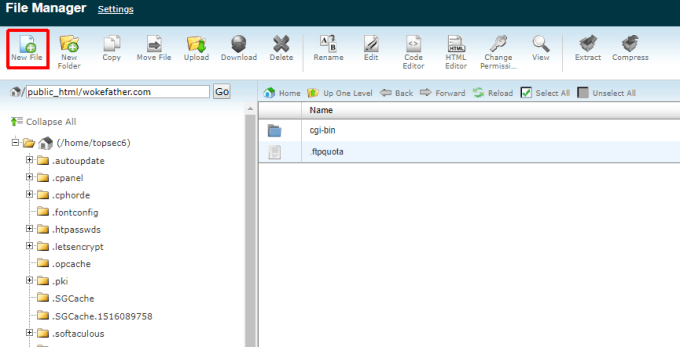
Name the new file index.htm. Select the Create New File button. Now you’ll see the new index.htm file listed in the root folder for this domain. Index.htm is the default web page that people land on when they first visit a website.
Right-click the file and select Edit to start editing the file.
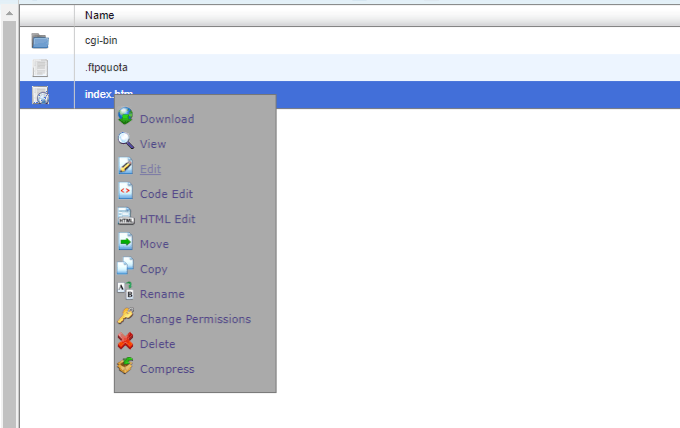
You don’t have to do anything special for this file to display in the browser when visitors enter your site. All you need to do is type a single line.
This website is currently working correctly.
When you’re done, select the Save button. Then select the Close button.
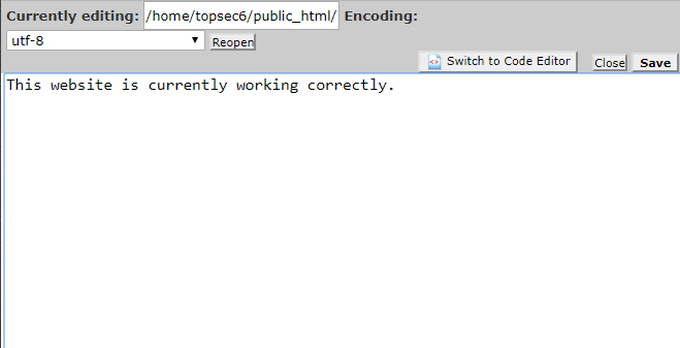
Finally, to test that everything is working properly, open a web browser and type your new domain into the browser URL field.
You should see that single line you’ve created show up inside the browser.
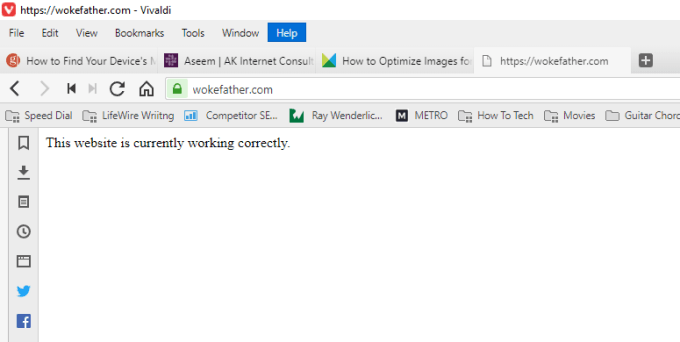
Note: If you see a security error when you try to connect to your domain with your browser, you may need to enable SSL for that addon domain. If this is the case, contact your web host tech support to ask how to enable addon domain SSL.
Copy Over WordPress Files
Now that you know your new domain is working properly and reading files on your web host root folder for that domain, you’re ready to install WordPress.
To make sure you’re installing the latest version of WordPress, visit WordPress.org and download the latest version. Finally, unzip the downloaded file into a WordPress directory on your computer.
Next, open an FTP client on your computer and connect to your web hosting account via the FTP credentials provided by your web hosting provider. Delete the index.htm file you created previously and copy all the contents from that WordPress directory into the root directory you created for your addon domain in your web host account.
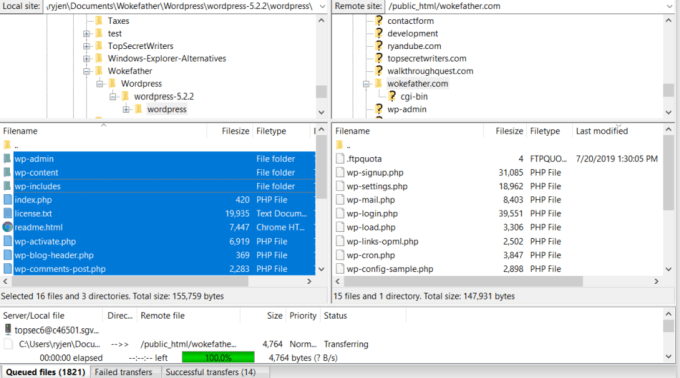
Set Up a MySQL Database
Before you can install WordPress, you need to create MySQL database for it. This is much easier than it sounds.
- Log into your web hosting account and open cPanel.
- Scroll to the Databases section and select MySQL Databases.
- In the Create a New Database section, type a name for a new database for the WordPress installation on your new domain. Then select Create Database.
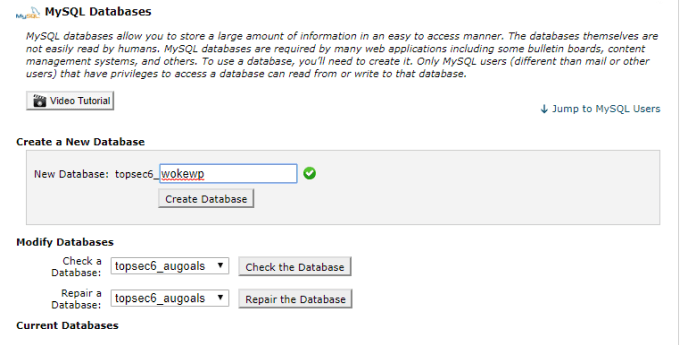
Next, create an admin account for the WordPress setup. To do this, scroll down to the MySQL Users section and type in the username and password for the account.
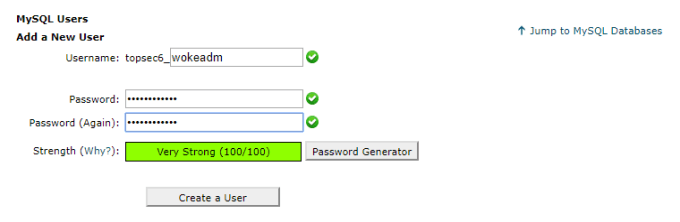
Next, associate that user with the new database. Scroll down to the Add a User to a Database section. Select the user you just created, select the new database you just created, and select the Add button.
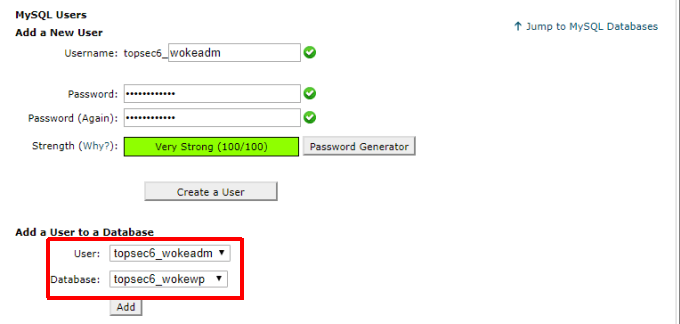
On the next screen you’ll see a window to apply all necessary privileges to the user. Select All Privileges, and then select Make Changes.
Now your SQL database and admin user are ready to perform the WordPress installation procedure.
Configure The WP-Config.php File
The last step before you can run the WordPress installation routine, is to configure the wp-config.php file. This file will be found in the root folder of your site; the same location where you copied over all the WordPress file previously.
- Log into your web hosting account and open the File Manager just like you did in the previous step.
- Navigate to the folder for your new domain, right click the wp-config-sample.php file, and select Edit.
In this file, you’ll see a section that defines the database information.
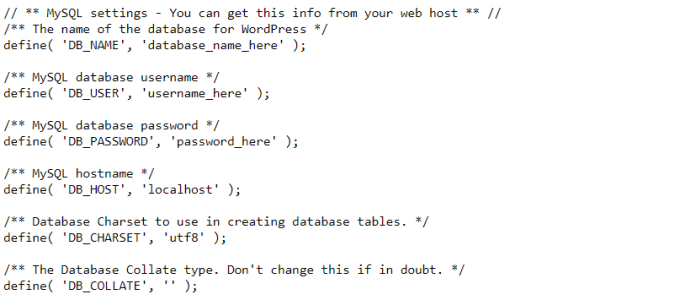
Replace the capitalized text in single quotes with the following information for all the items you created when you added your new MySQL database in the step above:
- Database Name: Replace database_name_here.
- Database User: Replace username_here.
- Database Password: Replace password_here.
You can leave the DB_HOST setting as localhost.
- Once you’ve finished, select the Save button, and then the Close button.
- Finally, rename the file wp-config-sample.php as wp-config.php.
You’re now ready to run the WordPress installation!
Install WordPress
Now that all your WordPress files are at the root directory for your website, all you must do to launch the WordPress installation is to open a web browser and visit that domain. If you set everything up properly, you should see the following window.
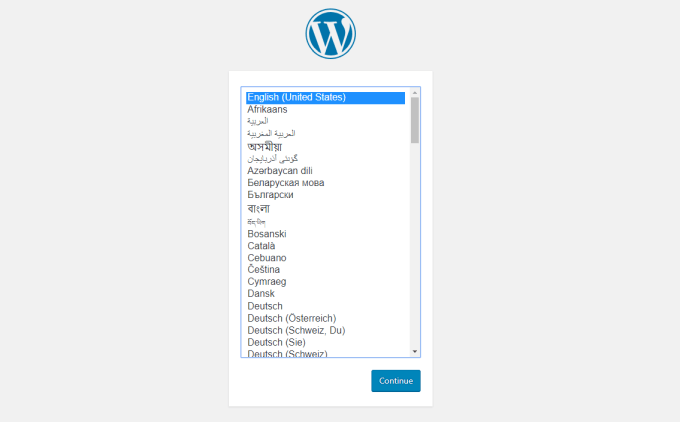
This means the WordPress installation has launched and you’re looking at the first step. Select the language of your choice and select Continue.
On the next screen, you’ll need to define a title for your new website, as well as an account name and password for the administrator of the website. Add your email address in the Your Email field. Select Install WordPress.
If everything worked properly, you should see a Success message stating that WordPress has been installed.
Next Steps
Now, when you visit your domain in a web browser, you’ll see your new website displayed using the basic WordPress theme.
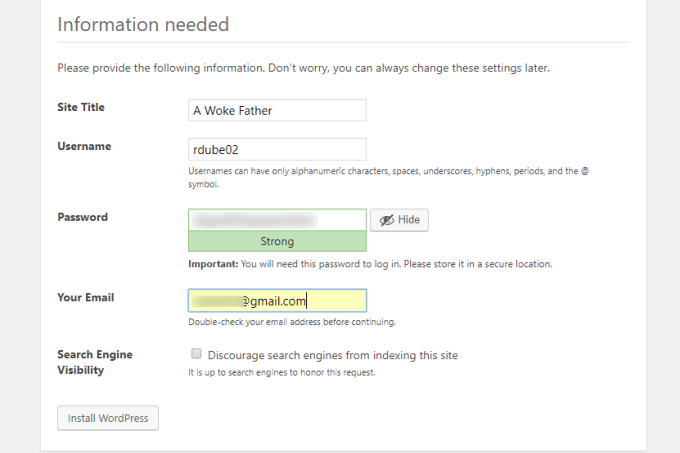
You may be done with your WordPress installation at this point, but most people aren’t completely happy with the look and feel of the default WordPress theme.
There are a few important things you can do to immediately improve the look and feel of your new WordPress website.
- Download a WordPress theme to the wp-content/themes folder and install the theme in the Appearance/Themes page in your WordPress dashboard.
- Visit the Plugins page in your WordPress dashboard and install critical plugins like SEO, Forms, and other plugins that will enhance the functionality of your website (many themes come with plugins).
- Add an About Us and Contact pages to make your website look professional.
Of course, the most important next step, now that you have your new WordPress website up and ready to go, is to start creating fantastic content that visitors will enjoy.