Do you know how often you need to update your WordPress plugins? You should check for updates regularly, especially for reasons of security. Outdated plugins (and WordPress themes and versions) make your website vulnerable to hackers. Even deactivating plugins without removing them can cause harm to your site.
A potential problem and challenge to website owners and those running a test version of WordPress for development is to make sure they are installing or updating their WordPress plugins efficiently.

Developers update their plugins at different times according to their own schedules. Below are a few tools and tips to help you install and manage your WordPress site(s).
Note: Before updating any plugins, themes, or WP versions on your websites, you must always create a backup. If something goes wrong with an update, you will be able to restore the older working version.
Use Plugins That Are Regularly Maintained
As mentioned above, plugins are updated for many reasons, including making sure they are compatible with the latest version of WordPress. When not maintained, plugins are more likely to not work correctly or could even break your site.
Some developers create plugins as a side project or when setting up WordPress on a domain and for various reasons, abandon it.
When selecting a plugin, choose one that:
- Has been developed by a renowned developer.
- Is updated regularly, at least within the last six months. As there are so many plugins available, if you are using one that is not being supported, find another one. According to WordPress.org, there are 54,882 plugins. Finding one that is supported to accomplish what you need or want shouldn’t be too difficult.
If possible, use a premium plugin rather than a free one.
Manage Multiple Websites From One Place With ManageWP
If you are managing multiple websites, logging in and out and maintaining them can be cumbersome.
With ManageWP, you will have access to a single dashboard for all your sites.
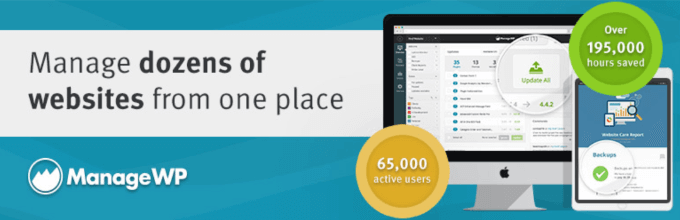
Installation Is Simple
To get started, create an account on ManageWP.com. Start adding your websites. That’s it. It’s that simple.
ManageWP is free forever for an unlimited number of sites. The premium version provides additional features.
Simplify Your Workflow
Rather than having to log in and out of the WP sites you manage, all the data from your websites is compiled inside one dashboard with ManageWP.
No longer will you have to use password managers and bookmarks. After you add all your sites to the dashboard, access them with one simple click.
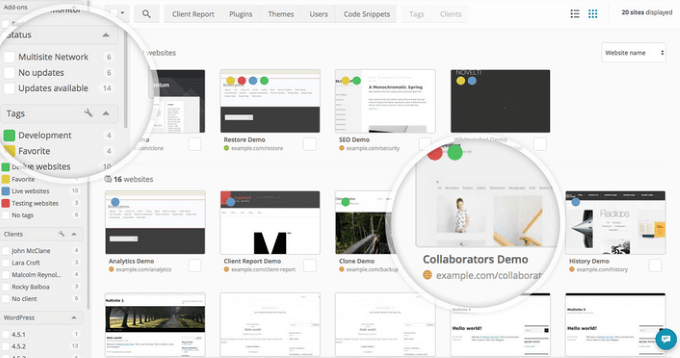
Perform Bulk Actions
See all available plugins, WP versions, and theme updates in one place. Select or deselect the updates you want to include with one click.
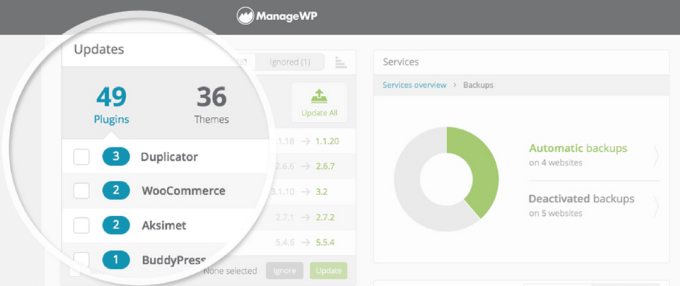
Track Your Sites
Log into the ManageWP dashboard to track all your sites at once. Quickly see if something is wrong so you can fix it.
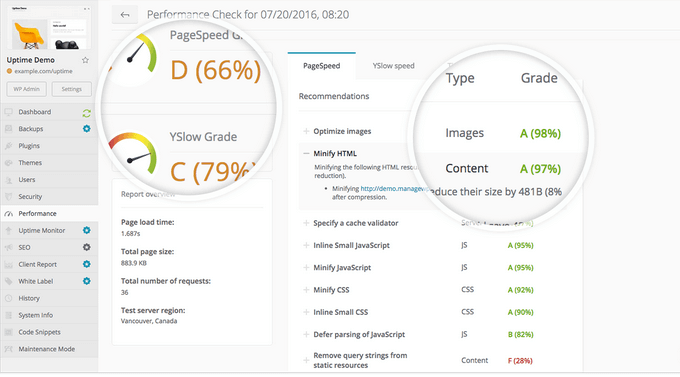
Cloud Backup
Additional valuable features of Manage WP are available in the free version. Some of them are:
- Cloud backup
- Professional client reporting
- Safe updates
- Integration with Google Analytics
See everything you need to automate your workflow for a full list of all features, including premium.
Companion Auto-Update
It is not always easy to remember to check on your WP plugins, especially when you are maintaining multiple websites.
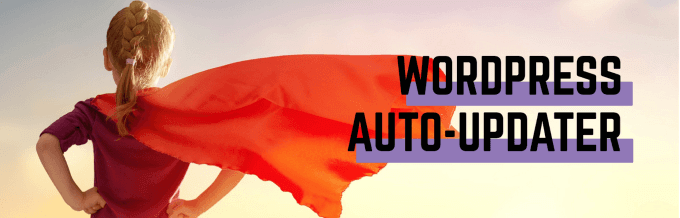
Companion Auto-Update lets you automatically update all your plugins (and themes and WP versions if you choose) via the setting options.
Install The Plugin
- From your WordPress dashboard, go to Plugins.
- Click on Add New. In the top-right search for Companion Auto Update.
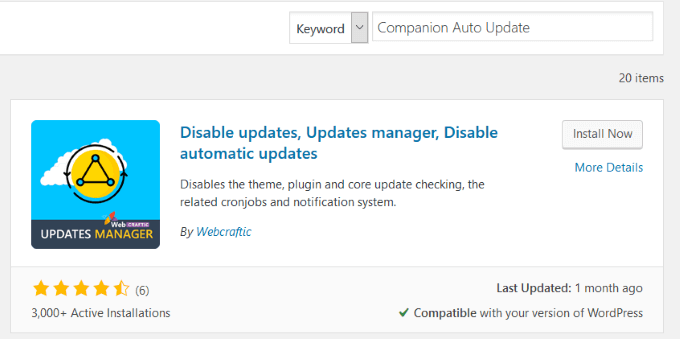
Notice in the screenshot above:
- The number of current active installations.
- Star rating by users.
- Last date updated.
- That it is compatible with your version of WP
If you see a plugin that has few installations, not many stars, hasn’t been updated recently, and is not compatible with your version of WordPress, don’t use it.
- Click the Install Now button and then Activate when the installation is complete. The plugin you just installed can be found under Tools and then Auto Updater.
With this plugin, you can select or deselect which components you want to update.
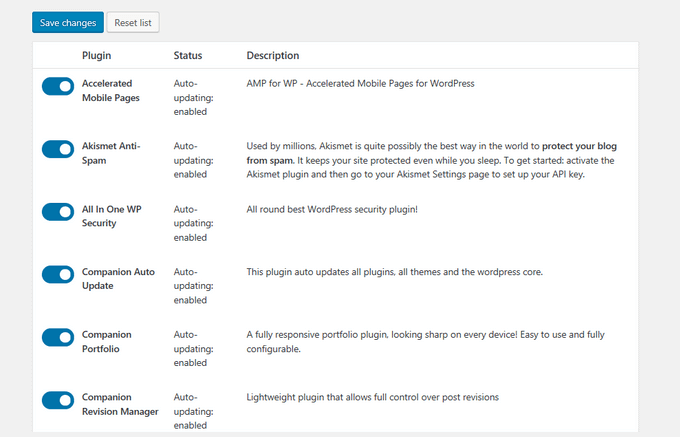
You have full control via the settings. You also get to select if and how you want to be notified when:
- An update is available.
- A plugin has been updated.
- WordPress has been updated to a higher version.
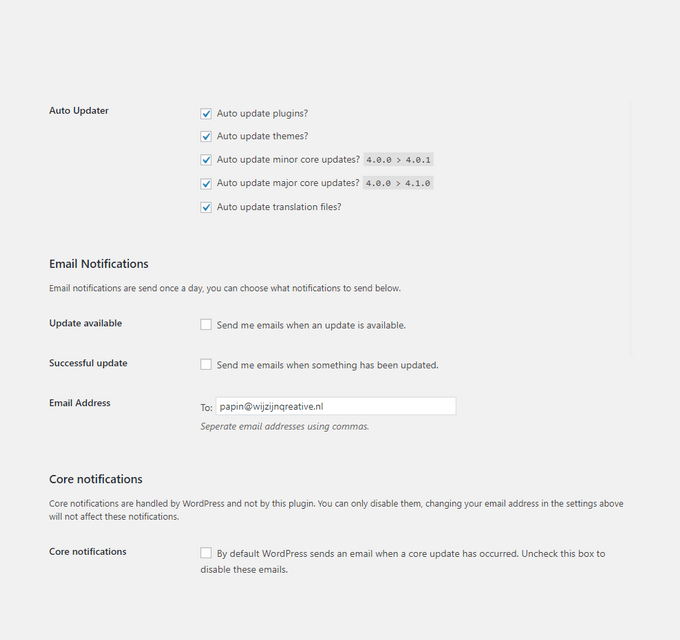
The default scheduling settings are set to run twice a day. You can change these settings to anything you want.
For example, you might prefer to choose a time when your server is less active to avoid overload.
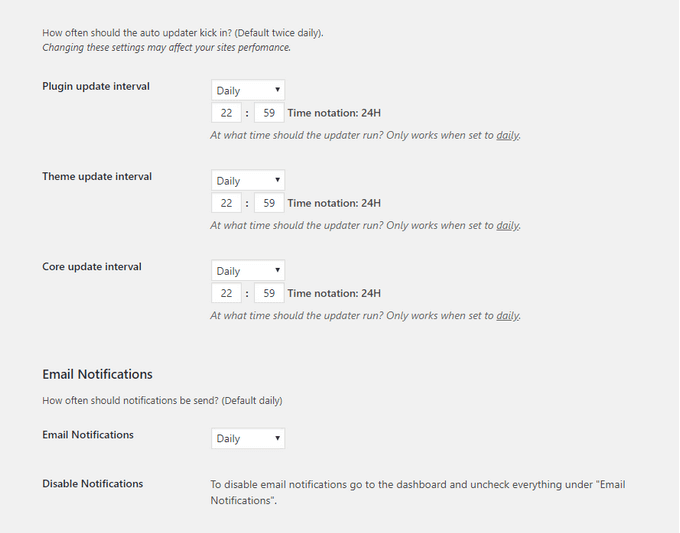
Companion Auto Update is a useful plugin that gives you complete control over what updates to run and when.
Easy Updates Manager
If you are looking for a powerful plugin to enable you to manage WordPress updates for a single site or multiple sites, Easy Updates Manager is one you could use.
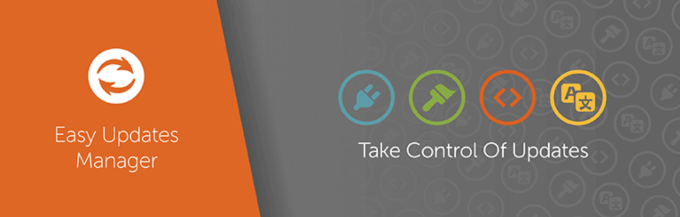
Some of the features of the free version include:
- Customizing automatic update settings.
- Enabling selected automatic updates with one click.
- Configuring email notification settings.
Installation The Easy Way
- From your WP admin dashboard, go to Plugins and click Add New Plugin.
- Type Easy Updates Manager into the search bar.
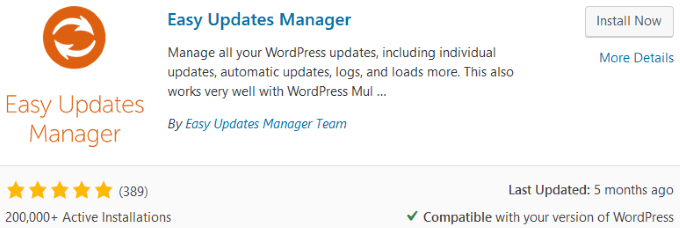
- Click Install and then Activate Plugin. To configure the plugin, look for Updates Options in your admin area.
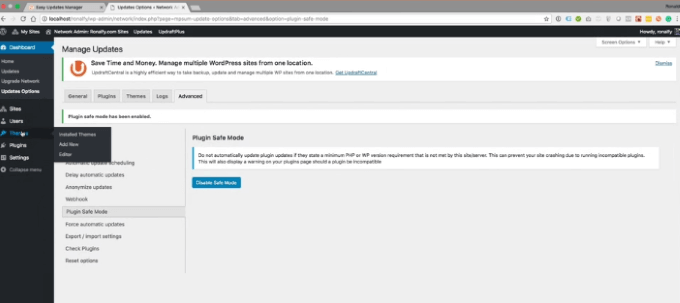
- To configure the plugin, go to Dashboard and then choose Update Options.
What Does Easy Updates Manager Do?
With this plugin, you can keep your sites updated and bug-free. Highly customizable options give you complete control over when to run which updates.
Both the free and premium versions of the plugin enable users to:
- Choose what to update (plugins, themes, WP versions).
- See update logs.
- Debug and roll back sites to an older version that works.
Visit the official website for more details on the free and premium versions of Easy Updates Manager.
Use The WordPress Built-In Update System
WordPress automatically checks your sites for updates and shows you in your dashboard when updates are available. Using the built-in system is a simple way to keep your site up-to-date as well as keep your WordPress database clean.
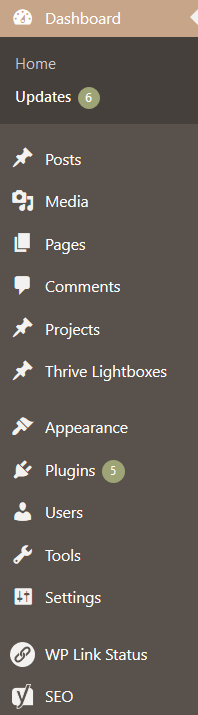
- You can also see details on what needs to be updated by clicking on Updates in the left-hand navigation.
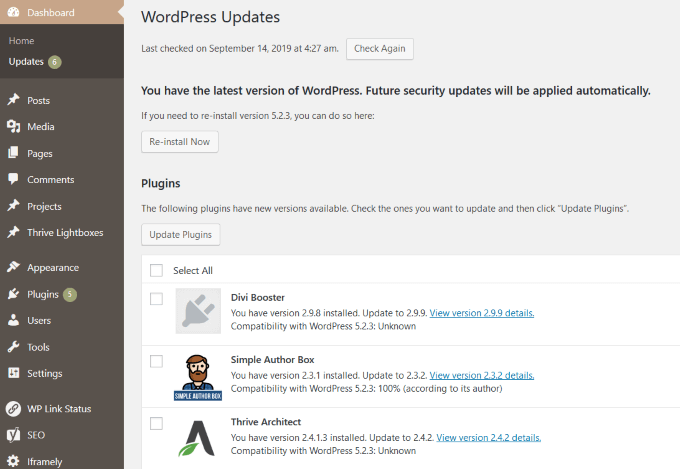
- To install the updates, go to the Plugins page in your dashboard and see the notification under each plugin that has an update available.
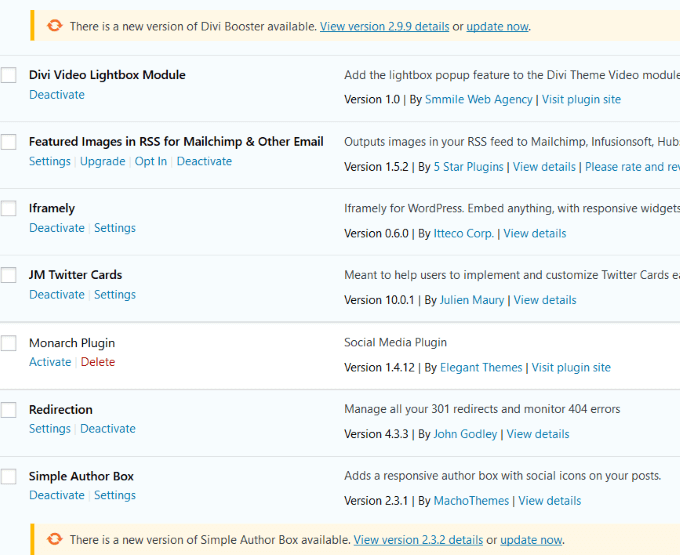
Manually Bulk Update
To update several plugins at once, go to Plugins and then click on the link for Update Available.

You will now see a list of all the plugins that have updates. Tick the box next to Select All, choose Update from the drop-down menu, and click Apply. This is not recommended however. It is better to update plugins one at a time so if there is a problem, you will know which plugin caused it.
The manual process is not ideal if you manage multiple sites. You will have to log into each website and manage the updates. For those of you who want to simplify plugin installation and management for multiple sites, using one of the WordPress plugins above is a better option.