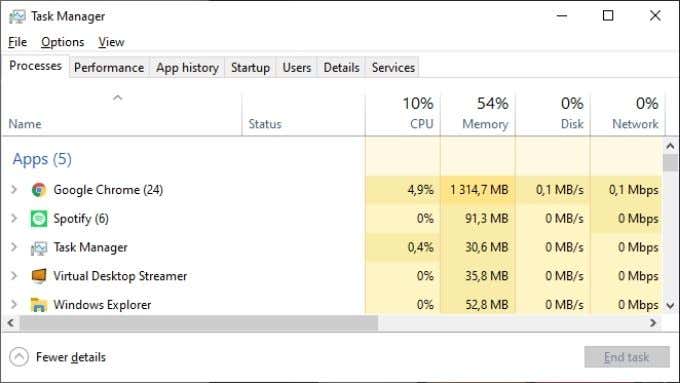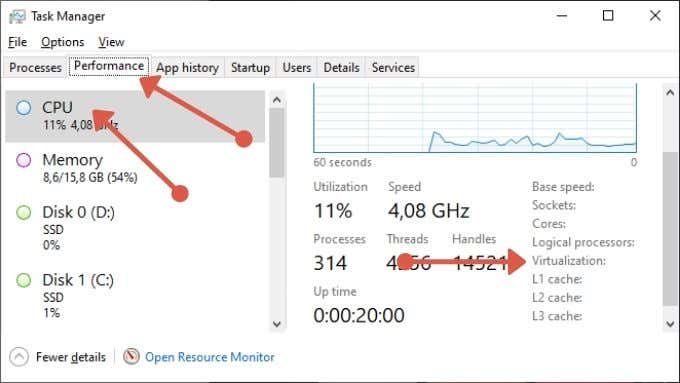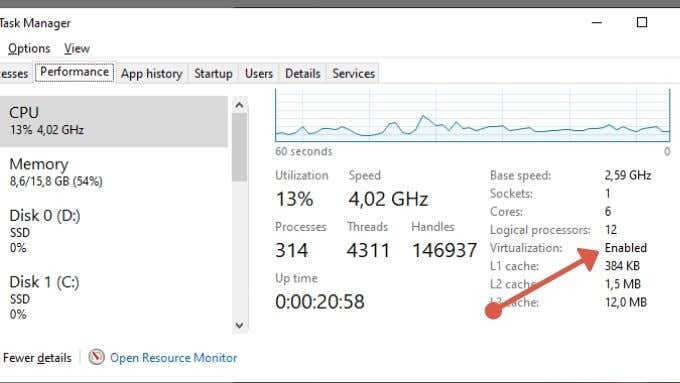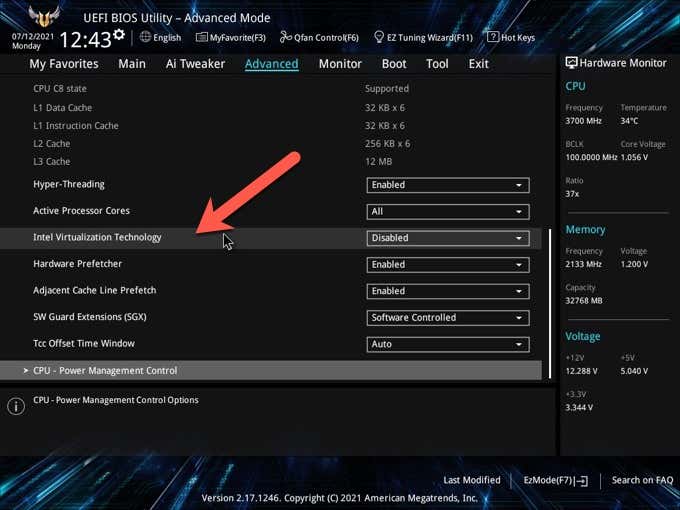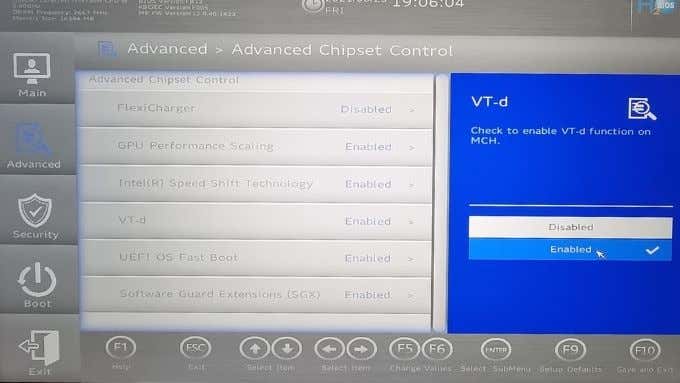You may have run into an error while using a virtual machine on your computer that relates to virtualization. What is virtualization? Does your computer have it? How do you turn it on? Find the answers to these and more questions below, whether you’re using an Intel or AMD system.
What Is Hardware Virtualization?
There’s a good chance that you know you need virtualization but don’t know what it is. As you may suspect, it’s related to virtual machines. In effect, hardware virtualization allows your physical CPU to present itself as multiple virtual CPUs.
This is essential for virtual machines to be seamlessly compatible with the guest operating system while sharing resources with the host operating system. There are many technical reasons why you’d want to have these isolated virtual CPUs. Still, for this article, all you need to know is that virtualization makes virtual machines and a few other types of applications run well.
What Are Intel and AMD’s Virtualization Brand Names?
The two major PC CPU brands are Intel and AMD. Your computer almost certainly has one of these two brands of processor inside it. Both companies build their CPUs based on something called the x86 instruction set. In other words, they can both execute and understand the same code.
However, Intel and AMD also have their in-house CPU features, which have to be supported explicitly by software. In the case of hardware virtualization, Intel’s technology is known as Intel VT or VT-x. AMD, on the other hand, simply calls its version AMD-V. So, these are the terms you should look for when you want to enable virtualization on your computer.
How to Check If Virtualization Is Enabled
Before we get into how to switch virtualization on or off, it’s worth learning how to check if the feature is currently active or whether your CPU supports it in the first place.
In Windows, follow the steps below to check if virtualization is enabled:
- Press Ctrl + Shift + Esc to open the Task Manager.
- Switch to the Performance tab, if it wasn’t selected already.
- Select CPU in the left hand pane.
- Look for the Virtualization entry in the right hand pane, below the CPU performance graph.
If the entry says “Enabled” you don’t have to do anything more. Your computer both supports virtualization, and it’s already enabled. However, if it doesn’t indicate that it’s enabled, we need to check if your CPU is in fact equipped with hardware virtualization at all.
The easiest way to do this is by using the CPU-Z app. It’s an application computer geeks have been using for years to get quick and accurate information about the CPU in a computer.
- Download and install CPU-Z.
- Run CPU-Z
- Under the CPU tab, check the Instructions section for VT-X or AMD-V.
If virtualization instructions are listed in CPU-Z, then your CPU does have the feature. This means you need to activate it in your BIOS or UEFI menu.
How to Enable Virtualization in BIOS or UEFI
After determining that virtualization is not enabled on your computer, but your CPU does support it, the next step is to flip the switch and enable it.
Here’s where things get a little tricky because the toggle for virtualization is in your BIOS or UEFI menu. These are the two types of firmware your computer may use, with UEFI being the more modern standard.
Either way, you need to get into your firmware by restarting the computer and activating the BIOS or UEFI menu. Different motherboard vendors have different ways of doing this, but if you need help head over to How to Enter BIOS in Windows 10 and Older Versions.
Once you manage to get into your BIOS, you need to find the correct setting for your system to enable virtualization in BIOS. There is no standard terminology among BIOS/UEFI developers for such a setting. Therefore, you may have to use your imagination if their chosen wording is a little obscure. The above screenshot was under Advanced and CPU Configuration and the setting was called Intel Virtualization Technology.
The screenshot below is from an Intel-based Gigabyte Aorus laptop, but the general idea is the same regardless of motherboard or CPU brand.
We found virtualization settings under Advanced Chipset Features. Although in the case of this specific computer, VT-x did not have a toggle. Instead, we only found a switch for VT-d. VT-d is a virtualization sub-technology that deals with the virtualization of IO (input-output) devices, not CPUs. Nonetheless, you should turn on whatever virtualization features your system supports.
Is There a Downside to Enabling Virtualization?
You may be wondering if virtualization is so useful, why is it turned off by default? The answer is somewhat complicated, but there are some circumstances where the feature can hurt performance. This is similar to how turning off hyperthreading could make a computer perform better with some programs.
In practice, you’re unlikely to notice any performance change on a modern system. Unless you run a CPU benchmark back to back and see a different score each time, that is. Regardless, if you have to run software that doesn’t play well with hardware virtualization, it’s simple to reverse the above steps and simply turn it off again.
Related Posts
- How to Repair a Corrupted User Profile in Windows 11
- Preparing for Windows 10 End of Support: Upgrading to Windows 11
- How to Access and Change Your WiFi Router Settings (2025 Edition)
- How to Install the Latest Large Language Models (LLMs) Locally on Your Mac
- How to Find Circular References in Microsoft Excel