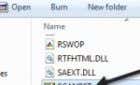It's completed in only 60 seconds
Among Windows 7’s more underused and unknown features is the Resource and Performance Monitor. With it, administrators can generate a system health report that indicates failure to pass a series of diagnostics. Learn how to check for errors in Windows 7 using a built-in Resource and Performance test.
In addition, another great tool is the Reliability Monitor in Windows. This will give you more information about the errors that are showing up in your Event log. Note that in Windows 10, there is no longer an option to run a system health report. Instead, go to Windows Defender Security Center and click on Device Performance & Health.
Generating System Health Reports in Windows 7
Windows 7 ships with a variety of support, help, and diagnostic features to help you keep your PC running smoothly and error-free. However, some errors are not easily fixed and require more comprehensive information about your computer to fit them. The Resource and Performance Monitor was created for just that purpose.
When you are having trouble nailing down the source of an error in Windows 7, the Resource and Performance Monitor provides detailed information about your CPU, memory, network connections, and a variety of other systems in your PC. The report generated by the application is organized system by system allowing you to browse the report easily.
In addition, the report generates in only 60 seconds and puts the most important warnings and information about what it’s found at the top of the list. The report even shows the results of Basic Systems Checks that show where your PC passes and fails on basic diagnostic tests.
When your PC is behaving strangely and the source of the behavior is not obvious, the Resource and Performance Monitor is an application to which many administrators turn for clues to the source of the errors.
Generating a System Health Report in Windows 7
To generate a health report, you must log in to Windows 7 using an account that has administrative privileges. Then, click on the Start menu and type Performance into the Search Programs and Files box. Under the Control Panel results, click on the link labeled Performance Information and Tools.
You should now be looking at Performance Information and Tools in the All Control Panel Items window. In the left hand pane of the window, click on the link titled Advanced Tools. In the Advanced Tools window, click on the link at the bottom labeled Generate a System Health Report.
Immediately, the Resource and Performance Monitor will start a 60-second scan of your PC and begin generating the report.
When completed, the application will display your report. Note that the most important findings from the report are shown at the top of the window. In our example, a symptom titled Security Center Has Not Recorded an Anti-Virus Product was found. The application further indicates the Cause of the symptom, two possible Resolutions, and a link to Related information.
It is beyond the scope of this article to explore every part of the report since it is quite long and comprehensive. However, if you scroll down you will see categories related to other aspects of your PC such as:
- System Diagnostic Report
- Diagnostic Results
- Software Configuration
- Hardware Configuration
- CPU
- Network
- Disk
- Memory
- Report Statistics
A largely unknown component of Windows 7, the Resource and Performance Monitor can generate a system health report of your PC and help you diagnose and troubleshoot computer errors. Completed in only 60 seconds, this report is invaluable to the do-it-yourselfer who has already explored conventional methods for fixing errors.