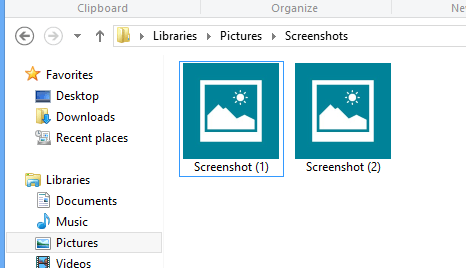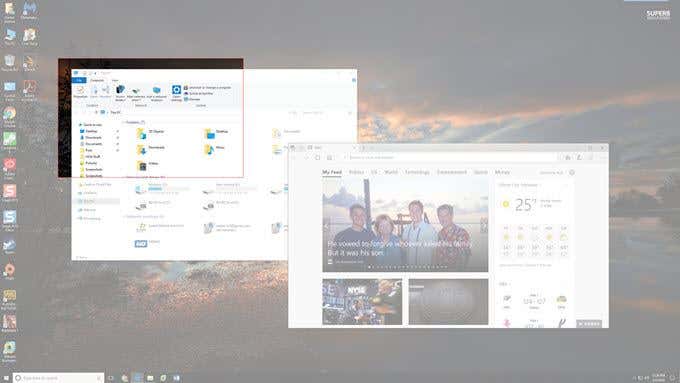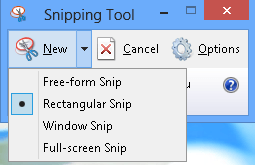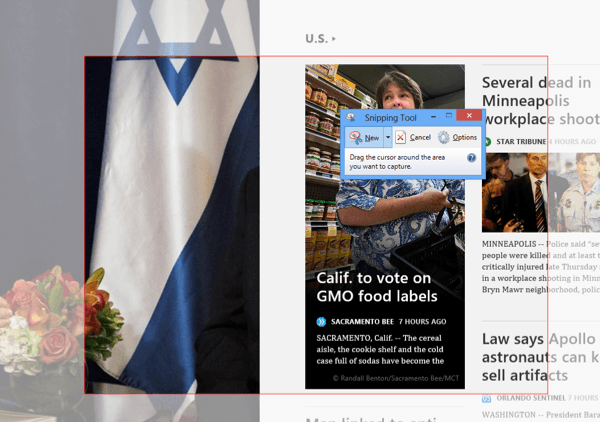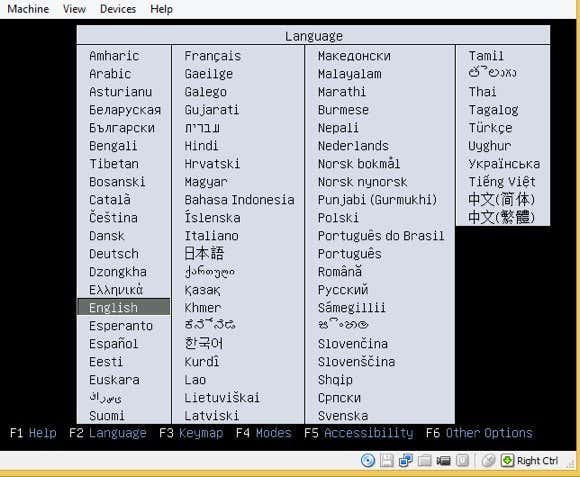Taking screenshots has always been fun in Windows, especially with Windows Vista and 7, which included the new Snipping Tool. Basically, since Vista, there have been two ways to take screenshots in Windows without third-party software: using keyboard shortcuts or using the Snipping Tool.
Before Windows 7, it was very complicated to take screenshots of the entire screen or even of specific regions of the screen. In Windows 10, things are a lot easier and there are quite a few ways to get the perfect screenshot without much work. In this article, I’ll go through all the different methods. I’ll also talk at the bottom briefly on the best way to capture screenshots of the Windows boot screen.
Also, be sure to check out my posts on how to capture screenshots using OneNote and how to capture screenshots in OS X.
The Usual Suspects
Don’t worry, good ol PrtScr and Alt + PrtScr still work in Windows 10. You can use PrtScr on the desktop or in a Windows Store app and it will take a screenshot of the entire screen and save it to the clipboard. Alt + PrtScr will take a screenshot of the active window, even if that window is a Windows Store app.
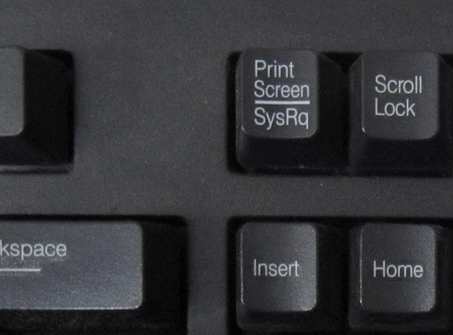
If you’re on a laptop, you might have to use a slightly different key combo: Alt + Fn + PrtScr.
Windows Key + PrtScr
In Windows 8/10, there is also a new keyboard shortcut added which is Windows key + PrtScr. This is a nifty little shortcut that captures the entire screen and automatically saves it to your Pictures folder under Screenshots. It saves the file as a PNG file.
If you press just PrtScr by itself, it will copy the entire screen to your clipboard, but won’t save the image to a file. Again, on a laptop, you may have to press Windows + Ctrl + PrtScr or Windows + Fn + PrtScr.
Windows + Shift + S
In the newer versions of Windows 10, you can capture a screenshot of part of your screen quickly by pressing the Windows Key + SHIFT + S. The screen will white out and the cursor will turn into a cross-hair.
You can then click and drag and select the area that you want to save to the clipboard. You can then paste the screenshot into any app.
Snipping Tool
The snipping tool in Windows 10 is pretty much the same as with previous versions of Windows. To open the Snipping Tool in Windows 10, just go to the Start Screen and start typing snipping. You can choose from four different options to capture your screenshot: free-form, rectangular, window, and full-screen.
In Windows 8, you can take screenshots of Store apps by first opening the Snipping Tool and then going back and opening your Store app. While in the Store app, go ahead and press CTRL + PrtScr. Windows 8 will quickly switch back to the desktop where you have the snipping tool open and then switch back to the Store app with the screen overlay. Now you can start capturing depending on what option you chose.
Note that if Windows 8 does not automatically switch you back to the Store app, you can press Windows Key + TAB to get your back there.You won’t have this problem in Windows 10 because Store apps open in windows now like normal programs and are much easier to screen grab. Also, read my post on how to capture context menus using the Snipping Tool.
Windows Boot Screen
If you want to capture anything on your screen before Windows loads, it’s pretty much impossible unless you pull out a camera and start taking photos. There are no keyboard shortcuts to take screenshots of boot screens or the BIOS, etc.
So how do some people get great screenshots that aren’t taken by cameras? Screenshots can be captured by using virtual machines. A virtual machine loads within a host operating system and therefore the entire boot up process is visible. I won’t go into much detail about virtual machines here, but you can read my previous posts on how to use VirtualBox, how to enable Hyper-V, and how to use VMWare Fusion.
Those are three different programs you can use for creating virtual machines. VirtualBox is free and open-source, so I recommend using that. Hyper-V is also free, but it’s a bit more complicated to use. VMWare has the best tools probably, but costs a decent amount of money. Enjoy!
Related Posts
- Preparing for Windows 10 End of Support: Upgrading to Windows 11
- How to Fix a “This file does not have an app associated with it” Error on Windows
- How to Fix an Update Error 0x800705b4 on Windows
- How to Resolve “A JavaScript error occured in the main process” Error on Windows
- How to Fix the Network Discovery Is Turned Off Error on Windows