When you’re working on an Excel spreadsheet, the best way to move between cells is to use the arrow keys on your keyboard. With these keys available for each direction, you can easily go from one cell to another with a single key-press.
Sometimes, it happens that these arrow keys do not work in Excel. In some cases, they even take you to the next worksheet instead of moving to the next cell in the line. If you’re frustrated by this behavior, you’ll probably want to find out how to fix it.
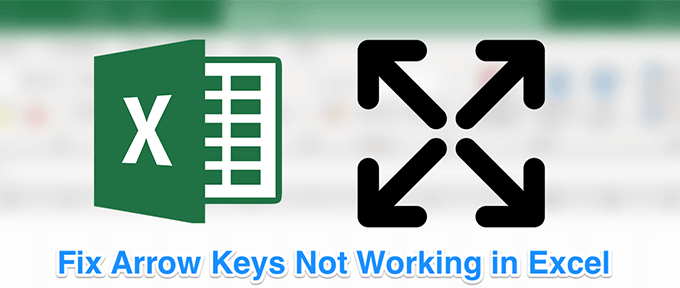
Fixing the arrow keys not working in Excel issue is actually easier than you think. In most cases, you’re just a single keystroke away from getting the keys to do what they should be doing.
Also, be sure to watch our YouTube video where we go through the different solutions mentioned in this article in a short and compact video.
Disable Scroll Lock
One of the common reasons why the arrow keys don’t work in Excel is because you’ve enabled the scroll lock feature on your computer. For as long as it remains enabled, the keys won’t do what they’re supposed to do.
If you take a look at your keyboard, you’ll find that the light for the scroll lock button is turned on. It indicates the lock is enabled, and you need to turn it off to activate the arrow keys.
If the above reason is why the arrow keys are not working in Excel on your computer, fixing it is just a matter of a key press.
- Simply press the scroll lock button on your keyboard and the lock will be disabled.

- You should find that the scroll lock light is no longer on on your keyboard.
Use The On-Screen Keyboard To Turn Off Scroll Lock
If you’re using a modern computer with an equally modern keyboard, you may notice that there’s no scroll lock button on your keyboard. It’s because most modern equipment has done away with that button thinking most users just won’t use it.
However, Windows has an on-screen keyboard available to help you use the keys that don’t exist on your actual keyboard. You can also use it on the occasions when your real keyboard gets broken or just won’t function normally.
You can use this on-screen keyboard to turn the scroll lock off.
- Open the Start Menu and search for and launch On-Screen Keyboard. It should open.
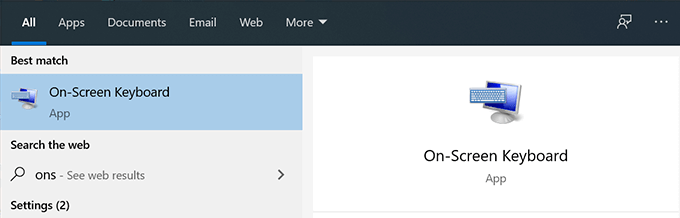
- On the right-hand side of the keyboard, you’ll find all the lock keys. There’ll be a key named ScrLk which should help you enable and disable scroll lock on your PC. Click on it and it’ll disable the scroll lock if it was enabled before.
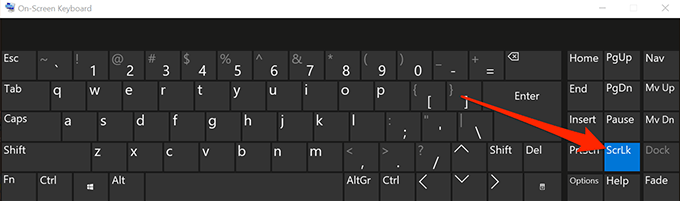
Fix Arrow Keys Not Working With An AppleScript On Mac
Mac keyboards usually don’t have the scroll lock button on them and so disabling the feature is quite a task for you if you’re a Mac user. However, there’s a workaround that uses an AppleScript to let you fix the issue in Excel on your Mac.
The workaround creates an AppleScript and runs it when you use Excel on your machine. It then does what it needs to do to get the arrow keys to work in the Excel program.
Creating an AppleScript and executing it may sound a bit technical but it’s actually pretty easy to do.
- Click on Launchpad, search for TextEdit, and open it.
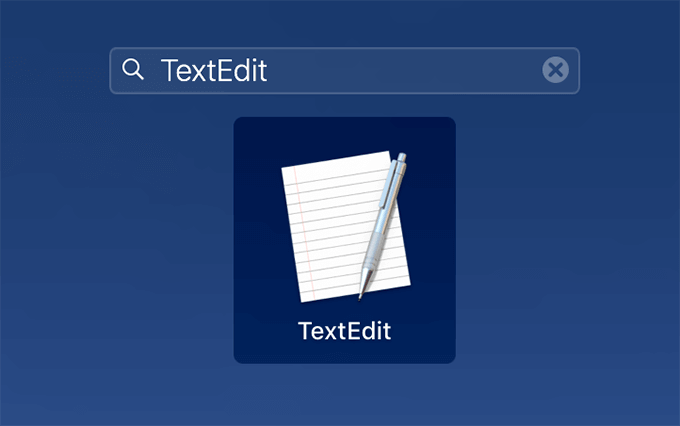
- Click on the File menu at the top and select New to create a new document.
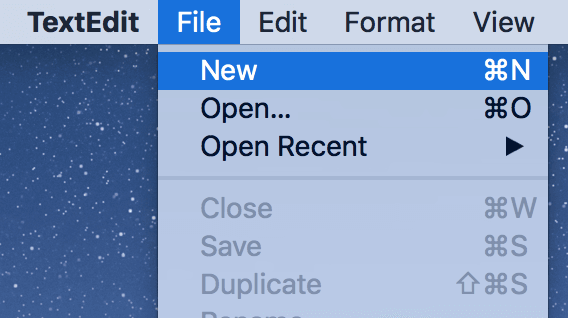
- Copy the following code and paste it into your document.
set returnedItems to (display dialog "Press OK to send scroll lock keypress to Microsoft Excel or press Quit" with title "Excel Scroll-lock Fix" buttons {"Quit", "OK"} default button 2)
set buttonPressed to the button returned of returnedItems
if buttonPressed is "OK" then
tell application "Microsoft Excel"
activate
end tell
tell application "System Events"
key code 107 using {shift down}
end tell
activate
display dialog "Scroll Lock key sent to Microsoft Excel" with title "Mac Excel Scroll-lock Fix" buttons {"OK"}
end if
- Press the Command + S keys to save the file.
- Enter FixExcelKeys.applescript as the name of the file and save it.
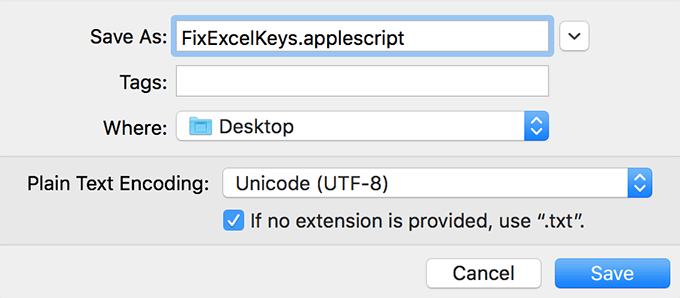
- Launch your spreadsheet in Excel.
- Double-click on the newly created AppleScript file and it should fix the issue for you.
Enable Sticky Keys
In most cases, the above methods should fix the arrow keys not working in Excel issue for you. However, if you didn’t have any luck with them, you might want to try a few more and see if they help you resolve the problem.
One of these methods is to enable the sticky keys feature on your Windows computer. While it isn’t directly related to Excel or arrow keys, it’s worth toggling it to see if it fixes the issue for you.
- Search for Control Panel using Cortana search and launch it.
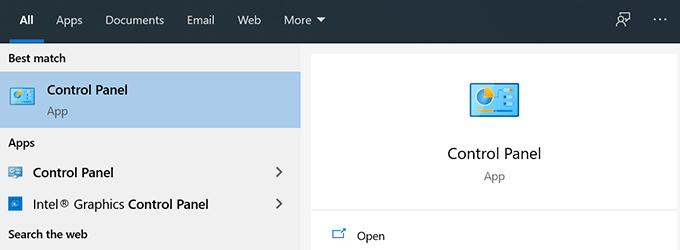
- Click on Ease of Access Center.
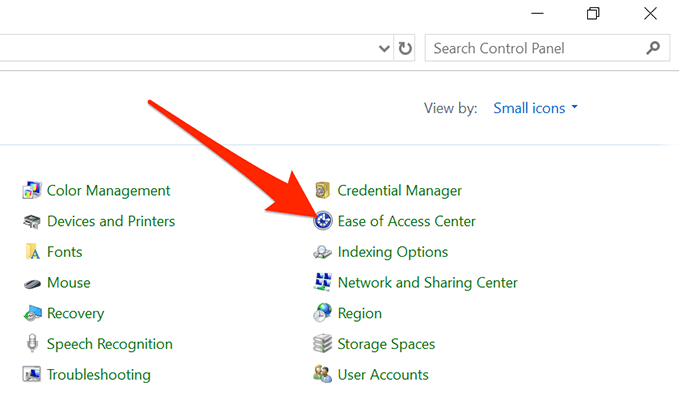
- Click on Make the keyboard easier to use.
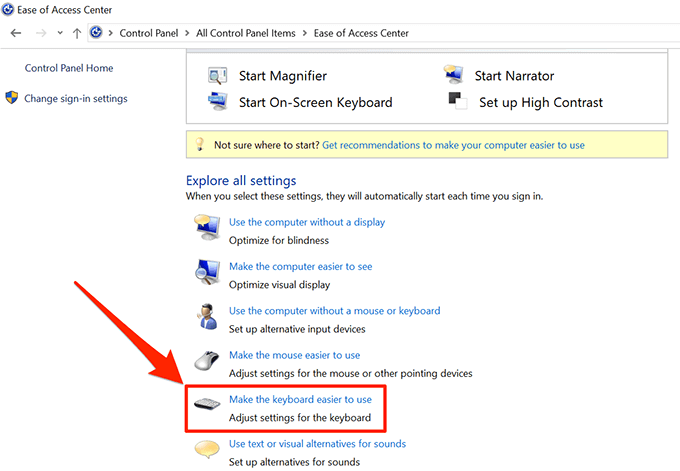
- Enable the option that says Turn on Sticky Keys and click on OK.
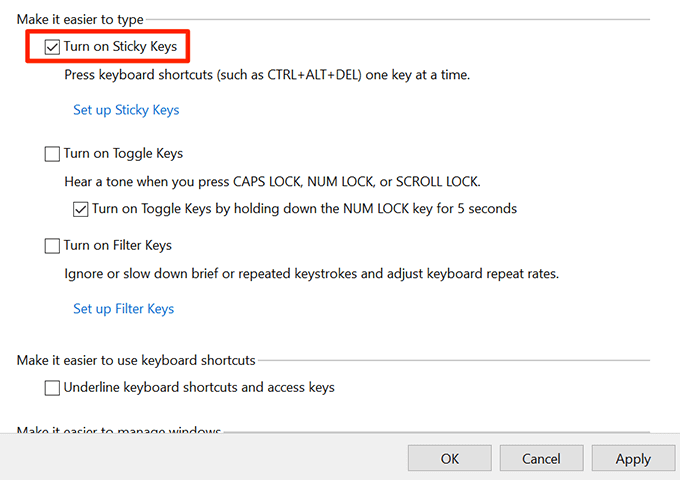
Disable Add-Ins
Add-ins help you get more out of Excel but sometimes they can cause conflicts as well. If you have any add-ins installed, you may want to disable them and see if the arrow keys then start working.
It’s fairly easy to disable add-ins in the Excel software.
- Launch Excel on your computer.
- Click on the File menu at the top and select Options from the left sidebar.
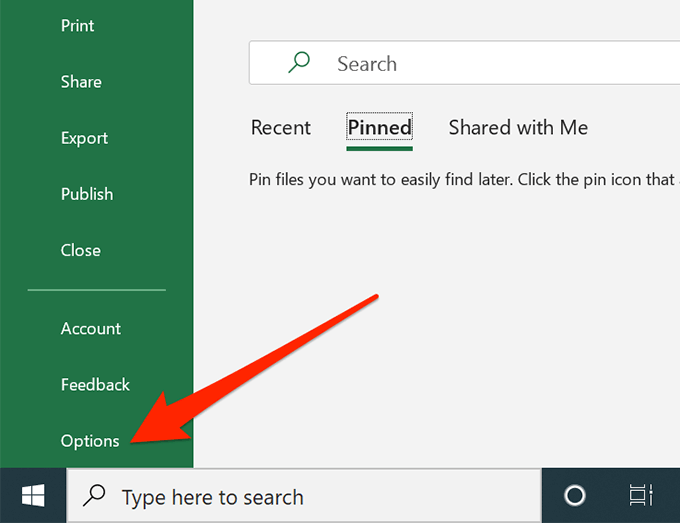
- Click on Add-ins in the left sidebar to view your Excel add-ins settings.
- Select Excel Add-ins from the dropdown menu and click on Go.
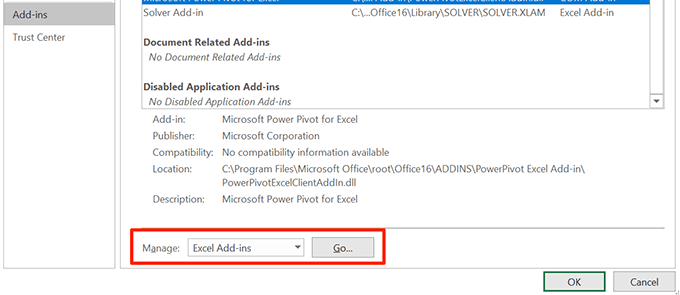
- Deselect all the add-ins and click on OK.
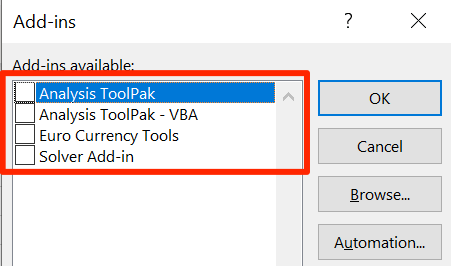
- Do the above steps for every option in the dropdown menu so that all of your add-ins are disabled.
We hope your arrow keys not working in Excel issue is now resolved. And if so, we’d like to know what method worked for you. Let us know in the comments below.
