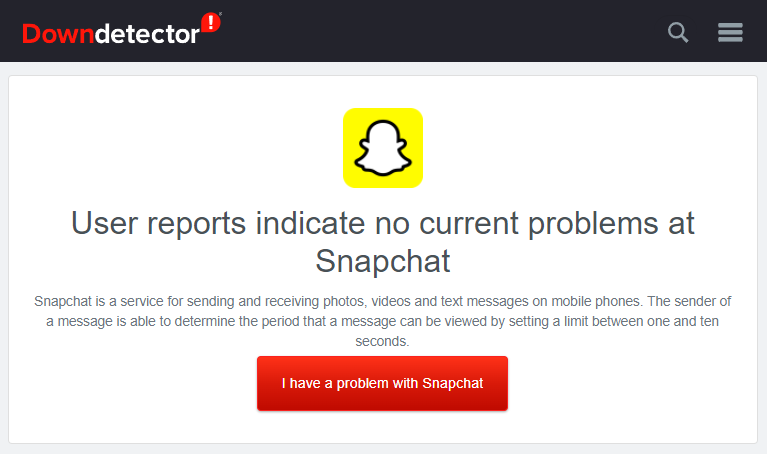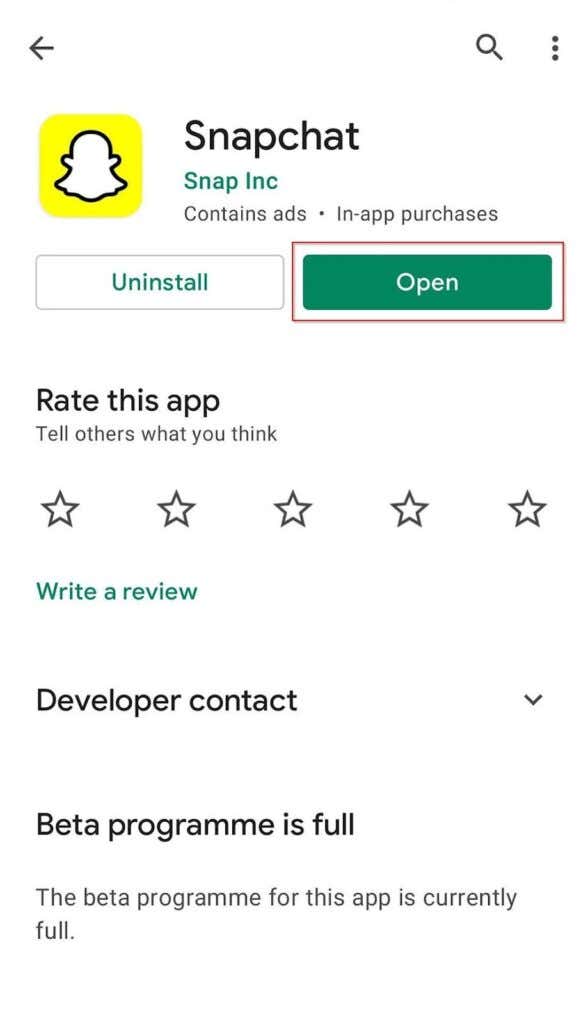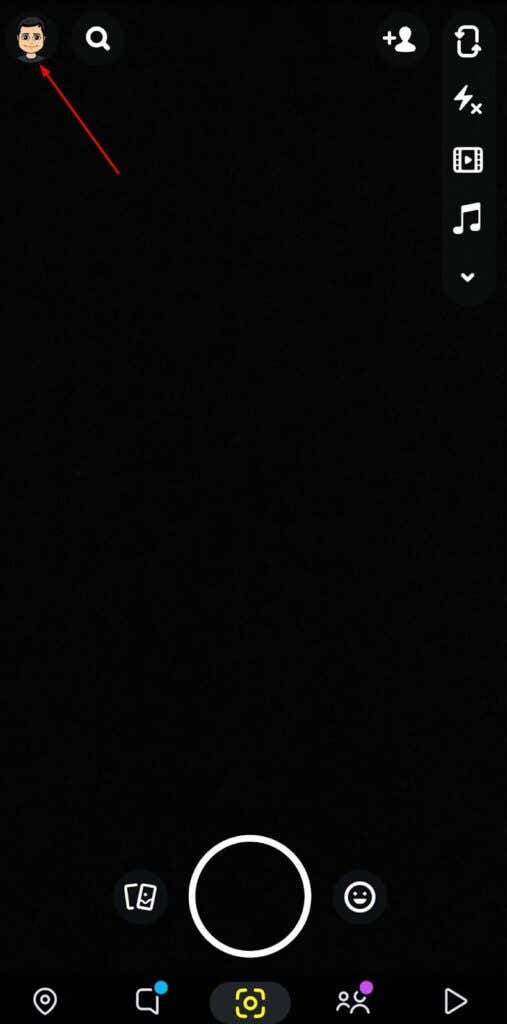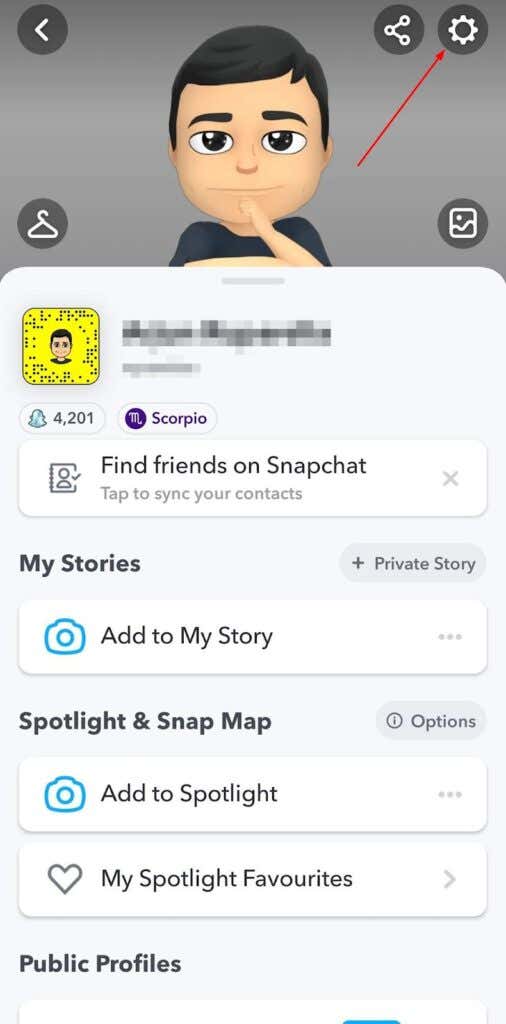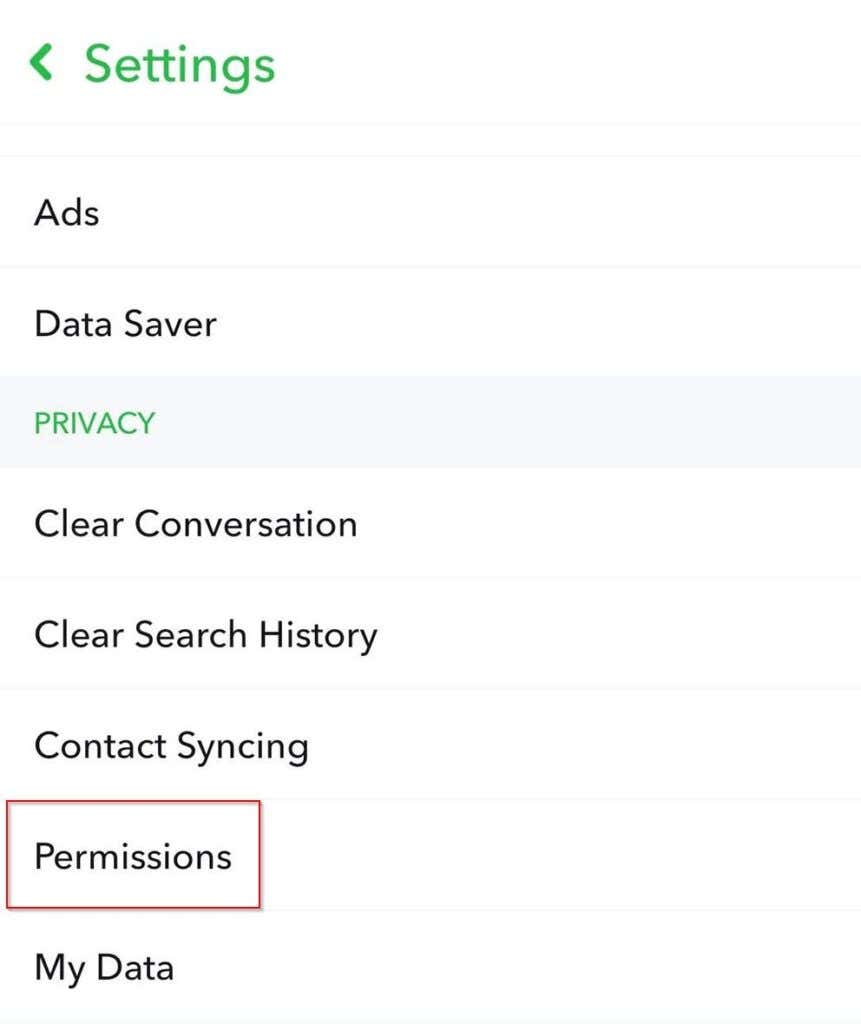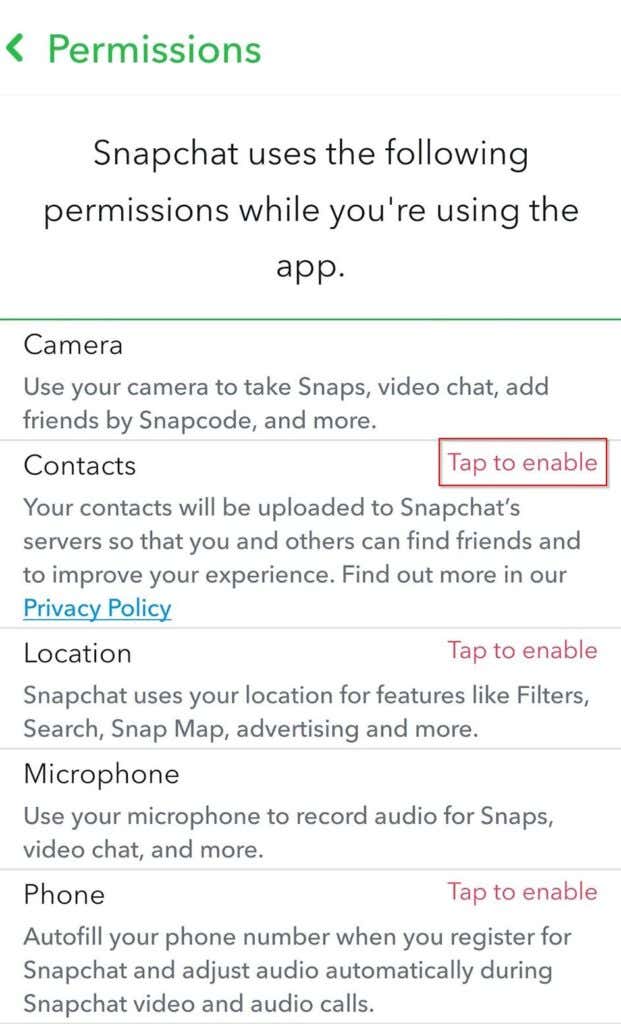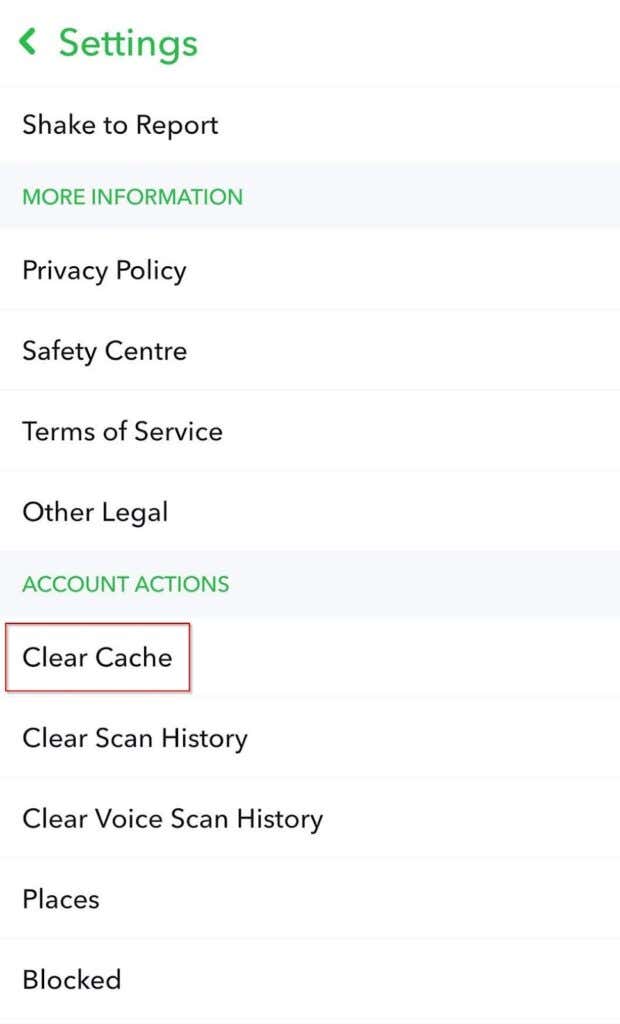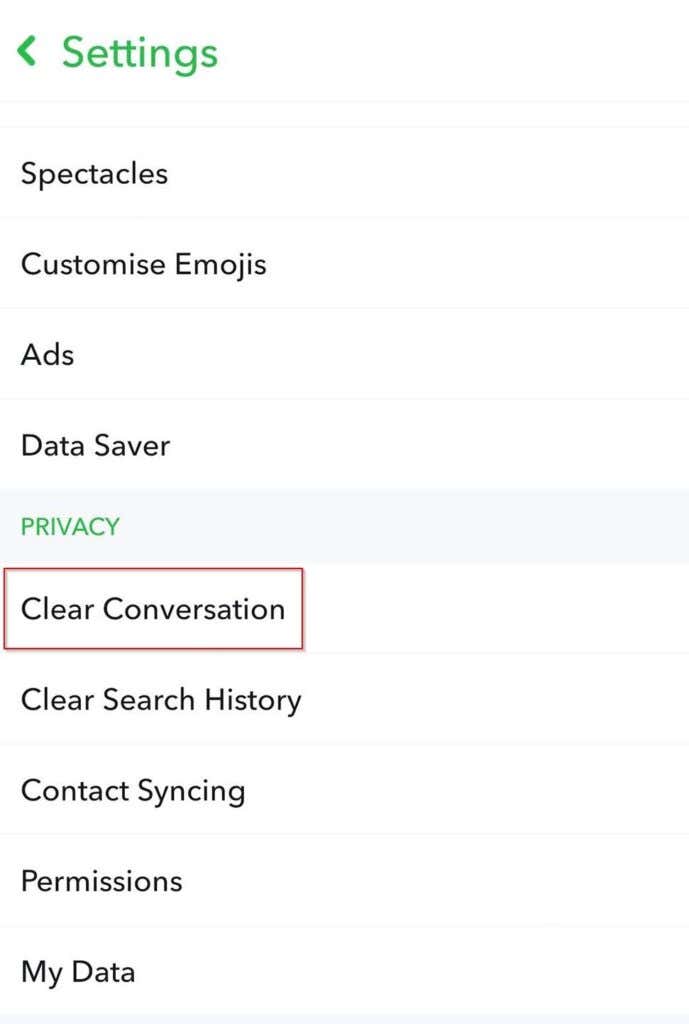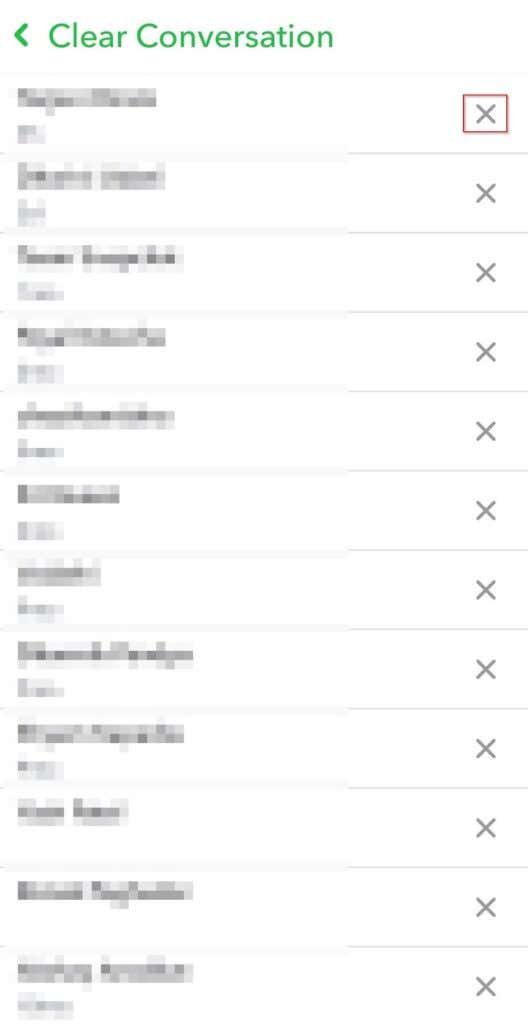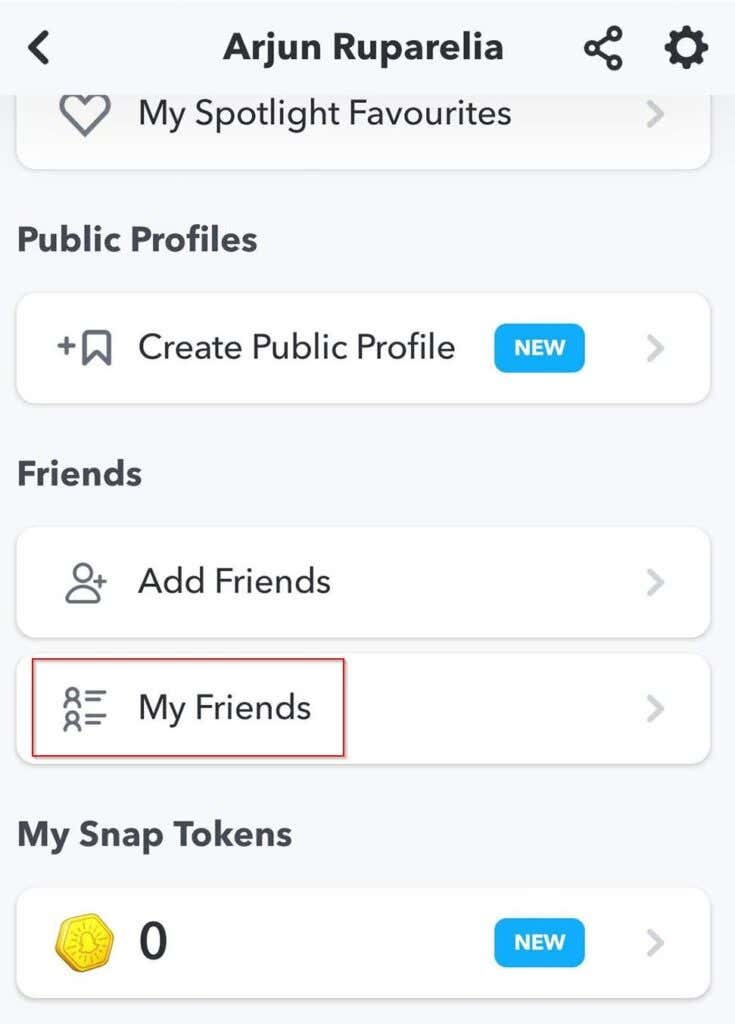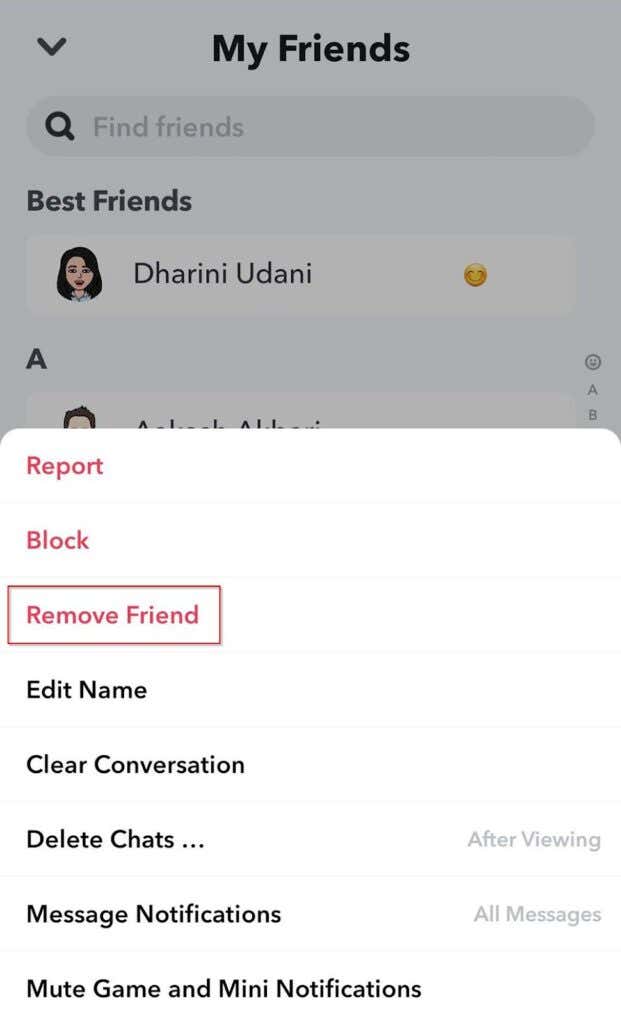Snapchat is a great visual social media app to stay connected with your friends and family. With 100 million users in the U.S. alone, it’s one of the most popular social apps out there. So, when many of these users start asking, “why is Snapchat not working?”, the issue makes the headlines.
In most cases, though, there’s an easy fix. If your Snapchat app isn’t working, there are a few things you can try to preserve your snap streak before the time runs out. From simply updating the app to clearing the cache, we’ll try to help you fix Snapchat so you can take more pictures with bunny ears.
Check Your Internet Connection
Sometimes, you may have a connection problem. If that’s the case, you won’t be able to send or receive snaps from your friends, though you may still be able to open the app like usual.
Before any troubleshooting, check that you have a working internet connection. If your Wi-Fi isn’t working or your mobile data is way too slow, your Snapchat might not work.
Just open a few websites on your browser to check your internet connection. If they don’t open, you’re not connected. Switch to mobile data from Wi-Fi or vice versa.
Is Snapchat Down?
Before answering the question, “why is my Snapchat not working,” ask a friend if Snapchat is working for them. It’s worth finding out if Snapchat is down before you try to tinker with anything else on your phone.
For this, you’ll need to use a service like Down Detector that keeps tabs on services and tells you if they’re experiencing problems at the moment. It will also tell you if the problem is restricted to a specific region.
Alternatively, you can visit Snapchat Support’s Twitter page. If there are any issues, you’ll probably find a tweet about it there and maybe even an estimated time on when it will be fixed.
Once you’ve confirmed you’re the only one having issues with Snapchat, you can try a few fixes on your phone to get it up and running.
Did You Try Turning it Off and On Again?
You’d be surprised how many issues a restart can fix. First, try to simply restart the app. If this doesn’t work, try logging out and back into your Snapchat account to give the app a chance to resync snaps on your phone with the server. No luck? Try restarting your phone. If you’re still experiencing problems, try the next fix.
Update Snapchat
Suppose you’ve disabled automatic updates on your phone. In that case, you may be running an older version of Snapchat that’s no longer supported or is incompatible with your phone’s updated OS.
The fix is simply to update Snapchat on your phone. Go to the Play Store or App store, search for Snapchat, and see if there’s a newer version you can install. If there are no updates available, you’ll simply see the option to open the app.
You may also want to turn on automatic updates, so you don’t need to manually update the app in the future. However, note that in some cases apps won’t update even when automatic updates are on.
Give Snapchat the Permissions It Needs
If you still don’t know why Snapchat is not working and only a few app elements are encountering a problem, you may need to check the app’s permissions.
For instance, you can open the app just fine but may not be able to take a photo, add a location, or access photos stored locally on your device.
This is a permissions issue. Basically, your phone’s settings don’t allow Snapchat to perform a few functions because it doesn’t have the appropriate permissions.
You can fix this by editing the permissions.
- Open Snapchat and select your avatar from the top-left.
- This will open your profile. Next, select the Settings icon at the top-right of your screen.
- Scroll down and look for Permissions under the Privacy section.
- You’ll see a list of permissions Snapchat requires. If Snapchat doesn’t have one or more required permissions, you’ll see the Tap to enable option for those permissions.
- Click on Tap to enable, and this should take you to the phone’s settings. Give Snapchat the relevant permissions, and this should fix the problem.
If it didn’t, maybe it wasn’t a permissions issue. Perhaps, you just need to clear the cache.
Clear Snapchat Cache
Apps populate your storage with files (aka cache data) that contain bits of information to deliver a faster experience to the user. Sometimes, though, the cache data may be corrupted. This isn’t a big problem because you can quickly clear the cache from within the app.
- Open Snapchat and select your avatar from the top-left.
- Select the settings icon at the top-right of the screen.
- Select Clear Cache from the ACCOUNT ACTIONS section and select Continue.
Now, restart the app and see if it fixes your issue with the app.
Delete Snapchat conversations
If you’re unable to send snaps to a specific friend, deleting the conversation may be helpful. This isn’t a widespread problem, so try out the previous fixes first. You will also lose all messages and snaps (including unopened snaps) for the conversation you delete.
- Open Snapchat and select the avatar at the top-left.
- Once you see your profile, select the settings icon at the top-right of the screen.
- Scroll down and select Clear Conversation from the Privacy section.
- You’ll see a list of your Snapchat conversations. Select the cross beside a particular conversation to delete it.
If this doesn’t work, you could remove the friend and add them back. To remove a friend:
- Open your Snapchat profile by clicking on the avatar at the top left.
- Select My Friends.
- Find the friend you want to remove from the list and long-press on their name.
- Select More from the list.
- Select Remove Friend > Remove.
Then, add them back.
Get Snappin’
Hopefully, you now have the answer to why your Snapchat isn’t working. You can now send your friends and family a FRIYAY snap swimmingly. If the big eyes and snappy hair-dos aren’t compelling enough for you, you can even create your own Snapchat filter. Cool, huh?