Thanks to the built-in screen capture utilities, you can take screenshots on both Windows and Mac machines without the need to install a third-party app. These built-in utilities also offer custom options so you can capture your screenshots the way you want.
There are a few areas though where these utilities fall short. One of these is you can’t capture full page screenshots of the webpages in your browser. The tools will only capture the part of the screen that is visible and they won’t let you take scrolling screenshots of the sites.
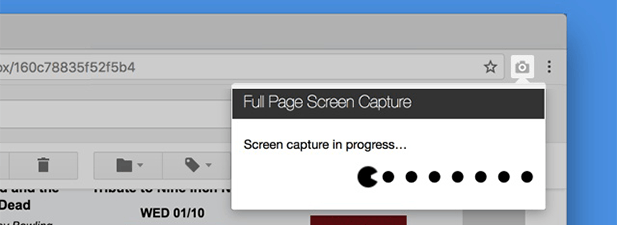
Fortunately, two of the popular web browsers – Chrome and Firefox – have both built-in options as well as third-party extensions to let you capture full page screenshots.
Depending on how easy you want the task to be, you can go with either the browser extensions or the default options. Here we will teach you how to use both.
Capture A Full Page Screenshot In Chrome (Without An Extension)
No one knows why but Google has put the option to take full page screenshots option deep down in the Chrome browser. Unless you’ve checked out all the options in the browser, you may have likely never seen this option in your browser.
But once you’ve found it, capturing screenshots in whatever way you want becomes simple.
- Launch the Chrome browser on your computer. Click the three-dots at the top-right corner and select More Tools followed by Developer Tools.
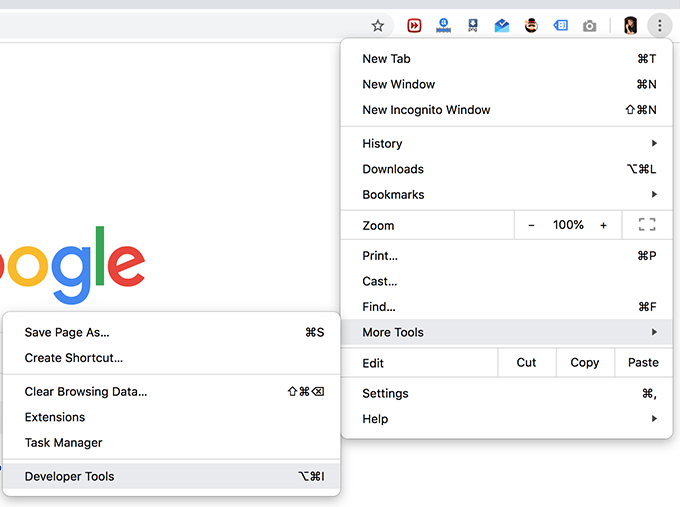
- A panel will launch and appear at the bottom of the browser. Click on the three-dots at the top-right corner of the panel and select the option that says Run command. It’ll let you run commands in your browser.
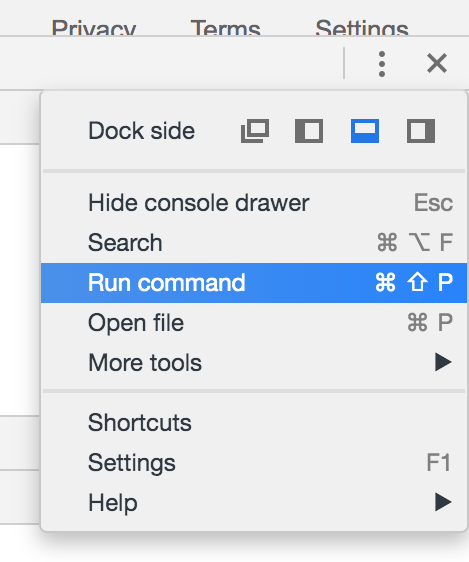
- You’ll now be able to search and run commands in Chrome. Search for the term screenshot and then click on the Capture full size screenshot option in the search results.
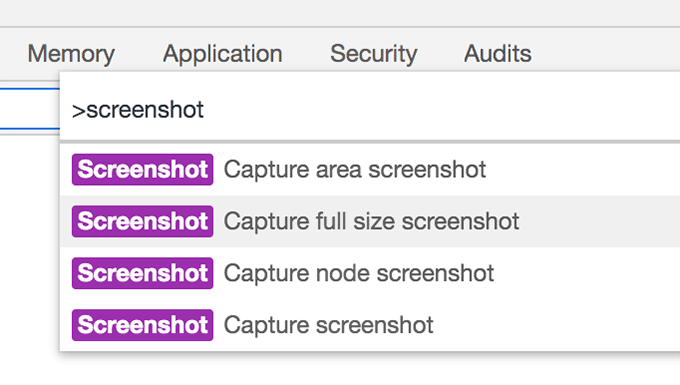
- It’ll capture a full page screenshot of your current tab and offer you to save the file on your computer.
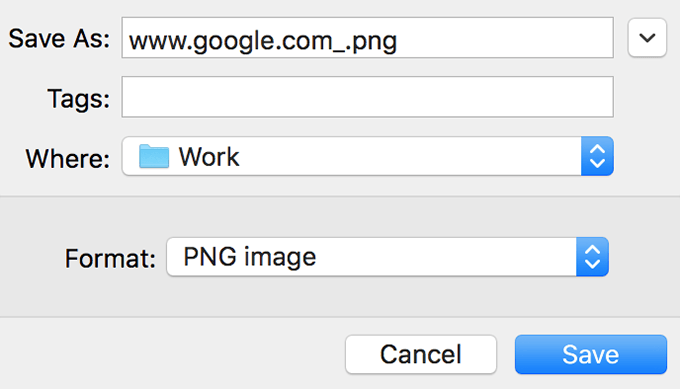
- Launch the saved file in a photo viewer and you’ll find it includes the entirety of the webpage you were on.
Capture A Full Page Screenshot In Chrome (With An Extension)
The above method should work just fine to take screenshots but it’s not an ideal method if you capture a lot of screenshots in your browser. Going to the developer panel and running a command for each screenshot just doesn’t make sense.
Fortunately, you have an extension for your browser that allows you to capture full page screenshots with the click of a button. The extension sits right in the menu bar of your browser and clicking on it takes a screenshot of the current window.
- Head over to the Full Page Screen Capture page on the Chrome extensions site.
- Click on the button that says Add to Chrome to add the extension to your browser. Click on Add extension in the prompt that appears on your screen.
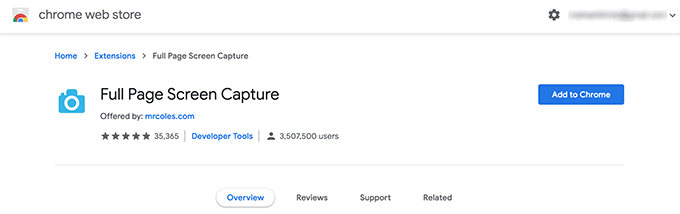
- When the extension is added to Chrome, click on its icon in your menu bar and it’ll capture a full page screenshot of your current tab.
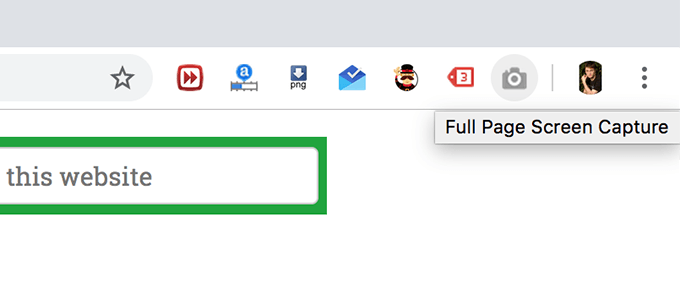
- You’ll then be offered the option to save the screenshot in either PDF or PNG format on your computer. Choose the option you prefer.
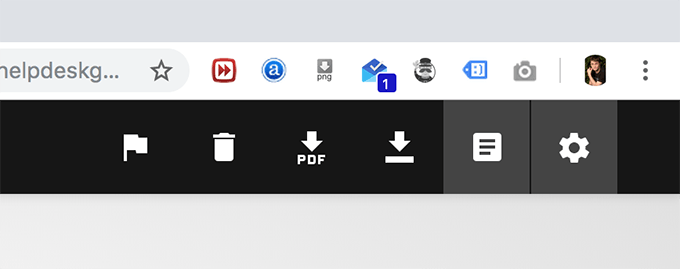
Although the extension should work just fine on most websites, there are some sites that may restrict the usage of such extensions. In those cases, the extension won’t work and you won’t be able to take any screenshots.
Capture A Full Page Screenshot In Firefox (Without An Extension)
Firefox also has a built-in developers menu to let you capture full page screenshots without needing to install an add-on. Compared to Chrome, finding and using the option in Firefox is easier.
- Launch Firefox on your computer. Click on the three horizontal-lines at the top-right corner and select Web Developer followed by Responsive Design Mode.
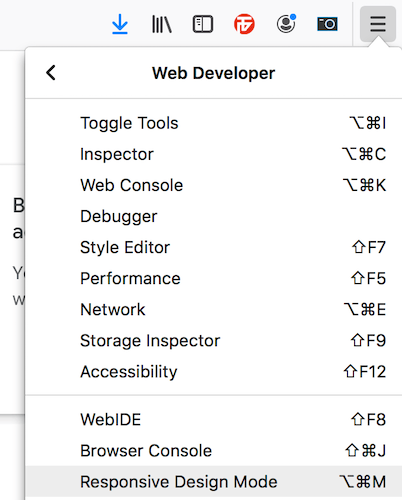
- You can customize the page resolution from the options at the top. Then right-click anywhere on the webpage and select the option that says Take a Screenshot.
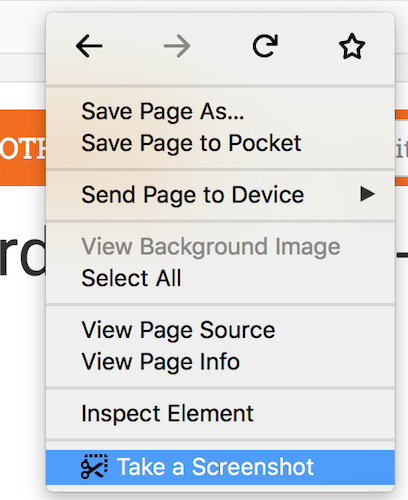
- You’ll now be able to select an area to take its screenshot but it’s not what you want. The option you’re looking for is called Save full page and click on it at the top-right corner of the page.
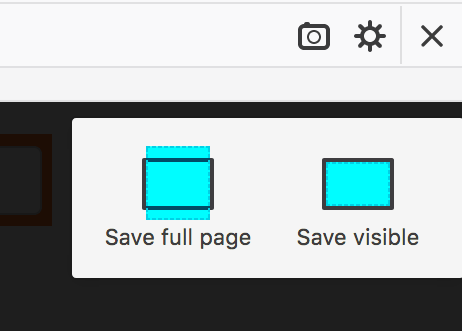
- It’ll capture and show you the screenshot. Click on the Download button to download it to your computer.
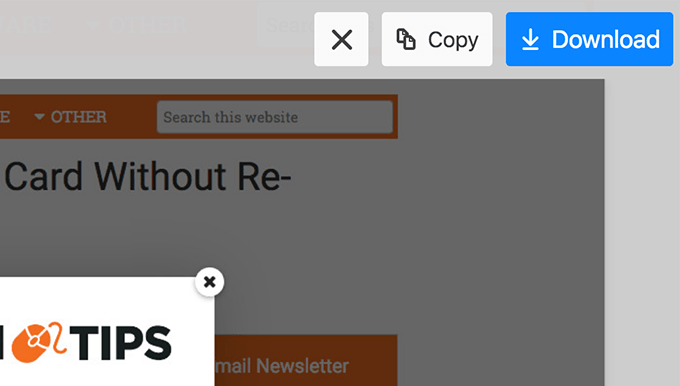
- Firefox will save the screenshot in the default downloads folder for the browser. You can click on the downloads icon in the menu bar to access your screenshots and other downloaded files.
Capture A Full Page Screenshot In Firefox (With An Extension)
If you don’t mind installing an add-on in your browser, there’s an add-on that lets you take full page screenshots in Firefox with the click of a button.
- Head over to the Page Screenshot add-on page in Firefox and click on the Add to Firefox button. Click on Add on the following screen as well.
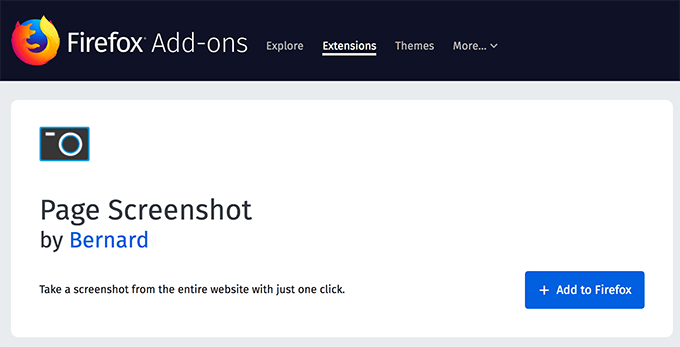
- Click on the add-on icon in the menu bar and then select Allow. It’ll grant it the permissions it needs.
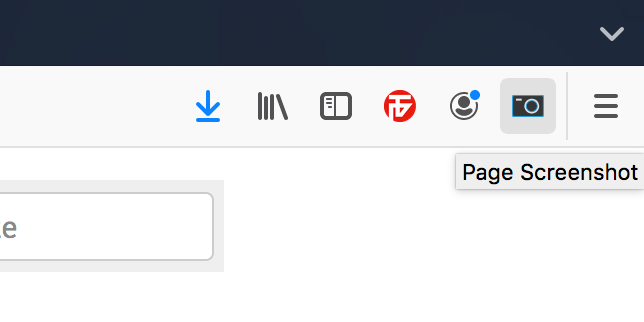
- It will take the screenshot and prompt you to save it on your machine.
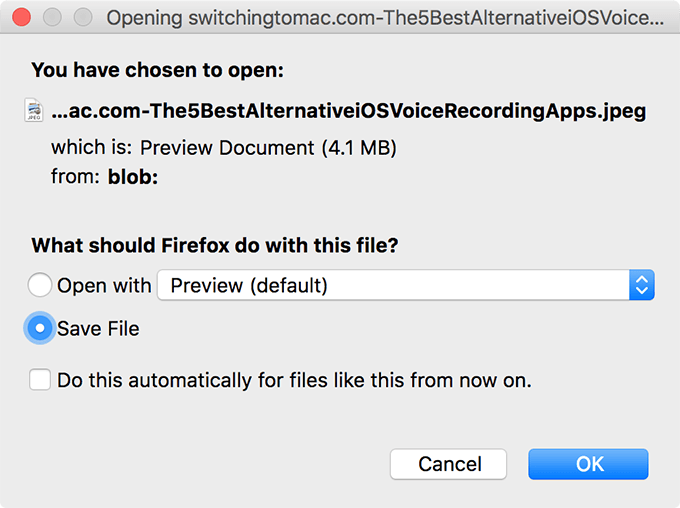
- If you want to customize the options, you can do so by going to Menu > Add-ons > Extensions, clicking on the three-dots next to the add-on, and selecting Preferences.
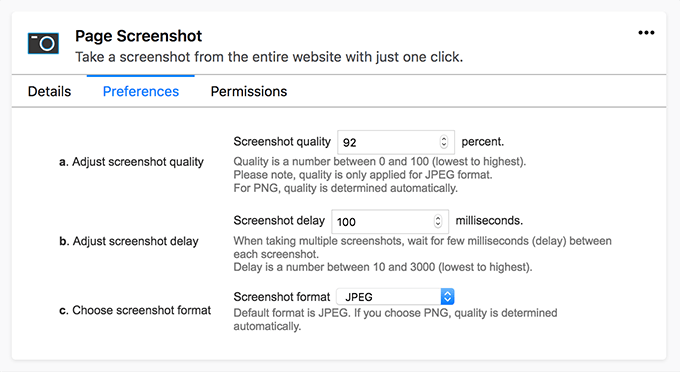
- The options you can modify include screenshot image format, delay, and screenshot quality.