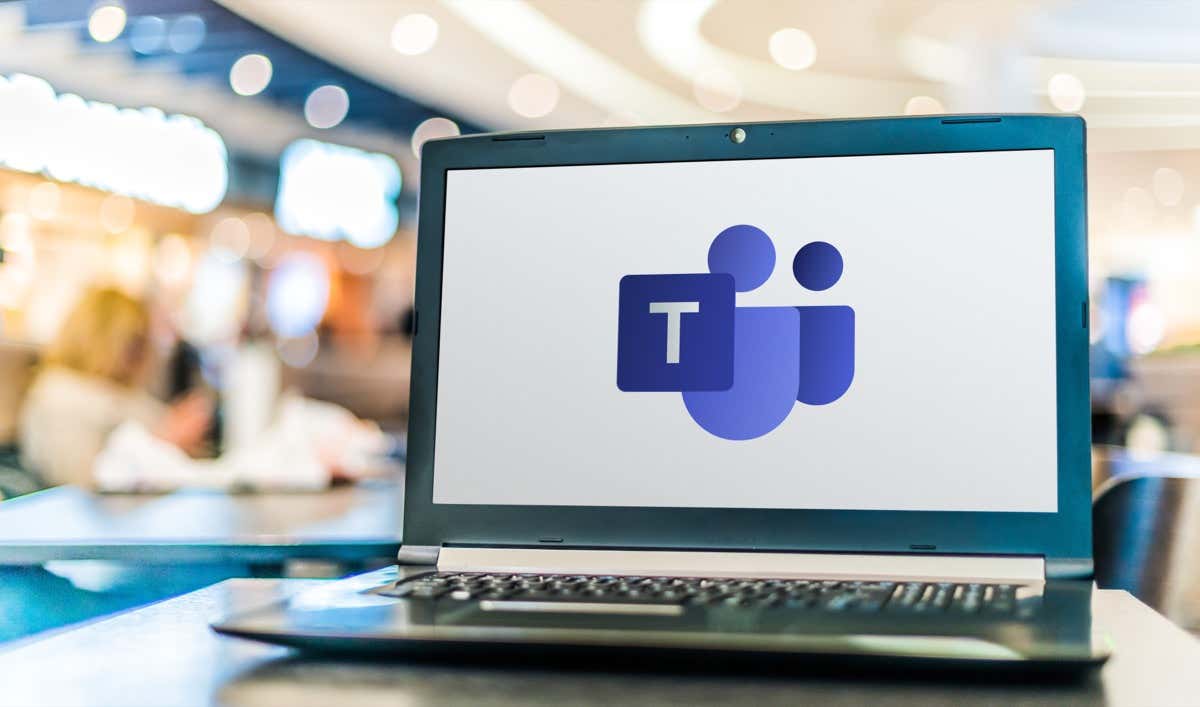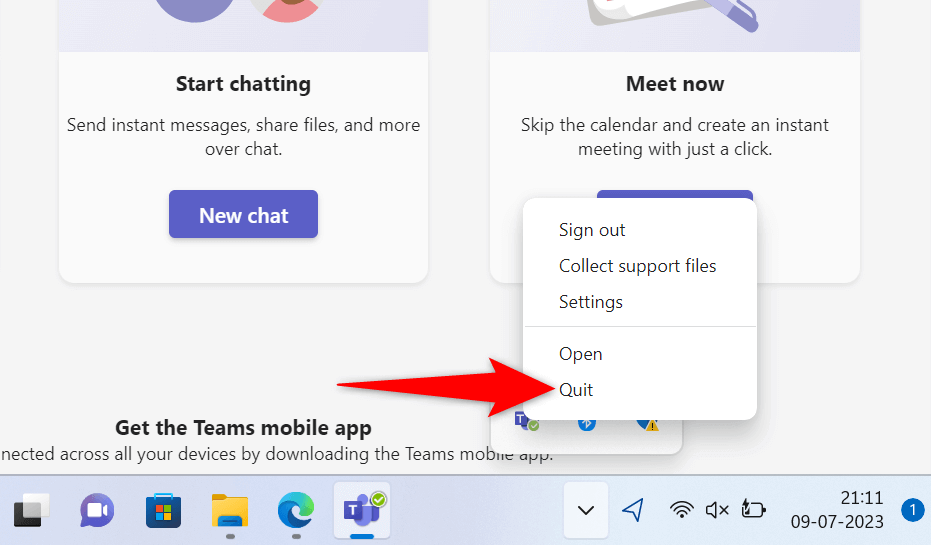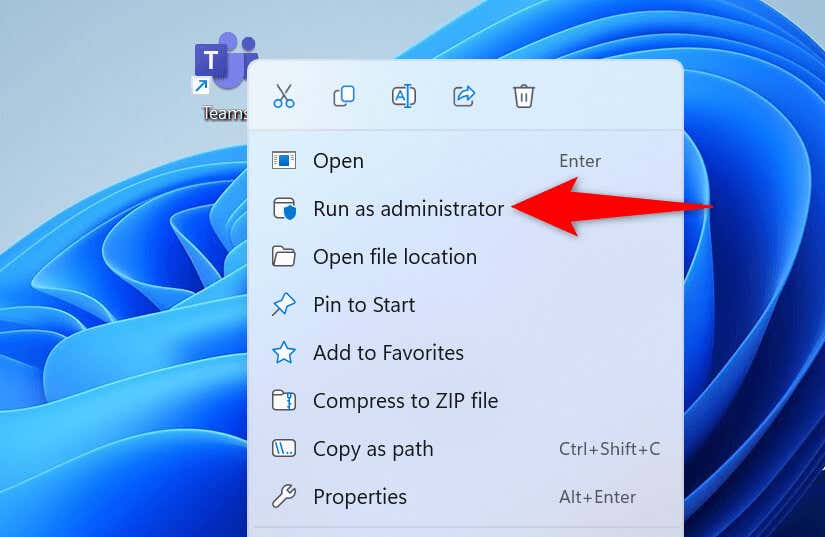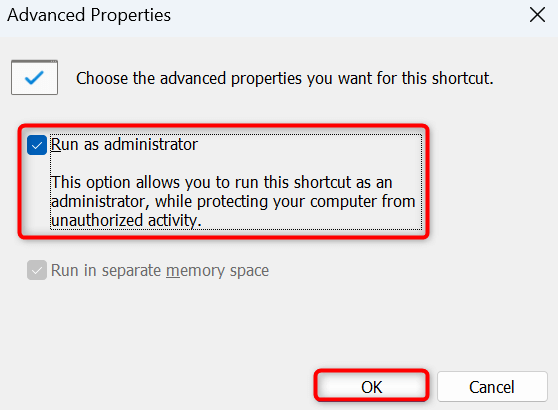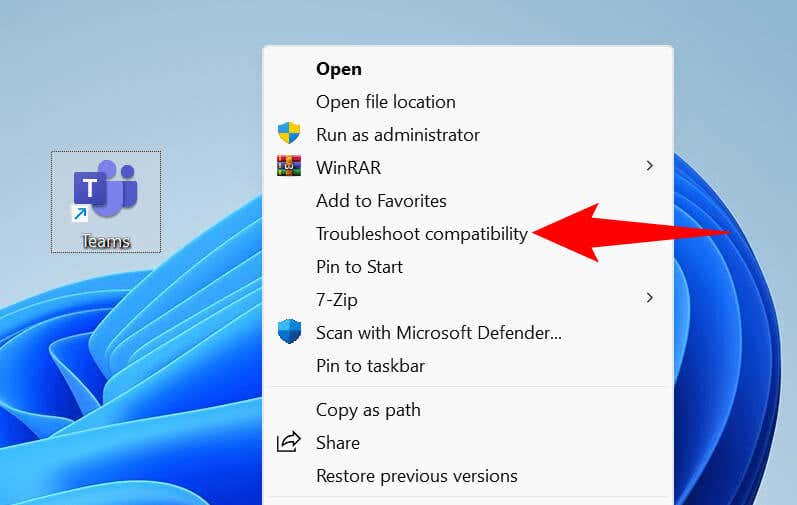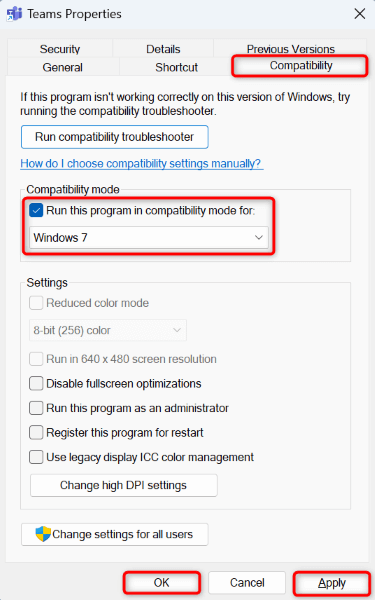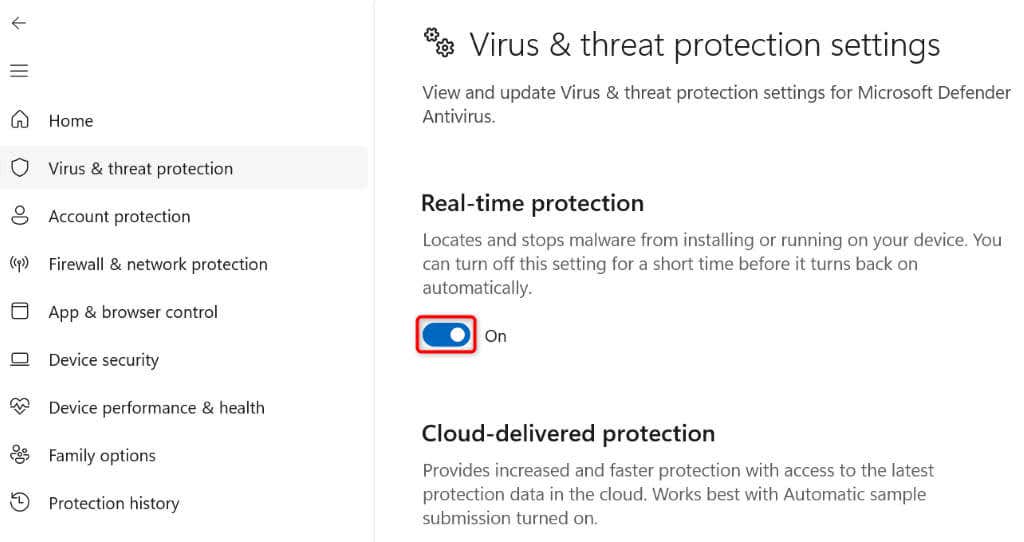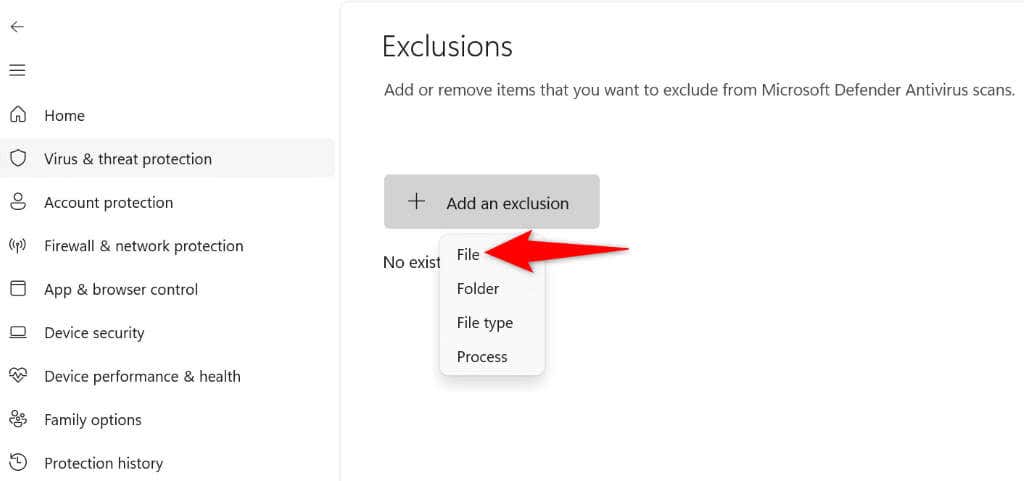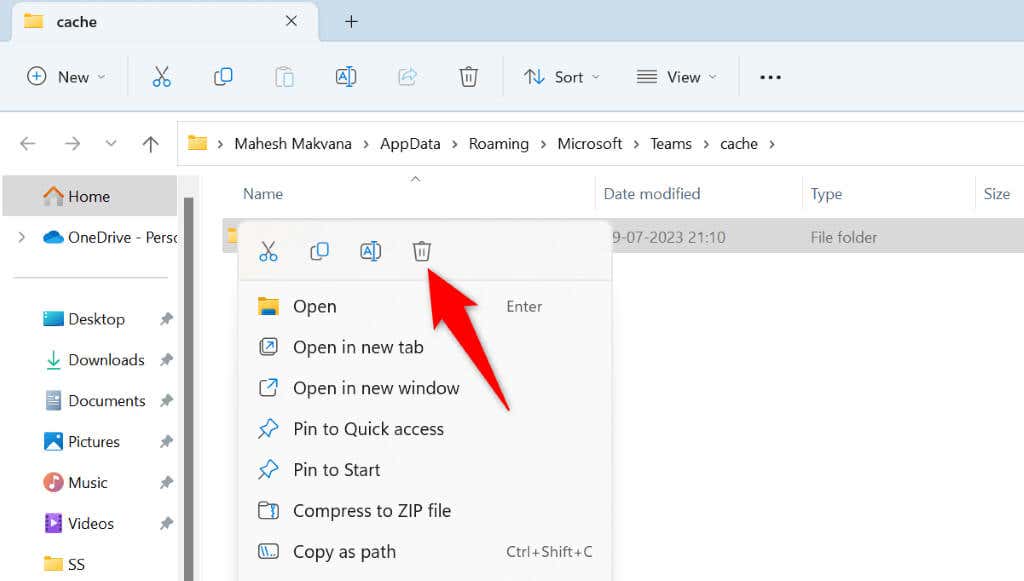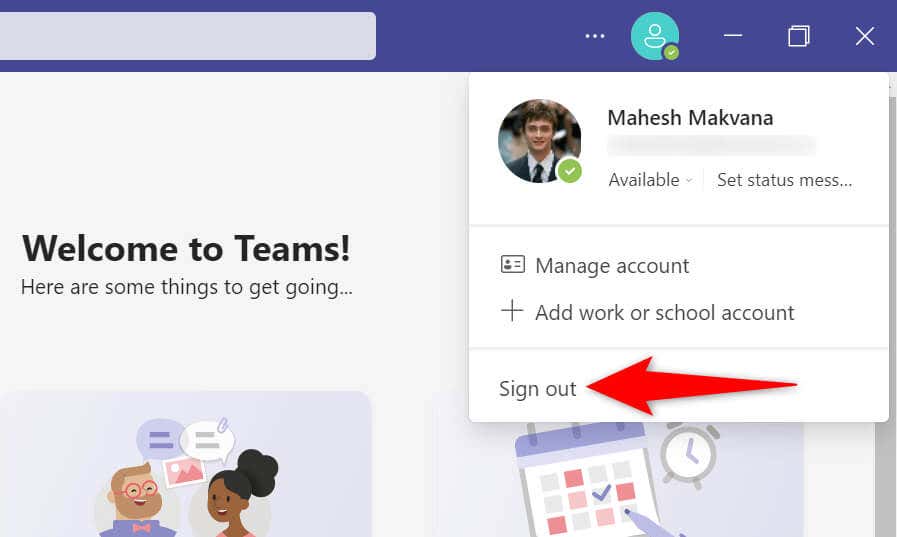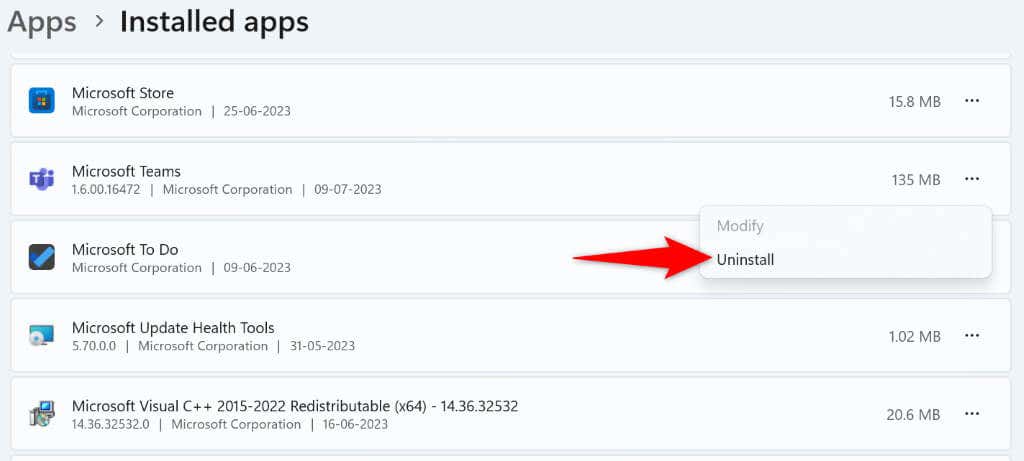Microsoft Teams displays a caa70004 error code and a “We’re sorry-we’ve run into an issue” message when the app is experiencing issues and is unable to load the main interface. There are many reasons your app acts this way. In this guide, we’ll show you a few ways to resolve your Teams errors so you can get back to your professional communications.
Some reasons you can’t use Teams and get an error caa70004 are that your app is lacking required permissions, there are app compatibility issues, your app’s cache is corrupted, there’s an issue with your login session, and more.
Fully Close and Reopen Microsoft Teams on Your Computer
Whenever you face issues using an app, the first basic fix to use is to quit and relaunch the app. Doing so gives the app a fresh chance to reload all the app features, possibly fixing minor issues with those items.
Note that simply selecting the X icon in Teams’ top-right corner doesn’t fully close the app. You’ll have to fully quit and relaunch the app to possibly fix your issue. Here’s how to do that.
- Select X in Teams’ top-right corner to minimize the app to your PC’s system tray.
- Right-click Teams in your system tray and choose Quit.
- Relaunch the app by opening the Start menu, finding Microsoft Teams, and selecting the app.
Run Microsoft Teams as an Admin
The lack of required permissions can cause Teams not to function as expected. This usually happens when you run the app from a non-admin account on your PC. In this case, you can resolve the issue by launching the app with admin privileges.
- Find Microsoft Teams in your PC’s Start menu or on your desktop.
- Right-click the app and choose Run as administrator.
- Select Yes in the User Account Control prompt.
If Teams doesn’t produce a caa70004 error in admin mode, make Windows always launch the app with admin rights:
- Right-click your Teams desktop shortcut and choose Properties.
- Select Shortcut in Properties and choose Advanced.
- Enable the Run as administrator option and select OK.
- Choose Apply followed by OK on the Properties window.
- Launch Teams by double-clicking your desktop app shortcut.
Troubleshoot Compatibility Issues With Microsoft Teams
Compatibility issues can cause your Teams app not to load the main interface or make other features not work. You can detect and resolve this issue with your app using Windows’ Program Compatibility troubleshooter.
This tool helps you find and fix compatibility issues with your apps.
- Right-click your Teams desktop shortcut and choose Show more options > Troubleshoot compatibility.
- Program Compatibility troubleshooter will launch and start looking for issues with your app.
- Follow the on-screen instructions to resolve your app issues.
If that didn’t fix your issue, run Teams in compatibility mode manually as follows. This makes the app think you’re running a previous Windows version.
- Right-click Teams on your desktop and select Properties.
- Choose the Compatibility tab in Properties.
- Enable the Run this program in compatibility mode for option.
- Select Windows 7 from the drop-down menu.
- Choose Apply followed by OK to save your changes.
- Launch your Teams app.
Close Other Running Programs on Your Computer
Your computer may have other programs running in the background, causing interference with Teams. You can verify and fix that by quitting all the open apps on your machine.
- Close the Teams app on your computer.
- Close all other apps running on your machine. Use Task Manager if an app refuses to close as that tool allows you to force-close apps.
- Relaunch your Teams app.
Turn Off Your VPN Service
Microsoft Teams is internet-enabled, which means the app connects to the internet to send and retrieve information. If you’re using a VPN app on your computer, that app changes the way your computer sends and receives data over the internet.
Your VPN may be why Teams doesn’t work and displays a caa70004 error code. In this case, disable your VPN service and see if Teams works. How you turn off your VPN’s service depends on the app you’re using. You’ll find the option to turn the service on and off on the main screen in most apps.
Disable Your Computer’s Antivirus Program
When you can’t launch or use an app on your PC, it’s worth giving your antivirus program some rest time to see if that fixes your issue. This is because your antivirus may have identified Teams as a potential threat, blocking the app’s various functions.
You can temporarily turn off your antivirus protection to see if that makes Teams work. Here’s how to turn off Microsoft Defender Antivirus:
- Open the Windows Security app on your PC.
- Select Virus & threat protection and choose Manage settings under the Virus & threat protection settings header.
- Toggle off the Real-time protection option.
- Select Yes in the User Account Control prompt.
- Open your Teams app.
If Teams works as expected after disabling your antivirus, add the app to your antivirus exception list, so your program doesn’t block the app anymore:
- Scroll down the page where you disabled Real-time protection and choose Add or remove exclusions.
- Select Yes in the User Account Control prompt.
- Choose Add an exclusion > File, find your Teams app, and select the Update.exe file.
- Re-enable your antivirus protection.
Clear Microsoft Teams’ Cache Files
Microsoft Teams stores various temporary files on your computer to improve your experience with the app. Over time, your app accumulates a large number of these cache files, causing issues with your app. Your cache is also prone to corruption and that can make your app not work as expected.
In this case, you can clear your app’s cache files to fix your issue. You don’t lose your account data when you do this.
- Open Run by pressing Windows + R.
- Type the following path in Run and press Enter: %AppData%MicrosoftTeamscache
- Select all files in the folder by pressing Ctrl + A.
- Right-click a selected file and choose Delete (a trash can icon).
- Open your Teams app.
Log Out and Back Into Your Account in Microsoft Teams
Sometimes, your account’s login session issues can cause Teams not to work. These are rare issues, but they can occur from time to time. One way to fix these problems is to sign out and back into your account in the app.
You’ll need your Teams login details to log back into your account, so keep them handy.
- Open Teams on your computer.
- Select your profile icon in the app’s top-right corner.
- Choose Sign out in the menu.
- Sign back into your account.
Uninstall and Reinstall Microsoft Teams on Your Computer
If nothing else works, your last resort is to delete and reinstall the Teams app on your computer. Your app may be suffering from a core file issue, which you can resolve by uninstalling the app.
You’ll need to log back into your account when you reinstall the app, so keep your login credentials ready.
- Open Windows Settings by pressing Windows + I.
- Select Apps > Installed apps in Settings.
- Choose the three dots next to Microsoft Teams on the list and select Uninstall.
- Select Uninstall in the prompt to remove the app.
- Reinstall Teams using your preferred method.
Fix a Teams Desktop App That’s Stuck on the caa70004 Error Screen
Teams gets stuck on an error screen displaying the caa70004 code for various reasons. Once you identify the issue and fix the culprit item, your issue is resolved. The methods we’ve outlined above show you your options to get around this problem in your app.
Once you’ve followed those methods, your Teams app will work as expected. You can then resume your professional conversations in the app. Enjoy!