If you’re someone who uses the Command Prompt utility for most of your tasks, you likely often have multiple utility windows open at the same time on your screen. Managing these windows becomes a bit difficult when the number of the windows grows. A tabbed Command Prompt interface can help you out here.
Just like your browser tabs, you can also enable tabs in your Command Prompt windows. That way you don’t need to open a new window for each of your CMD tasks. You can open a new tab instead for your Command Prompt instances. It helps you avoid getting your screen cluttered with all your CMD windows scattered here and there.
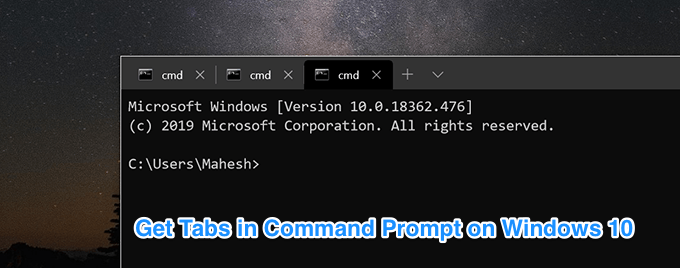
This is possible using some of the apps available for your Windows computer.
Use The Windows Terminal For Tabbed Command Prompt
The current Command Prompt utility on your Windows 10 computer doesn’t come with the tab feature. So for now, the only way to run multiple instances of the utility is to open a new window for each.
However, there’s now a preview version of the Windows Terminal app available on the Microsoft Store. It helps you add the tabbed interface feature to your computer so you can open new tabs instead of Windows to run your commands.
- Launch the Microsoft Store app on your PC and search for and click on Windows Terminal Preview. Install the app on your computer.
- Launch the app and you’ll immediately notice a few new icons right next to the app name at the top.
The X icon lets you close the current tab that’s open on your screen.
The + (plus) icon lets you open a new tab in the same window in the utility.
The down-arrow icon lets you choose the utility you want to open a new tab for (PowerShell or CMD).
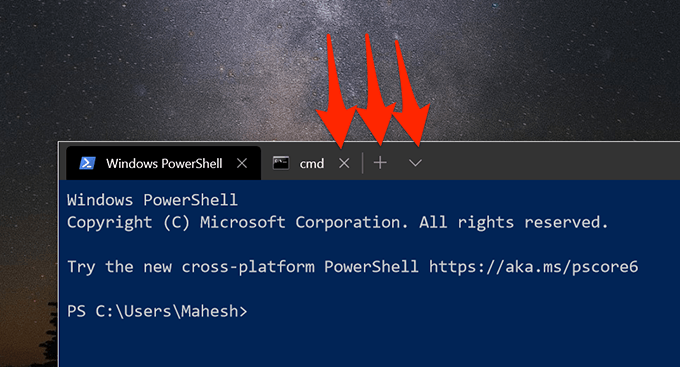
- You can choose from any of the available options and a new tab will open in the utility. You can manage these tabs just like how you do your browser tabs.
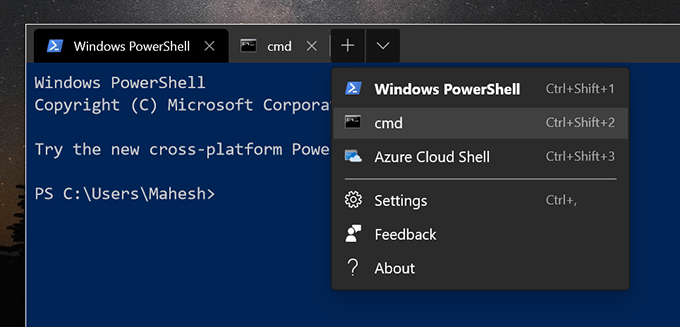
Windows Terminal is currently in the preview stage meaning it isn’t currently ready to be included in the Windows installations. However, it won’t be too long before it comes as a stock app on your Windows machines.
Using Console For a Tabbed Terminal In Windows
Another way to enable tabbed Command Prompt on your Windows machine is to use a third-party app. There’s an app called Console (free) that allows you to have a tabbed CMD interface on your computer.
This app offers several more features than the Windows Terminal app.
- Download Console and extract the files from the ZIP archive.
- Double-click on Console.exe to launch the app.
- It’ll immediately open your first Command Prompt tab. To add a new tab, click on the File menu at the top and select New Tab followed by Console2.
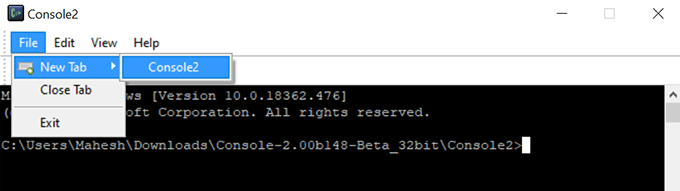
- You can switch between your tabs by clicking on any of the tab names. You can customize the names of these tabs as well.
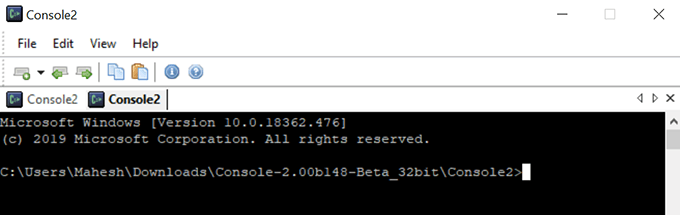
- To close a tab, you can either click on the X icon at the top-right corner of the tab or select the File menu followed by Close Tab.
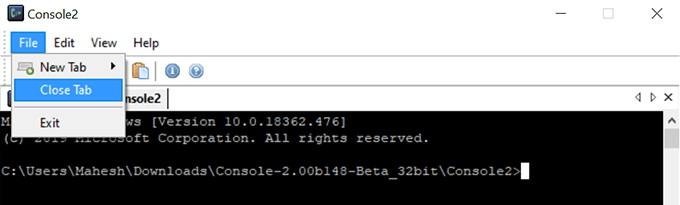
This utility’s been around for quite a long time and is a good one to use a tabbed Command Prompt interface.
Get The Tabbed Command Prompt With PowerCMD
PowerCMD (free) is yet another way to add tabbed functionality to your Command Prompt utility. This app offers much more than what you get with the default utility on your computer.
- Download and install the app on your PC.
- Right-click on the app icon on your desktop and choose Run as administrator.
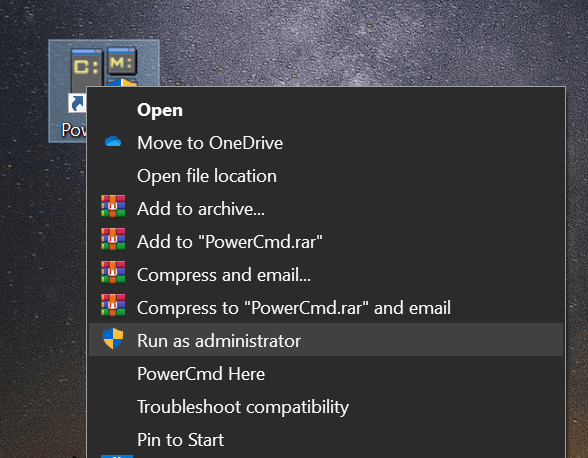
- The app will launch with a CMD tab open in it. To open new tabs, either click on the + icon or select the File menu followed by New Prompt Window (although it says Window, it opens a tab actually).
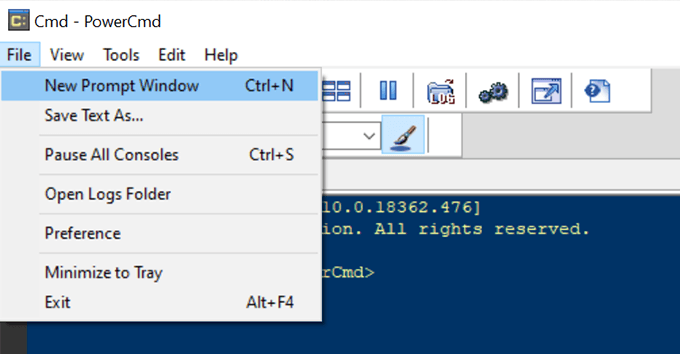
- You can access the open tabs by clicking on them like you do in other apps.
Enable Tabbed Command Prompt Using ConEmu
ConEmu is an open-source and free tool that lets you open multiple tabs in a Command Prompt window on Windows machines. It comes with a basic and clutter-free user interface so you can focus on your actual commands.
- Download and install the app on your computer.
- You’ll be asked to configure the app options. It’s optional and you can do it at a later time, too.
- Click on the + (plus) sign to add a new tab. You’ll see the number of open tabs right next to this sign.
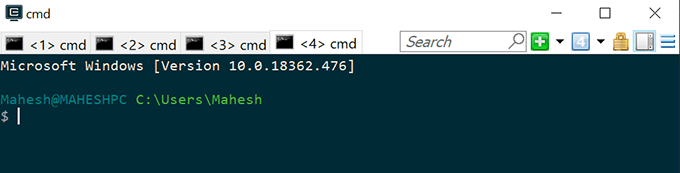
Related Posts
- Preparing for Windows 10 End of Support: Upgrading to Windows 11
- How to Fix a “This file does not have an app associated with it” Error on Windows
- How to Fix an Update Error 0x800705b4 on Windows
- How to Resolve “A JavaScript error occured in the main process” Error on Windows
- How to Fix the Network Discovery Is Turned Off Error on Windows