Linux terminal commands don’t have to be boring. Many commands are cool, fun, and entertaining for users.
This article will discuss some pro-Linux command tricks to save you time, frustration, and increase your productivity.
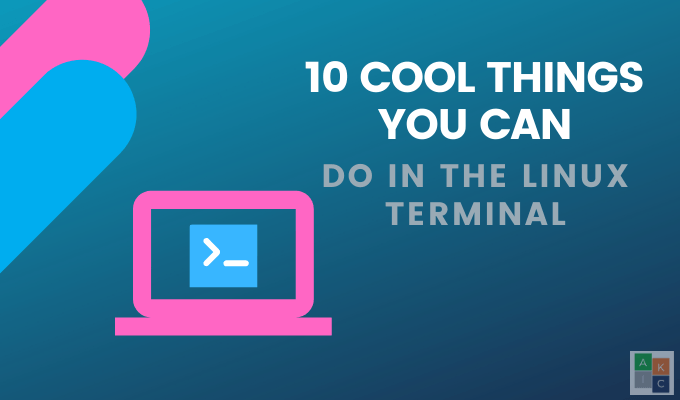
Pause & Run Linux Terminal Commands In The Background
Have you ever been halfway through typing text into a file, realize that you want to add another command into the terminal, but can’t because you have opened the text tile in the foreground mode?
To get back to the Linux terminal command line without interrupting what you are doing, press CTRL+Z to pause the foreground application.
Now you can run any additional commands you want. When done, you can return to your previously paused session by entering fg into the terminal window and then clicking return.
Use & Search Wikipedia In Linux Terminal
Many people use Wikipedia to search through its vast database of knowledge for information. Google often pushes Wikipedia toward the top of search engine results to help users find what they are looking for quickly.
Linux users can save a lot of time by accessing Wikipedia in the terminal. Use Wikit to get answers to your questions quickly inside your Linux distribution.
The Wikit Linux terminal command line will show users summaries of search topics from Wikipedia. Start by installing Node.js on your machine.
Run the following commands on Mint systems, Ubuntu, or Debian:
sudo apt-get install nodejs
sudo apt-get install npm
To install Wikit, run the following simple command:
sudo npm install wikit -g
After you have installed Wikit, get Wikipedia summaries by running the following command:
wikit <search query>
Note that you can also use multi-word queries.
Steam Locomotive
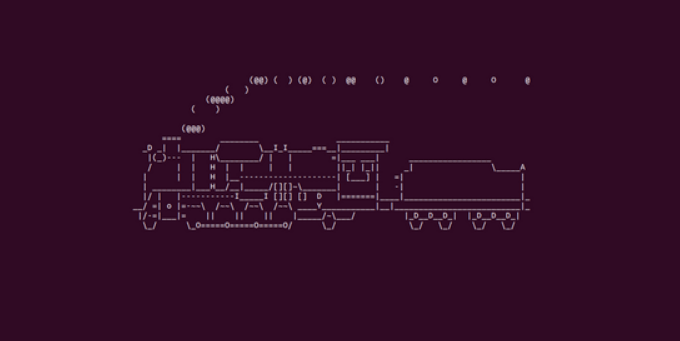
Do you want to see a steam locomotive run across your Linux terminal from right to left? If you want to add a little fun to your day, type in the following command:
$ sudo apt-get install sl
If the sl program is not installed you will need to install it:
$ sudo apt-get install sl
Cowsay
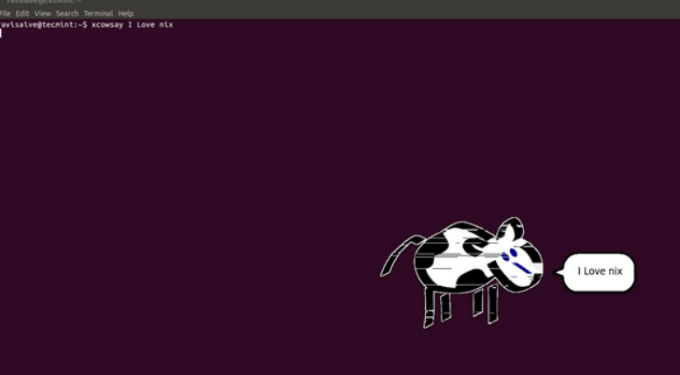
Create an ASCII (American Standard Code for Information Interchange) cow (Cowsay) in a terminal and use Cowthink to make it think.
Install Cowsay (for Debian OS) with the following Linux terminal command:
root@tecmint:~# apt-get install cowsay
Tell the cow what to think and say using this command:
root@tecmint:~# cowsay I Love nix
Install an Aquarium in Terminal
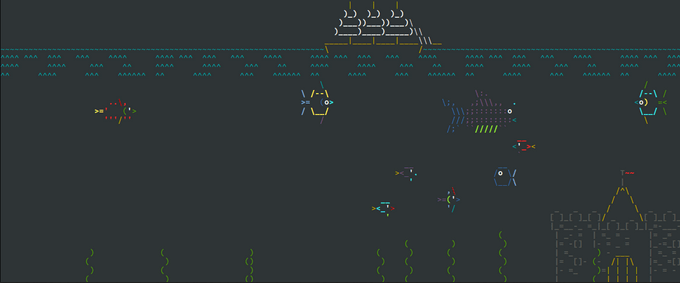
Enjoy the mysteries of the sea from inside your own terminal with ASCIIQuarium. If you are using Fedora, installing it is easy as it is in the repositories. Use this command:
$ sudo dnf install asciiquarium
If you are running a different distribution, visit the homepage for more information on how to download it.
Or, you can install Term-Animation, a Perl module. Type the following into a command line terminal:
$ sudo apt-get install libcurses-perl
$ cd /tmp
$ wget http://search.cpan.org/CPAN/authors/id/K/KB/KBAUCOM/Term-Animation-2.4.tar.gz
$ tar -zxvf Term-Animation-2.4.tar.gz
$ cd Term-Animation-2.4/
$ perl Makefile.PL && make && make test
$ sudo make install
Next, type the following from the Linux terminal command prompt:
$ cd /tmp
$ wget http://www.robobunny.com/projects/asciiquarium/asciiquarium.tar.gz
$ tar -zxvf asciiquarium.tar.gz
$ cd asciiquarium_1.0/
$ sudo cp asciiquarium /usr/local/bin
$ sudo chmod 0755 /usr/local/bin/asciiquarium
To see your aquarium, use the command below:
$ perl /usr/local/bin/asciiquarium
Browsh
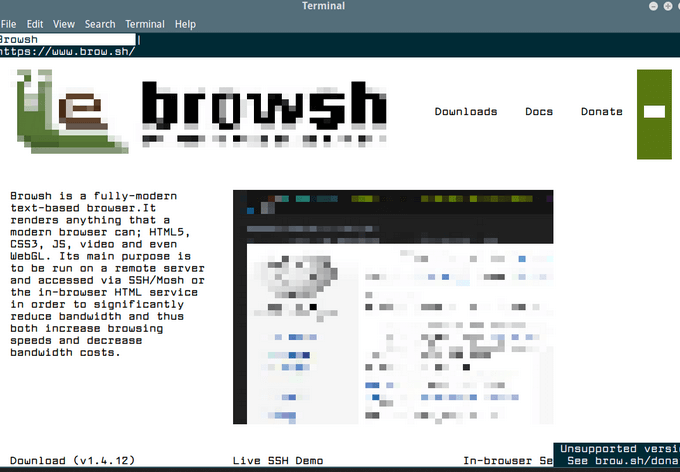
Browsh is a simple, open-source, and modern text-based browser. It is most useful when you don’t have a good Internet connection by helping to avoid draining your battery.
It plays videos and anything else that a regular browser can. However, it takes place in terminal environments.
To install Browsh in Linux, you need to be running the latest version of Firefox and a terminal client with true color support.
After you have the above prerequisites, you can download the right package for your Linux distribution.Once it’s installed, run Browsh on the terminal with the following command:
$ browsh
Most of the mouse and key functions work the same as you would expect on a desktop browser. Below are some of the most basic functions:
- BACKSPACE to go back in history
- CTRL+l to focus the URL bar
- F1 to open the documentation
- CTRL+r to reload page
- ARROW KEYS, PageUP, PageDown to scroll
- CTRL+t to open a new tab
- CTRL+w to close a tab
- CTRL+q to exit a program
Lolcat
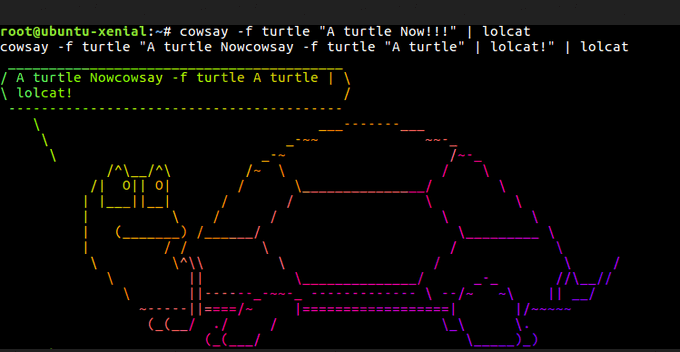
To print your text in fun rainbow colors, use lolcat. To install it, use the code below:
# apt-get install lolcat
Link it to other Linux terminal commands to see an output of rainbow colors in Linux terminal.
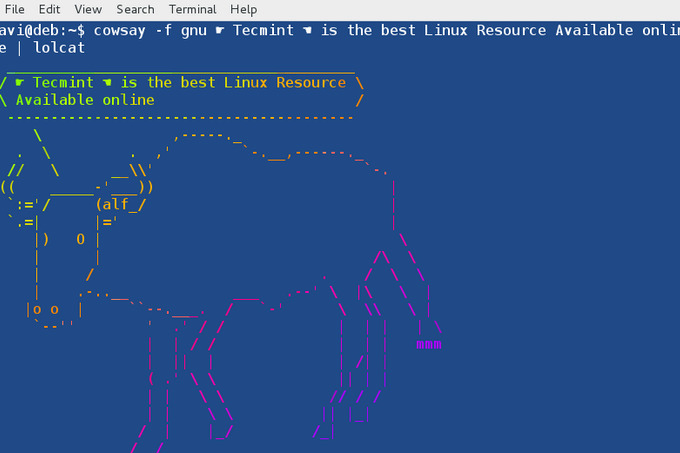
Search For Hard Drive Errors
Use smartctl to monitor the reliability of your hard drive, predict drive failures, and perform drive self-tests.
Use the command below to install smartctl in Ubuntu:
$ sudo apt-get install smartmontools
To start the service, us the following command:
$ sudo /etc/init.d/smartmontools start
To use with other distributions and see examples read: Smartctl – Monitoring and Analysis tool for Hard drive.
Cpanel Backup & Restore
Quickly and easily backup and restore cPanel account files using the following Linux terminal commands:
/scripts/pkgacct username /scripts/restoracct username
Create a Bootable Drive
Create a USB bootable drive from iso using a single terminal command:
$ dd if=/home/user/Downloads/ubuntu.iso of=/dev/sdb1 bs=512M; sync
The command above creates a USB drive (/dev/sdb1) into a Debian bootable drive.
If you spend a lot of time on the command line, the above examples explain some tricks and shortcuts to increase your productivity.
You can also use Linux terminal commands that have nothing to do with work just for the fun of it.