It hardly needs to be said but storing and maintaining the integrity of your operating system, personal information, and personal files is basic to data management. While disasters are rare in Linux, protecting your data from system crashes, corrupt files, and lost or stolen computers is still an absolute necessity.
Backing up your files protects your data from corruption and restores your data in the unlikely event that something does go wrong. Linux makes file backups easy for new users to its platform. Whether you want to put the whole thing on auto-pilot or manage the nitty-gritty elements of a back-up file by file or folder by folder, Linux has the capacity to deliver accurate backups with a high degree of customization.
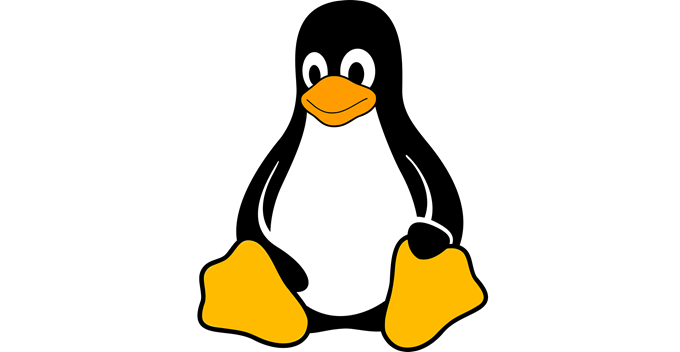
In Linux, back-ups can be performed via external drives, internal partitions – or both. They can be zipped and compressed, or synced in real-time, file by file and bi-directionally.
Below are several ways you can automate file backups in Linux.
Use Dropbox
One popular cloud storage platform is Dropbox. It will host and sync your data across multiple devices.
When you download Dropbox to your Linux system, it will create a dedicated folder on your computer. It will also synchronize your files with all devices and computers where the Dropbox client is installed.
There is a free version that allows 2GB of free storage. You also have the option to upgrade if you need more.
Below are the simple steps to install Dropbox for Ubuntu 18.04. To use the Dropbox installer, you first need to install GDebi.
First, open Terminal and type:
$ sudo apt-get install gdebi
This will install GDebi which you need to run the Dropbox Installation. Now download Dropbox from the official site. Select the appropriate package for your Linux Desktop.
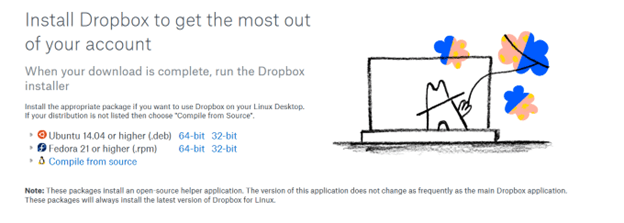
As you installed GDebi first, you should see a pop-up from the Package Installer with a button to click that says Install Package.
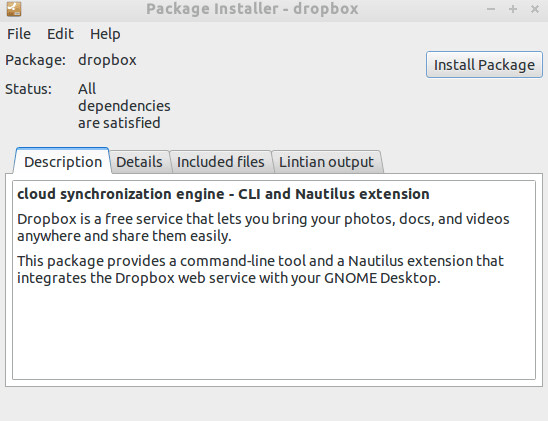
If you did not install GDebi first, you can use this command to manually install Dropbox in Terminal.
$ sudo gdebi dropbox_2015.10.28_amd64.deb
You will now see a pop-up box asking you to start Dropbox to complete the installation. Click start Dropbox.
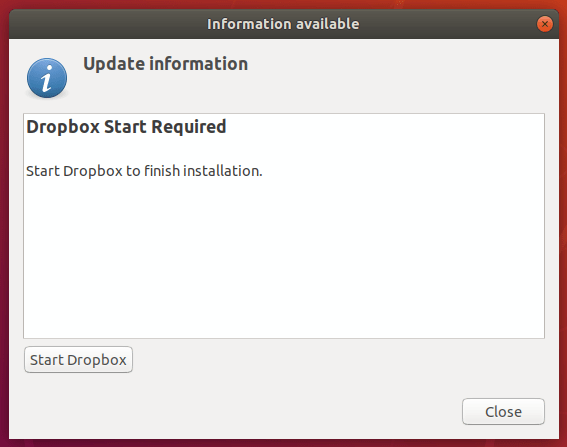
To download the property daemon (background process), click OK.
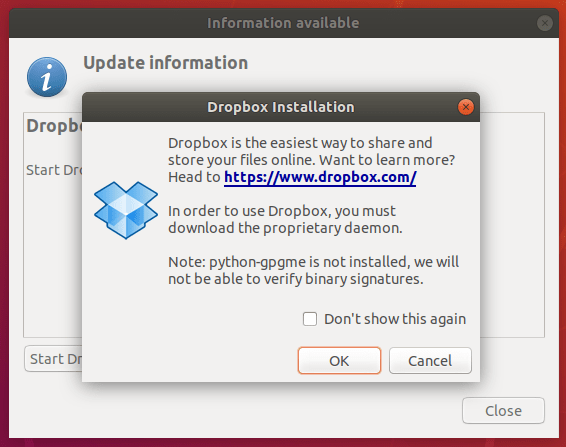
When the download is complete, exit out of the pop-up box. The Dropbox login page will automatically open in your web browser.
If you already have a Dropbox account, log in. If you don’t, sign up for one.
The installation process will put a folder on your Ubuntu desktop called Dropbox. The data in this folder will be synced across all the devices where you have installed Dropbox, as well as the Dropbox website.
If you want to, you can also create subfolders that will also be saved in the same hierarchy to your online account.
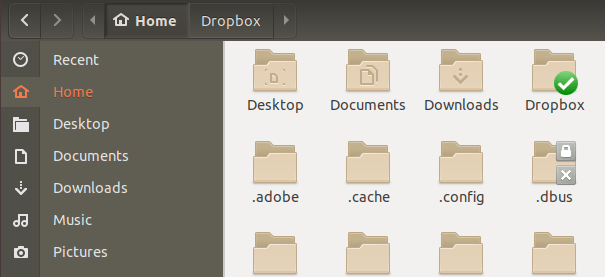
Bacula
Bacula is one of the most popular and widely used Linux recovery and backup solutions. It is open source and enables users to:
- Backup data.
- Verify data across networks.
- Recover damaged or lost files quickly.
There are two versions of Bacula. The basic version includes all the features you need to backup and recover your files. If you are looking for more advanced features, they also offer an enterprise solution.
With Bacula, you can run it entirely on one computer and backup your data to other types of media, such as disk and tape. It is efficient and relatively easy-to-use. Bacula is scalable because of its modular design and works on a single computer as well as an extensive network with hundreds of machines.
Bacula doesn’t require intervention as it is an automated task once it is configured via a web interface, command line console, or GUI.
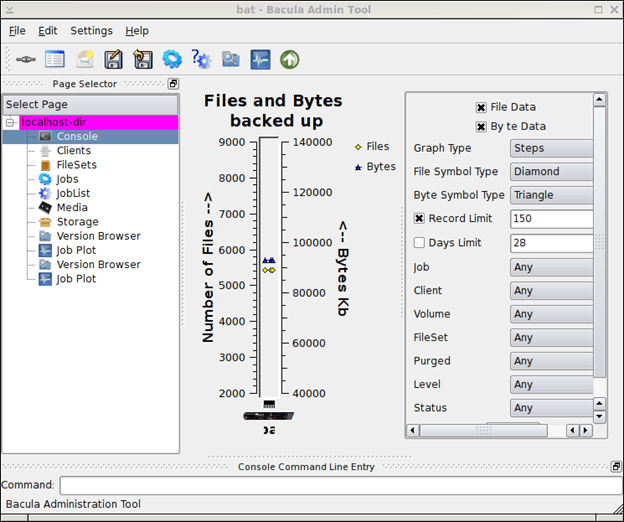
To learn how to install Bacula, read the Bacula Community Installation Guide.
FlyBack Software
FlyBack is a software program that backs up and restores your files. It is a snapshot tool based on rsync (a command for copying and synchronizing directories and files both locally and remotely.)
The functionality is similar to the Mac OS Time Machine by creating successive backup directories that mirror the files you want to backup.
It also hard-links unchanged files to your previous backup. Using Flyback, users won’t waste disk space while at the same time it enables them to have access to their files without a recovery program.
If you backup to an external drive and your computer crashes, you can move the external drive to a new device. Using any browser, you can then copy your latest backup.
Some of the features include the ability to:
- Schedule multiple backups.
- Automatically run selective backups.
- Schedule when to automatically delete old backups.
- Have control over the location of the backup as well as what to include or exclude.
- Scan your directory structure during a backup process.
- Back up any directory to any location including an external disk.
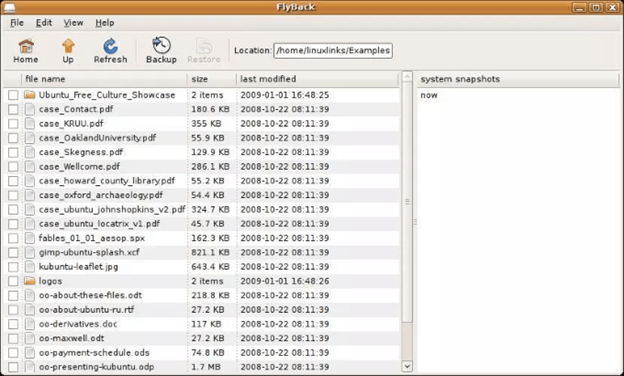
Learn how to install and use FlyBack to automatically back up your files in Linux.
Relax-and-Recover
Also called ReaR, Relax-and-Recover is a tool to back up your files on Linux. It is true to its name in that once you install and set it up, there is nothing else you need to do. The backing up and restoring of your files are done automatically.
The set-up is easy, and there is no need to perform maintenance. Both home users and Enterprise users can benefit from ReaR.
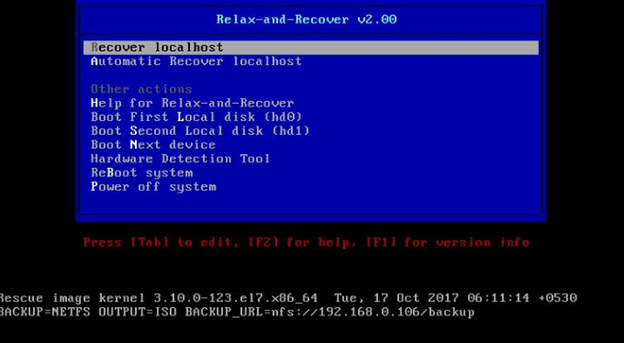
Use the Quickstart Guide to try Relax-and-Recover.
fwbackups
Another free and open-source tool is fwbackups. It is simple yet powerful, enabling you to perform backups easily.
Schedule backups to remote computers and never worry about losing data. Some of its many features include:
- Flexible backup configuration.
- A simple interface.
- The ability to backup all your files.
- Excluding directories or files from being backed up.
Fwbackups’ free and open-source software is cross-platform and full of rich features. It’s simple and intuitive interface enables you to back up your files easily.
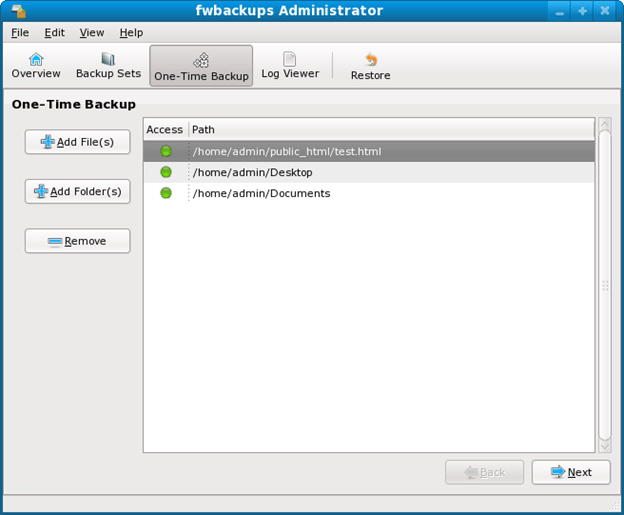
Learn how to install and use fwbackups for easy and automated backups from its user guide.