Linux users have the freedom to customize their system to fit their preferences, including the desktop theme and icons. There are many simple ways to create custom icons in Linux to change the look and feel of your system. We will discuss the following methods to use custom icons:
- Finding and installing custom icons from trusted websites
- Using the Tar Command for One User or System-Wide Usage
- Modernize Xfce Desktop with Cool-Looking Icons
- Install Paper Icon Theme in Linux Mint Cinnamon
- Create App Shortcut on Ubuntu with GNOME Desktop
Finding and Installing Custom Icons in Linux from Trusted Websites
There are many places online for users to download custom icon themes. Below are websites that are trusted by the Linux community.
- The source for almost all open source projects, including custom icons, is Github.
- Gnome-look.org hosts high-quality Gnome-based icon themes.
- The artwork sharing community, deviantart.com, is known for the high-quality themes and icons created by its contributors
- Users can download custom widgets from the official KDE store.
- OpenDesktop.org is another trusted website for icon themes.
Look through one of the websites listed above, find an icon theme you like, and download it. Right-click on an archive to extract its contents and click extract here.
Your system’s file manager will create a folder automatically and put the contents of the archive inside it.
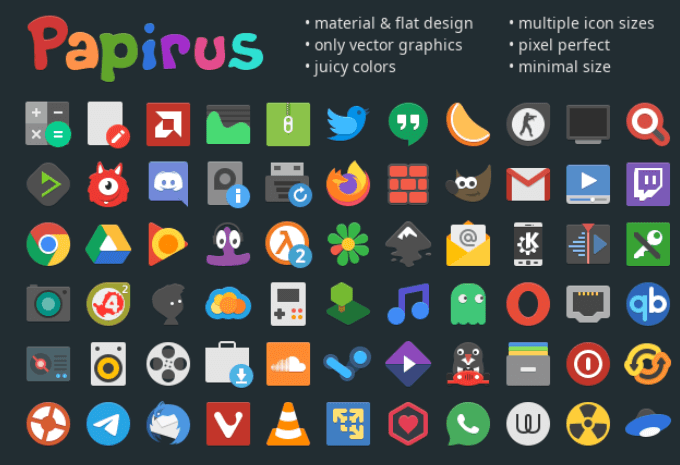
Enter the following command in terminal to create a hidden icon folder in your home directory:
mkdir -p ~/.icon
Locate the downloaded icon theme, usually found in your download folder. Use the CD command below to get there.
cd ~/Downloads
To install the icon there, move it to the hidden icons directory you created.
mv <your-icon theme folder name-folder> ~/.icons
Replace the name of your icon theme folder name in the above command between the <>.
Using the Tar Command for One User or System-Wide Usage
Search for an icon theme from one of the trusted websites listed above. Below is a screenshot of a set of icons from openDesktop.org.
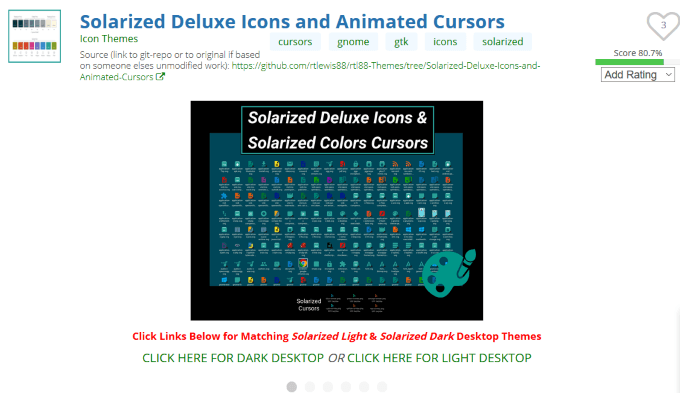
Download the icon set using the following tar command:
$ tar xJpf papirus-icon-theme-20190203.tar.xz
Next, move your extracted icon folder into place. If you are installing it for just one user, move it to:
~/.local/share/icons/
Put the folder into the following location for a system-side installation:
~/usr/share/icons/
Open a terminal and use one of the following commands depending upon the type of installation:
$ cp -r ~/Downloads/papirus-icon-theme-20190203 ~/.local/share/icons/
or
$ sudo cp -r ~/Downloads/papirus-icon-theme-20190203 /usr/share/icons/
Select Themes or Appearance tab.
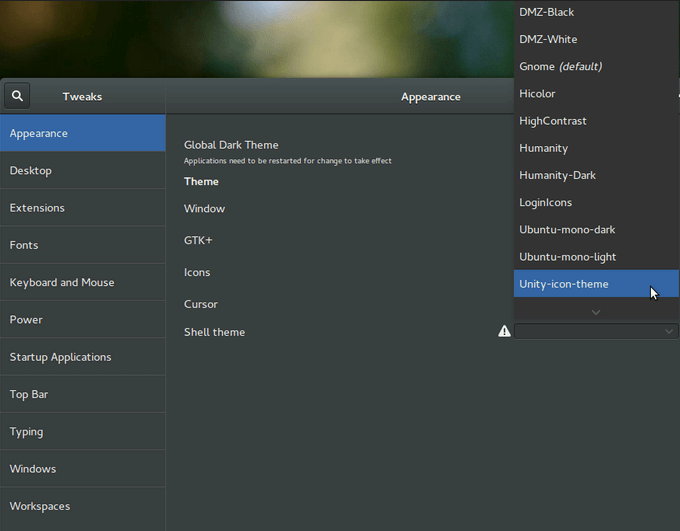
Find the option to select the icon theme you downloaded and select it to apply.
Modernize Xfce Desktop with Cool-Looking Icons
Xfce is a popular desktop environment for Linux because it’s lightweight and runs on low resources. However, it looks and feels old.

Customizing themes and adding custom icons in Linux can spruce up the desktop and make it look more modern and fresh.
Go to Xfce-look.org to find and download an icon theme set you like (such as the one below), extract it, and put it in the .icons directory in your home directory.
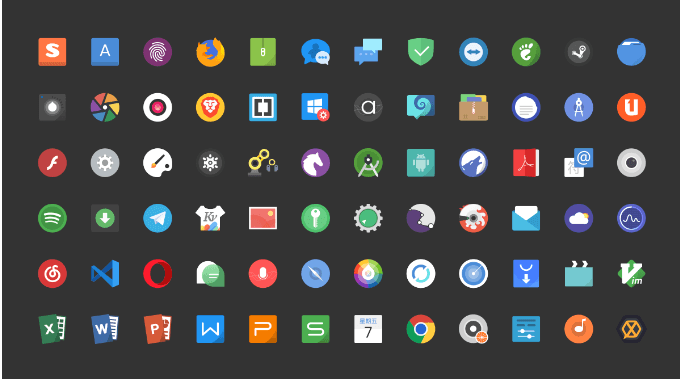
To select the icon theme, go to Settings > Appearance > Icons.

Install Paper Icon Theme in Linux Mint Cinnamon
There are two ways to install icon theme sets in Linux Mint. Downloading the icon theme and extracting it to the ~/.icons directory is discussed above.
Another way is to use a PPA (A Personal Package Archive). Below is a screenshot of a cool-looking icon set called Paper Icon Theme.
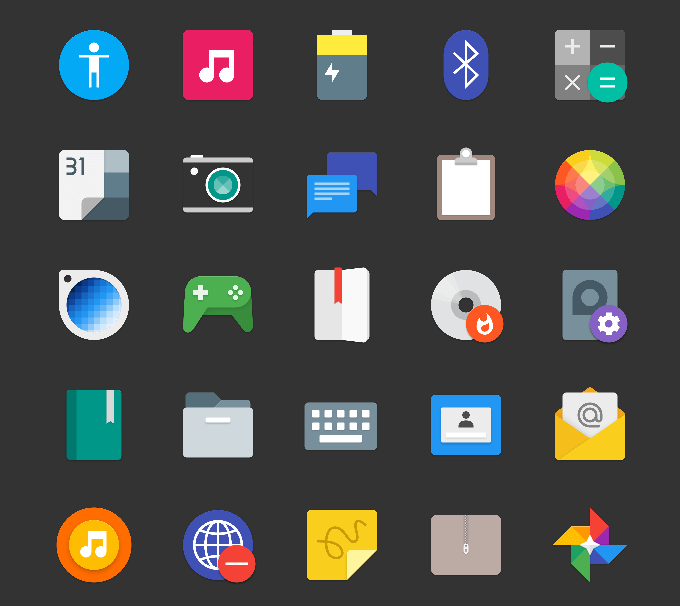
Open a terminal (Ctrl+Alt+T) and use the command below:
sudo add-apt-repository ppa:snwh/pulp
sudo apt-get update
sudo apt-get install paper-icon-theme
After installing the icon theme, from the Menu, go to Settings, then Themes.

To find the icons in Linux Mint, look inside Themes Options. To only change the icons and not the theme, click on Icons.

Here you will see all the available icons. Select the set you want to use.
Create App Shortcut on Ubuntu with GNOME Desktop
The instructions below will also work for any other distributions that use the GNOME desktop.
Classic desktop operating systems include icons on the screen such as the trash bin, the file manager, and application shortcuts.
While in Windows, many programs will ask if you want to create a desktop shortcut, Linux distributions do not.

Make sure you have the GNOME Tweak Tool Installed and enable the Show Icons option.
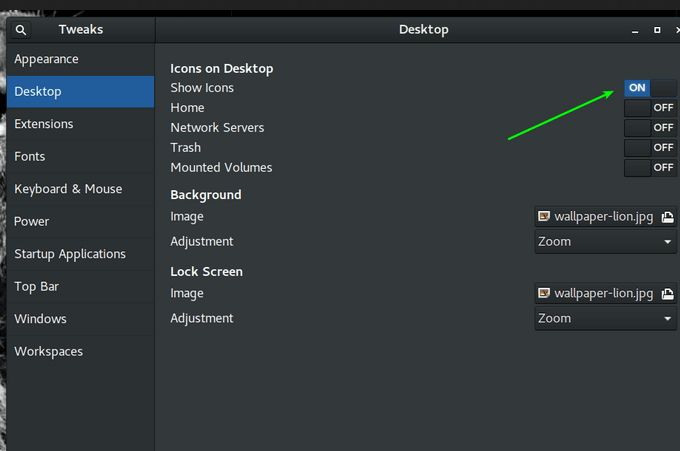
To add desktop shortcuts, find the .desktop application files. Go to Files > Other Location > Computer.

Then go to directory usr > share > applications. You should be able to see other Ubuntu applications that you have already installed in this location. Look for the .desktop file names.

Look for the application icon and either drag and drop it onto the desktop or copy it from the .desktop file (Ctrl+C shortcut) and paste it on your desktop (Ctrl+V shortcut).

Instead of seeing a logo or icon for the application, you will see a text file with a warning that says: untrusted application launcher.

Click Trust and Launch. Not only will the app launch, but you will also see that the .desktop file will now be the application icon.
If you are bored or tired of looking at the same user interface and want to use different icons than the default, you can. Customize your icons following some of the suggestions above and give your desktop a facelift.