The general trend for technology is to become smaller and smaller. From desktops to watches, users see value in having a mobile computer without having to carry around a bag of wires and adapters.
This article will show you how to install a fully functioning Ubuntu Linux operating system (OS) on your mobile phone. The first method we will describe requires you to root your device.
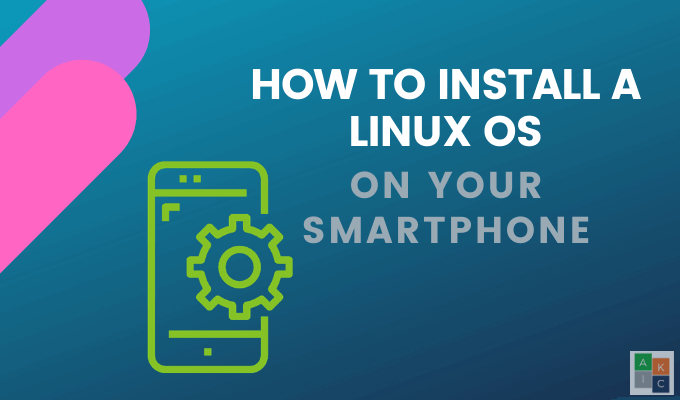
What Is Root?
Android phones use Linux file-system ownership and permissions. The root is the superuser.
When you log into your device, there are certain functions you can perform on your phone based on user permissions. The root user or superuser has permissions to do anything to any file such as uninstall an application.
Before you can grant yourself superuser permissions, you must unlock the bootloader and install a custom recovery.
Rooting your device adds a standard Linux function that was removed by placing a small file su (switch user) with permissions in the system.
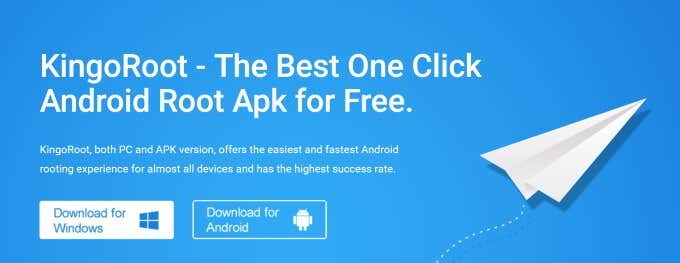
When you run a file without any other parameters, your permissions and credentials are switched from a regular user to a superuser with complete control.
Use Apps to Root Your Android Device
For this method, you will need to install three apps from the Google Play Store.
BusyBox
BusyBox gives your phone access to Linux commands that you wouldn’t typically have. It is necessary to enable many root apps to work.
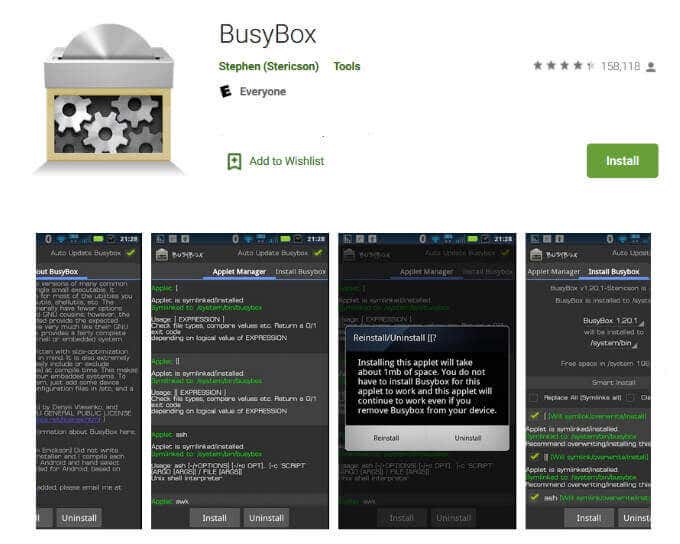
Linux Deploy
Linux Deploy is an open-source program used to easily and quickly install Linux OS on your Android mobile phone.
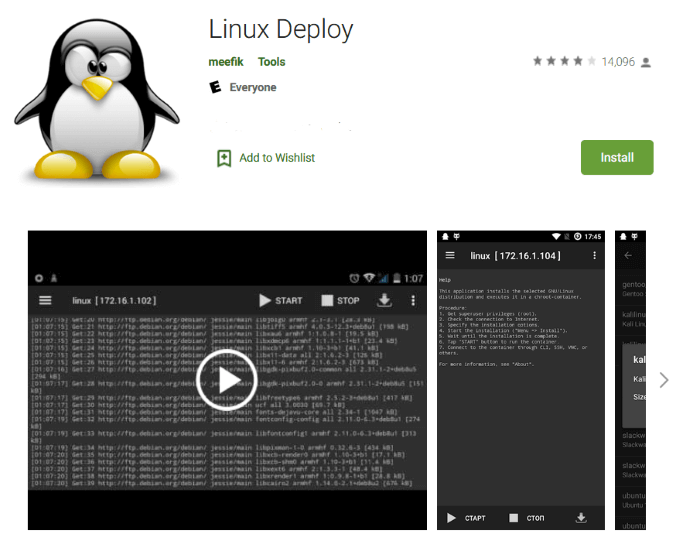
It works by creating a disk image on a flashcard, mounting it, and installing an OS distribution.
Open the app to make sure you have root access (you should after installing BusyBox). Click the download button on the top or bottom right-hand side of your screen.
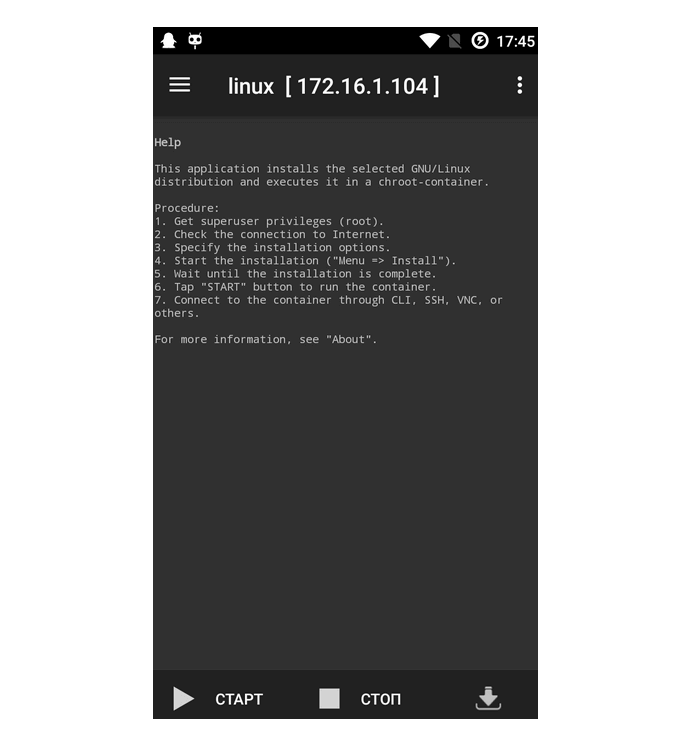
- You will now see the options menu. Leave most of the settings as the default. Under Properties: Linux, select your distribution.
- Change the flavor of Linux by selecting an option from the Distribution suite.
- Select the desktop you want under Desktop environment to change the look and feel of the app.
- Under the GUI setting, tick off Enable to ensure your device will have a graphical interface. Go into the GUI settings to change options such as the screen resolution.
- Under Properties, give yourself superuser privileged access by setting your Username to root.
To open the menu, click the three dots at the top right-hand side of your screen. Select Install and click OK to start installing the app on your phone.
The process takes a little time as it is installing the entire Linux distribution on your Android device.
After the installation is complete, click START to open fruit (a sub-compartment), then hit STOP when finished.
VNC Viewer
The final app to install is VNC Viewer. It will turn your Android device into a remote desktop and allow you to view the GUI.
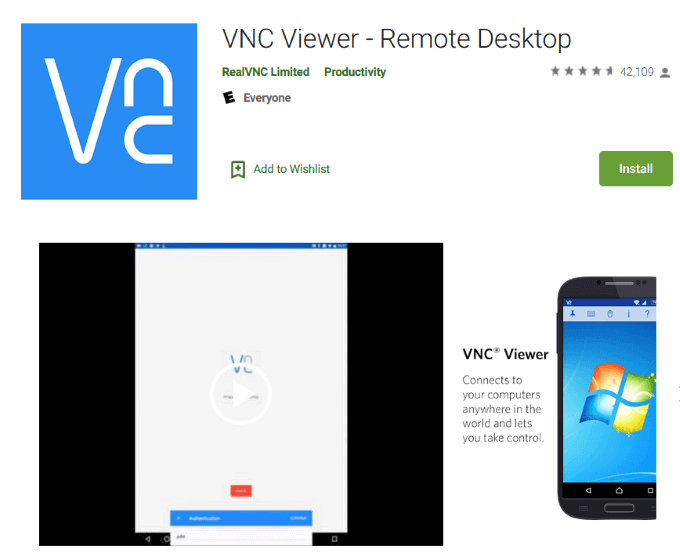
Open the app, add a new connection, use localhost:5900 for Address, and click Create. This will open a new window for localhost. Click CONNECT.
Enter the password you set earlier when asked for Authentication and click Done. You will now be able to see Linux and use it.
Install a Linux OS On Your Android Mobile Phone With UserLAnd
Another way to install a Linux OS on your Android mobile phone is to use the UserLAnd app. With this method, there is no need to root your device.
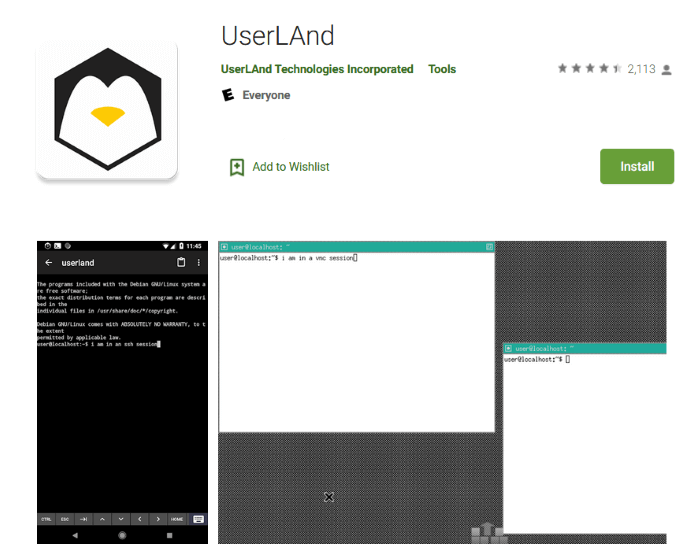
Go to the Google Play Store, download, and install UserLAnd. The program will install a layer on your phone, enabling you to run the Linux distribution you choose.
Launch the app, we will choose Ubuntu, and then tap OK. Grant app permissions by clicking ALLOW.
Provide user login details. Enter a Username, Password, and VNC Password for the Ubuntu session, then tap CONTINUE > VNC > CONTINUE.
UserLand will download all the required assets for Ubuntu. The process will vary in length depending upon your Internet speed.
You will use this for VNC and ssh access. Wait for the installation to complete, progress will be displayed.
At this point, UserLAnd will download all the necessary assets for the Ubuntu session. How long the process takes will depend upon the speed of your connection.
When the installation is complete, you will be redirected to the Google Play Store to download bVNC.
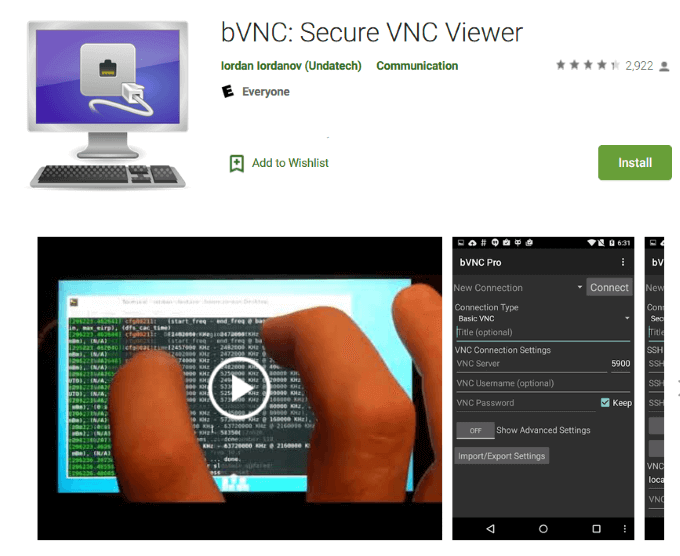
Click Install, then Back to return to the UserLAnd app. Give permission to bVNC to access your files if asked and then click Allow.
If an option is available for Ubuntu, tap on it to start a Linux session. If there is no option, click on Sessions at the bottom of your screen, then tap the + sign at the top right-hand corner.
Name the new session Ubuntu > select apps:Ubuntu for Filesystem > choose ssh for Service Type > Done.
To launch a Linux session, tap Sessions on the bottom of your screen. The new session will open to a desktop environment.
To open applications, tap the start menu located at the bottom-left side of your screen. Install new Linux programs using the command terminal by tapping System Tools > LXTTerminal.
If you want to close the desktop, tap anywhere on your screen > the three vertical dots > Disconnect.
The methods above show you how to install a Linux OS on your smartphone. Linux is more flexible than Android by enabling users to perform functions such as advanced image editing, app development, and working in a real desktop environment.
The downside is that you are working on a tiny screen. However, if you want the ability to carry your desktop in your pocket, give it a try.