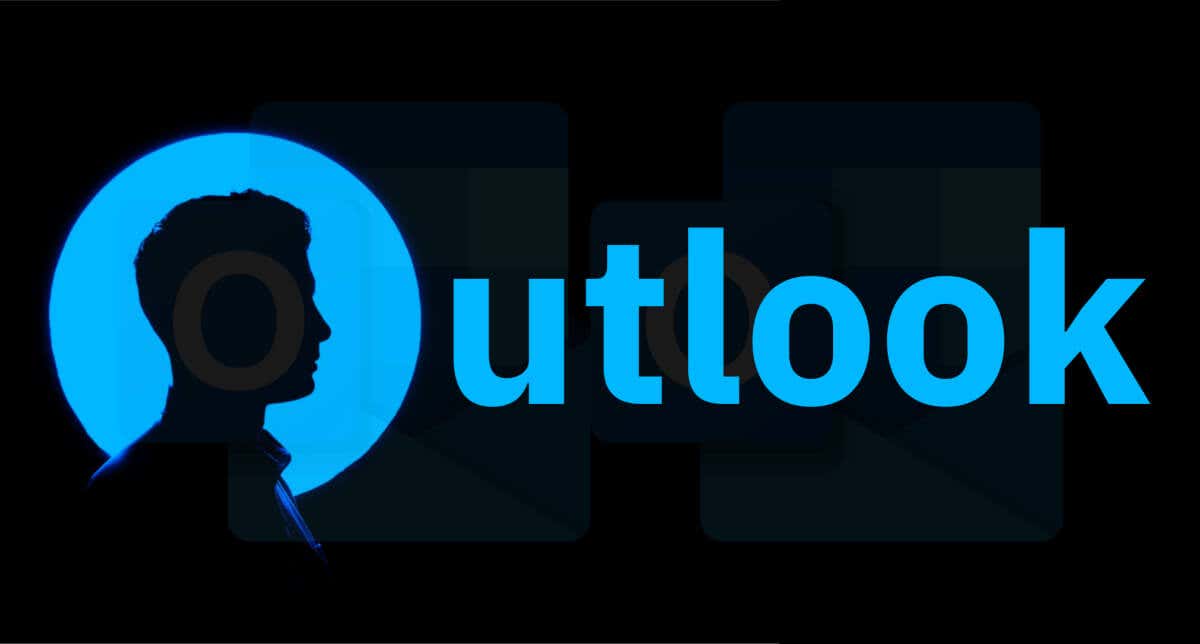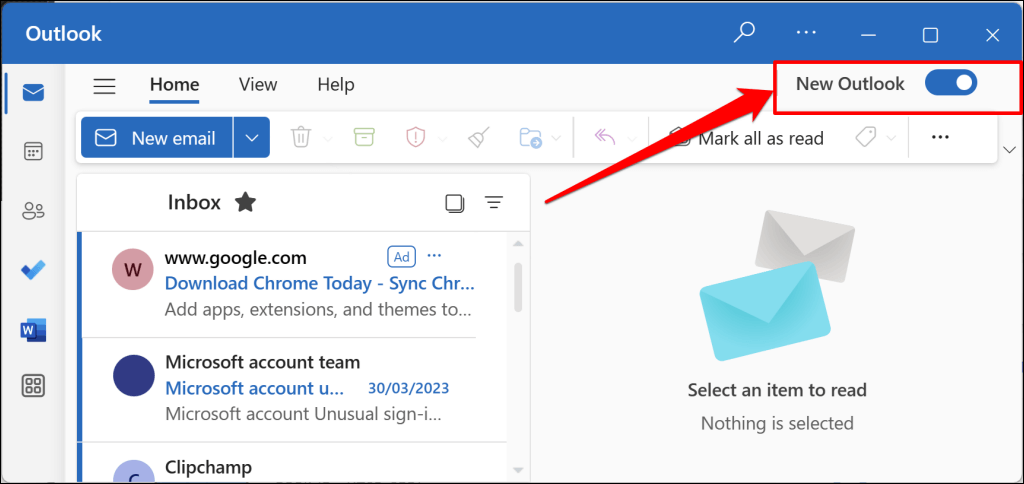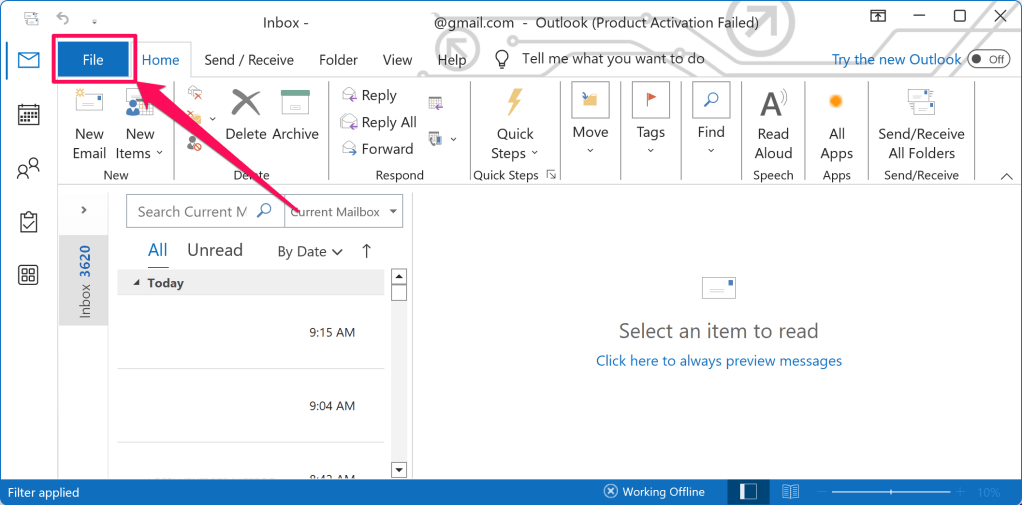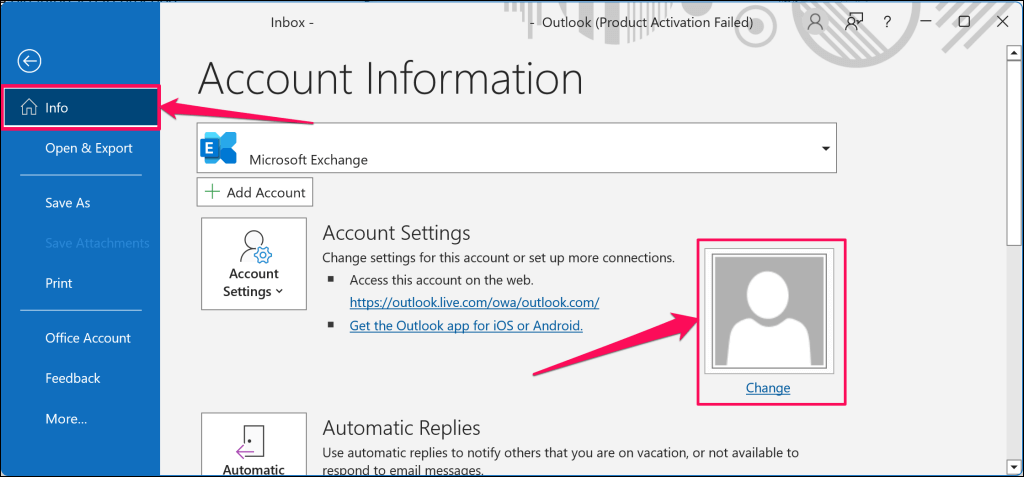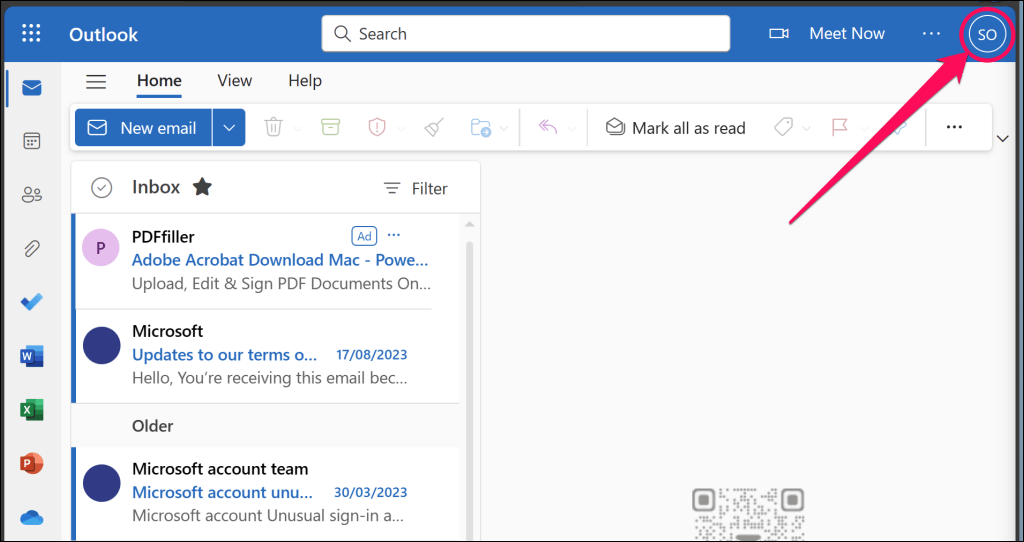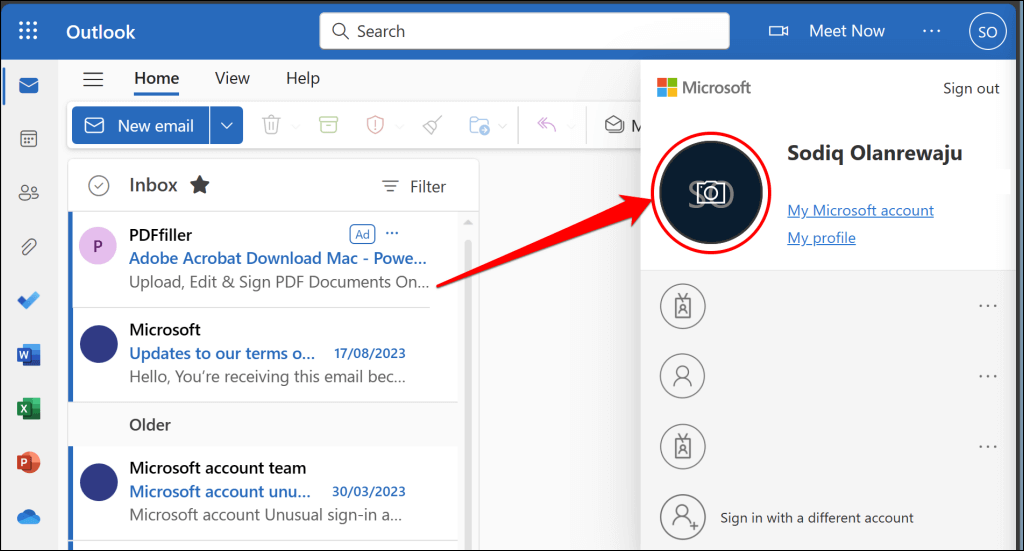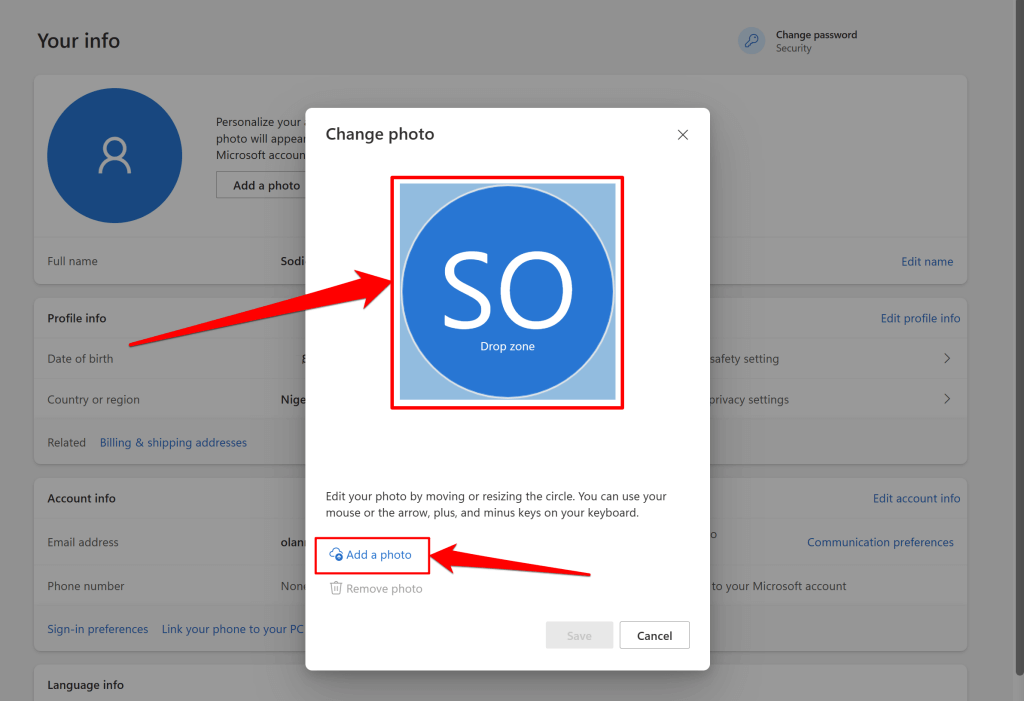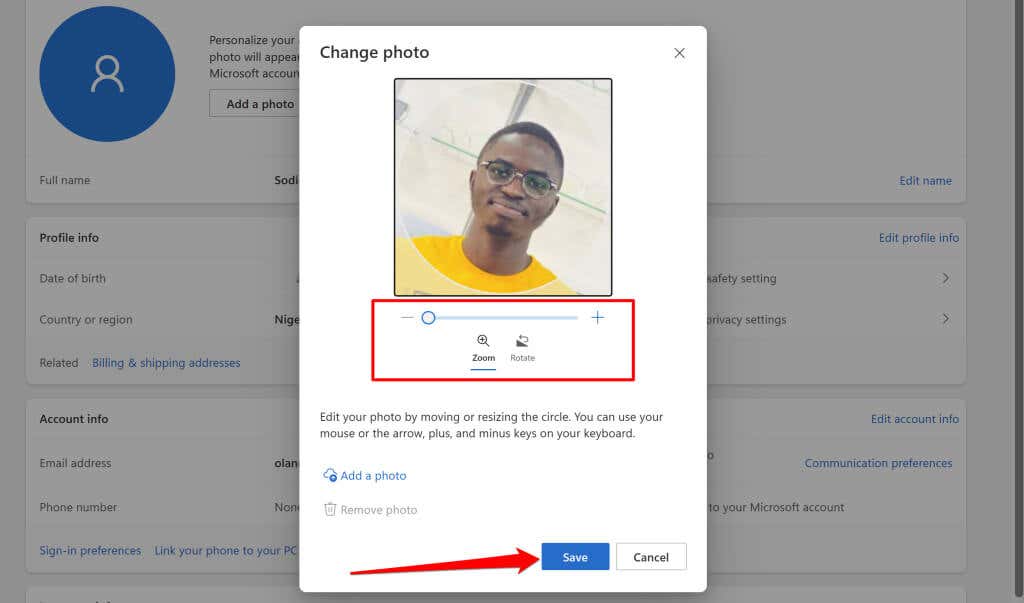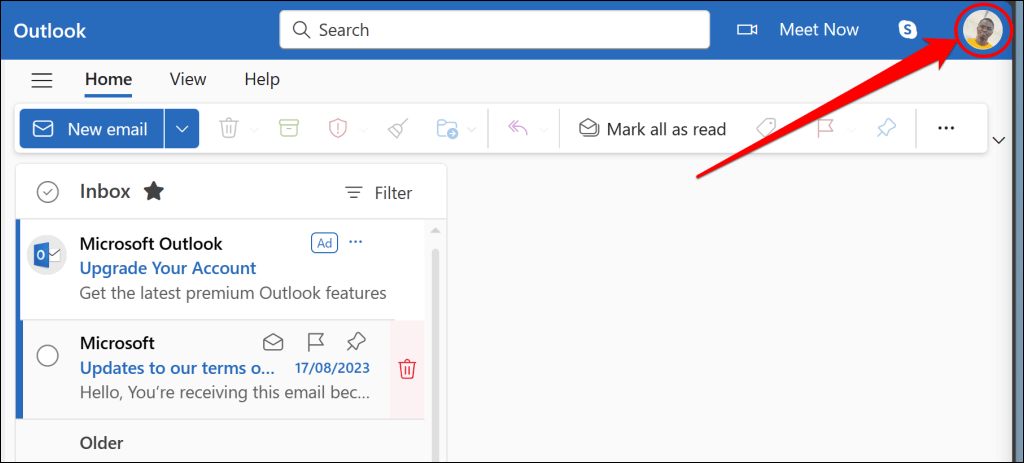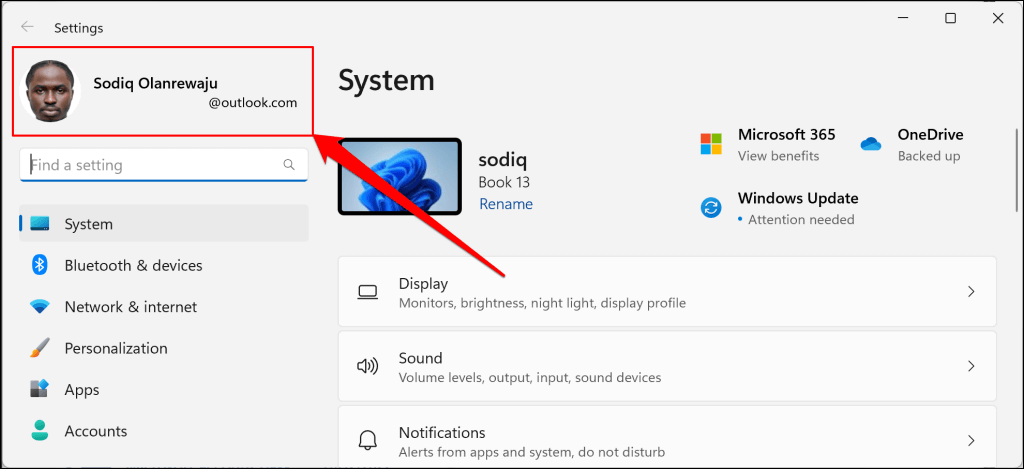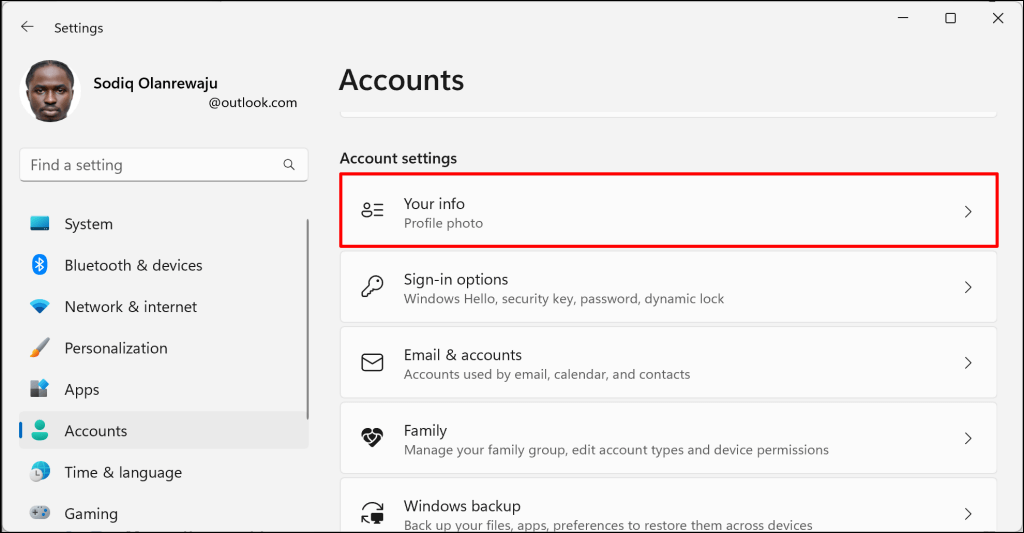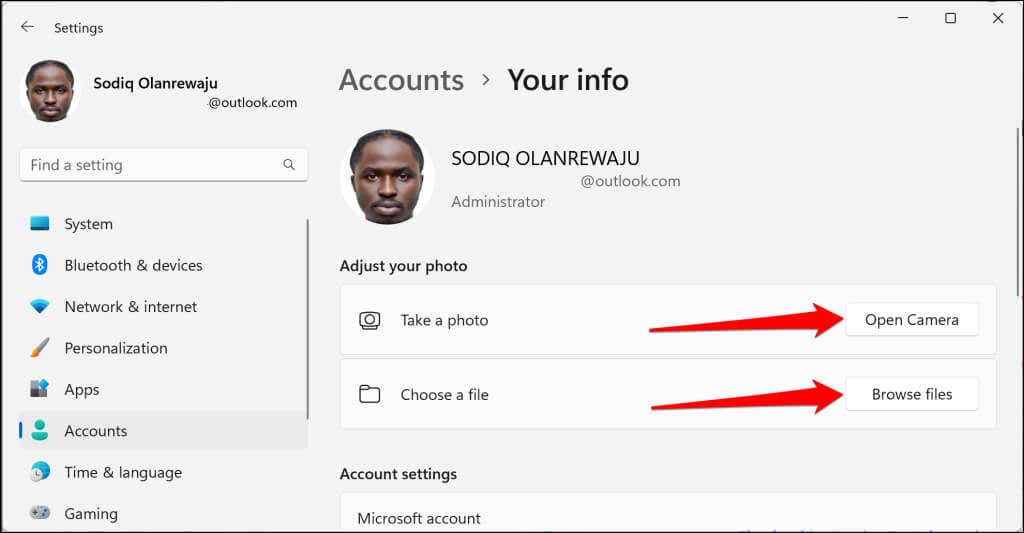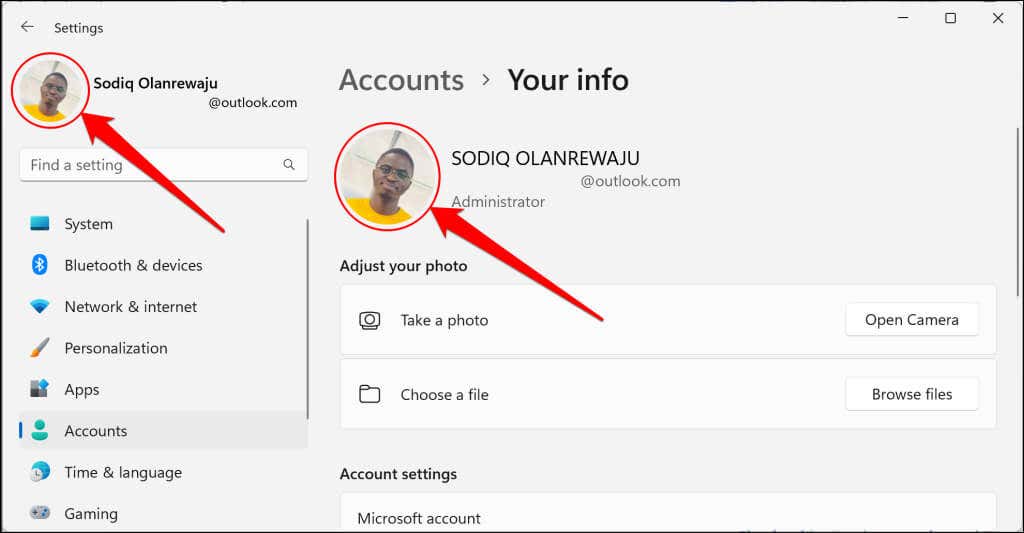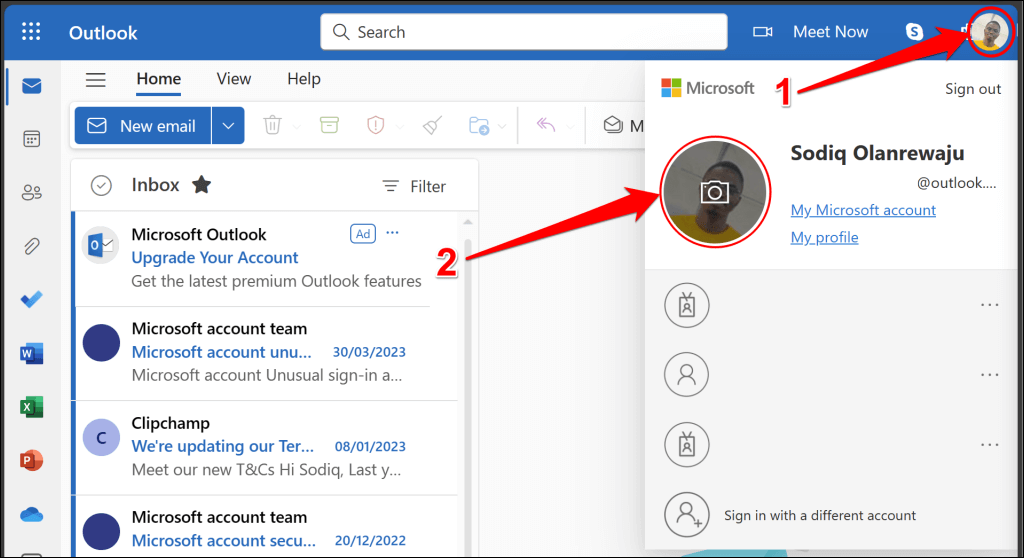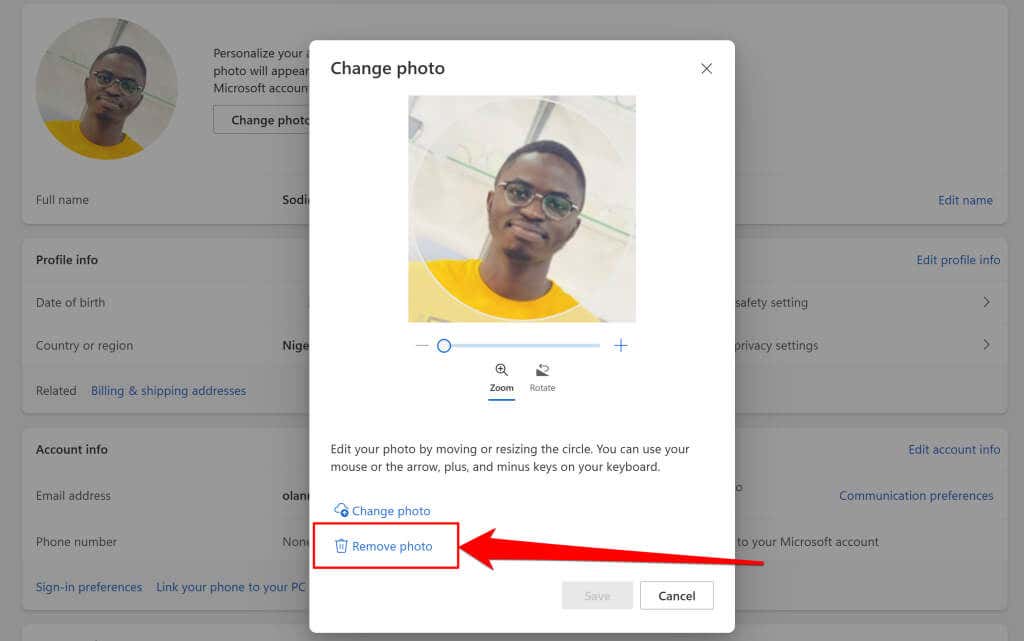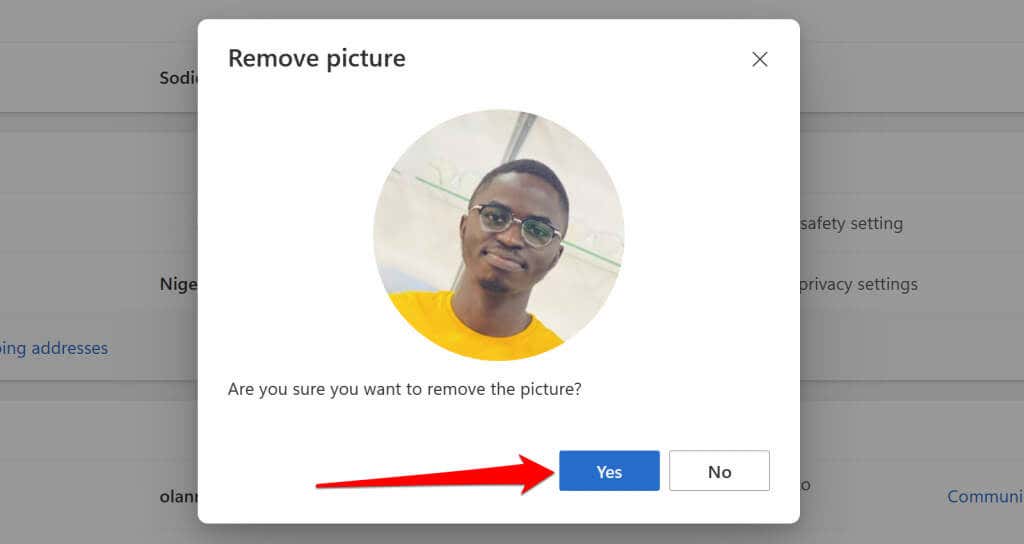A profile photo in Outlook adds a personal identity to your account and emails. You can add a profile photo to your account through the Outlook web app, desktop client, or Windows Settings. This tutorial has step-by-step instructions for changing your profile picture in Microsoft Outlook.
Note: You can only use image files in the following formats as your Outlook profile picture: .jpg, .png, .gif, .bmp, or .tif. Use the Microsoft Paint app or online tools to convert unsupported image files before uploading to Outlook.
Change Profile Picture in Old Outlook App
The new Outlook app/interface cannot add or customize profile photos. Revert your Outlook desktop app to the legacy version to change your profile picture. Alternatively, open the Outlook web app (outlook.com) in your browser and proceed from step #4 below.
Toggle off the New Outlook option in the top-right corner and submit or skip the feedback form to switch to the old interface.
Follow the steps below to change your profile picture in the legacy Outlook app.
- Launch the Outlook app and select File on the top menu.
- Select Info on the sidebar to open the Account Information page.
- Next, select the current photo/icon or the Change option under the current photo. That’ll redirect to Outlook.com in your device’s default browser.
- Sign in to your Outlook account if prompted and select your account icon/photo in the top-right corner.
- Hover your mouse or cursor on the current profile picture/icon and select the Camera icon. That’ll redirect to your Microsoft account profile info page.
- Drag the picture/photo into the drop zone. Alternatively, select Add a photo and select the picture/photo in your file manager.
- Use the “Zoom” and “Rotate” tools to adjust and resize the photo to your preference and select Save to continue.
You should now see the new profile picture in the Outlook web and desktop apps.
Refresh the Outlook webpage or restart the Outlook app if the new picture doesn’t appear. Clearing the Outlook app cache might also resolve the issue and force the app to update your profile picture.
Change Outlook Profile Photo through Windows Settings
Your Microsoft account photo appears as the profile photo on devices and apps linked to the account. If your Microsoft account is linked to your PC, you can change your Outlook profile picture in the Windows Settings app.
Connect your Windows device to the internet and follow the steps below.
- Open the Windows Settings app and select your profile picture or info (name/email) in the top-left corner.
- Select Your info in the “Account settings” section.
- Select Open Camera to take a new photo using your device’s webcam or Browse files to choose an existing photo.
- You should see the new profile photo beside your account name and email address.
Remove or Delete Your Outlook Profile Picture
Sign in to Outlook in your web browser and follow the steps below.
- Select the current profile picture in the top-right corner.
- Hover your cursor/mouse on the photo and select the camera icon.
- Select Remove photo.
- Select Yes on the confirmation pop-up to remove the picture from your Outlook profile.
Removing your Outlook profile picture also deletes the photo from apps and devices linked to your Microsoft account.
Personalize Your Outlook Profile Photo
You can change your Outlook profile photo anytime, as many times as you want. It can take up to 48 hours for your new profile picture to appear in Outlook and other Microsoft Office applications. Contact your organization’s I.T. administrator for assistance if you don’t see the option to change your profile picture in a work or school account.