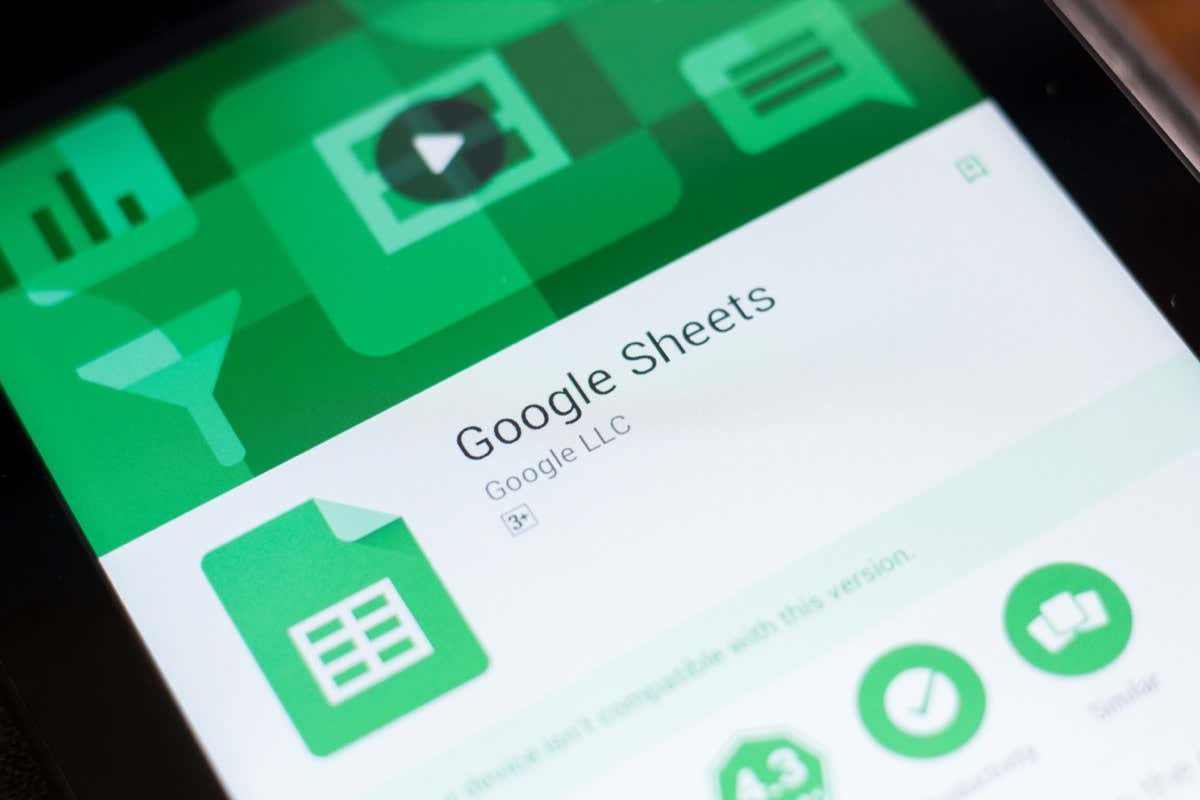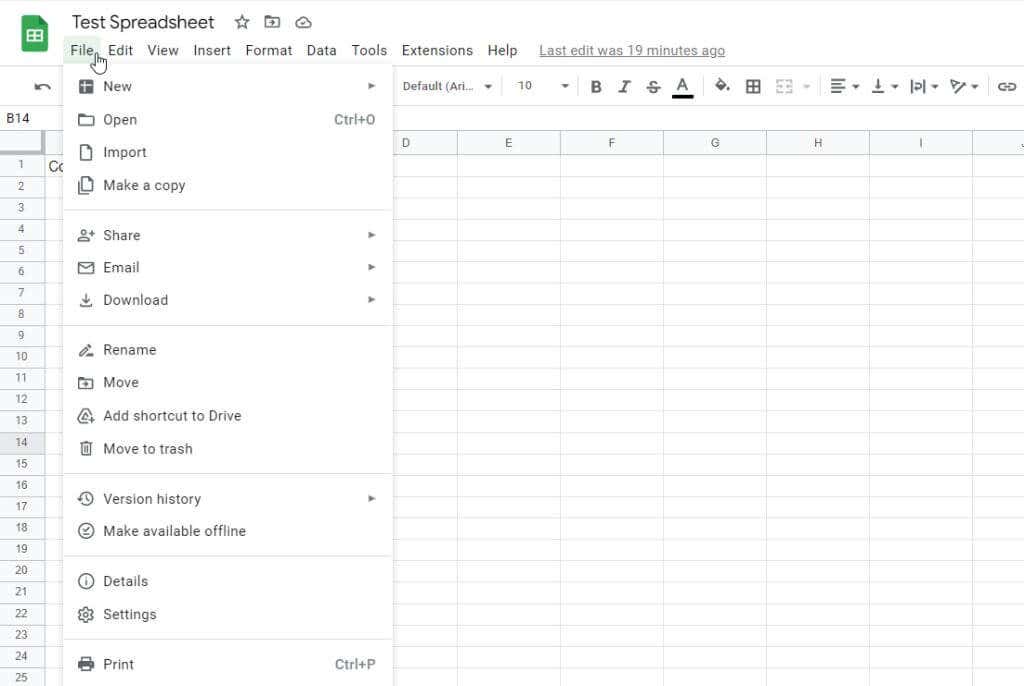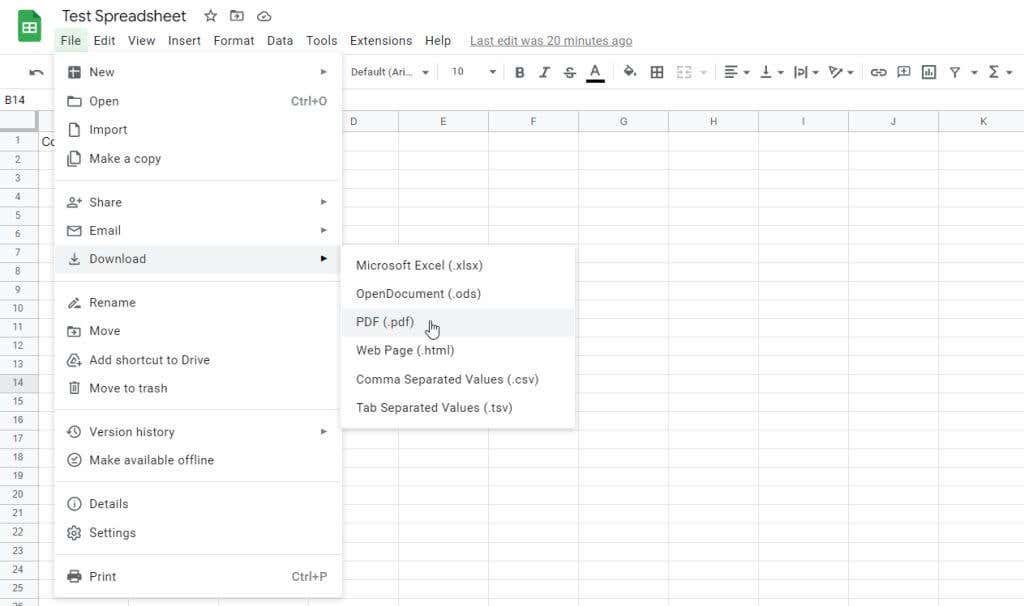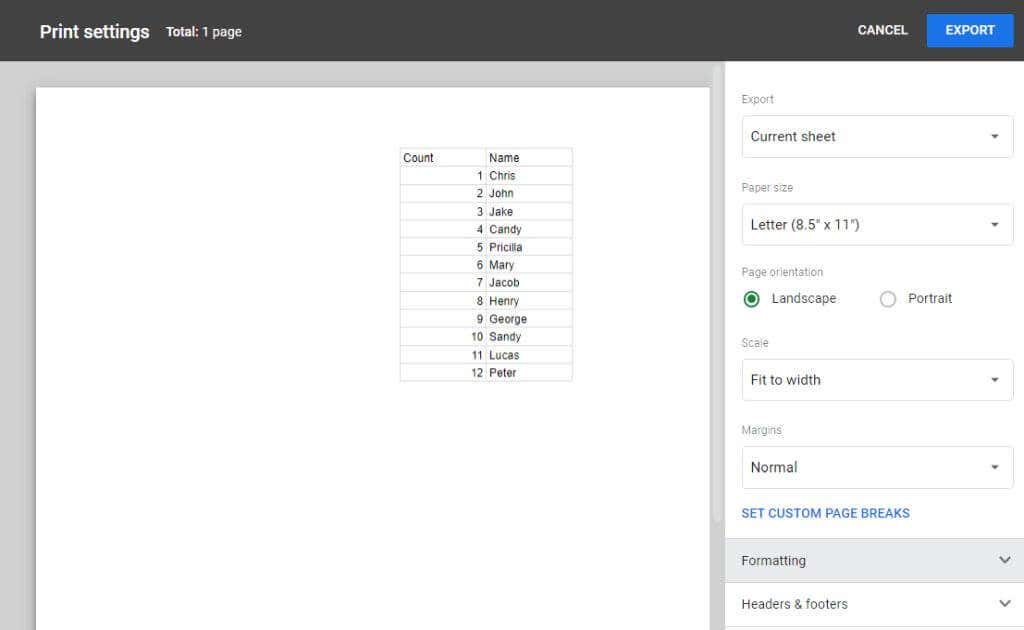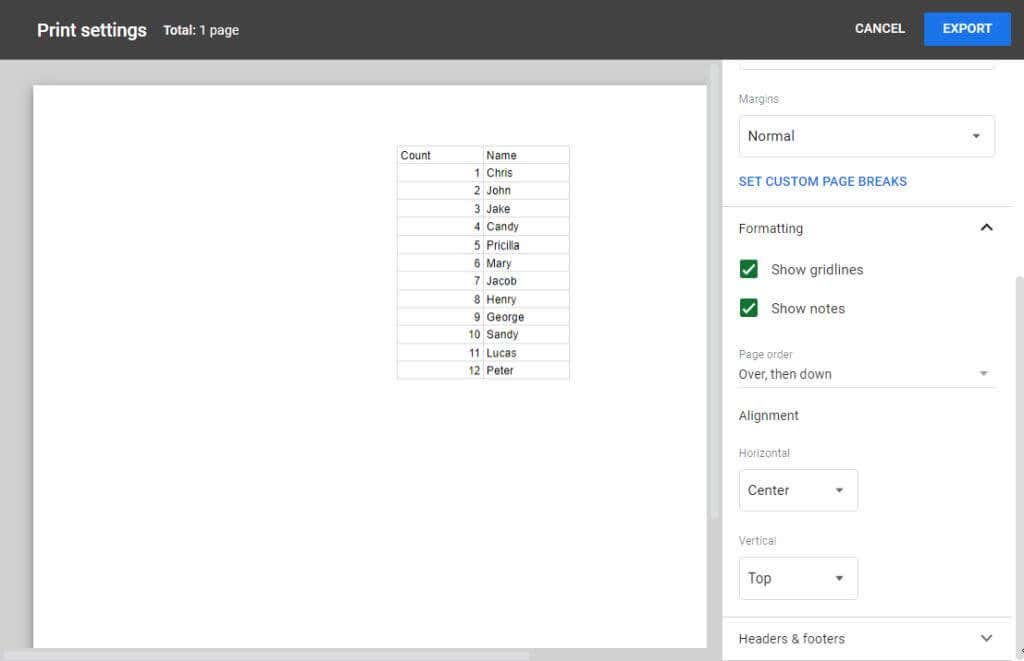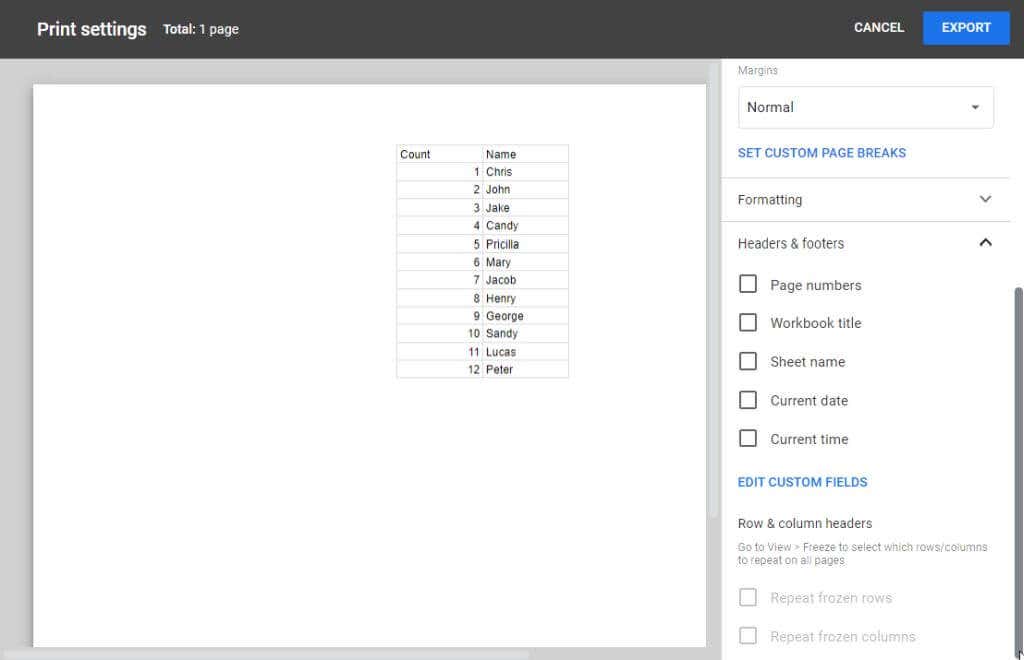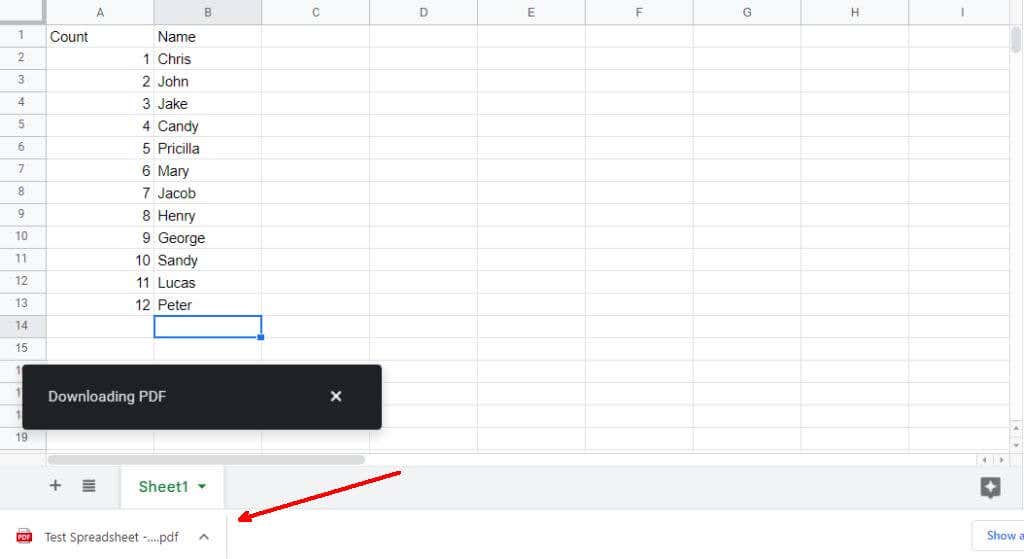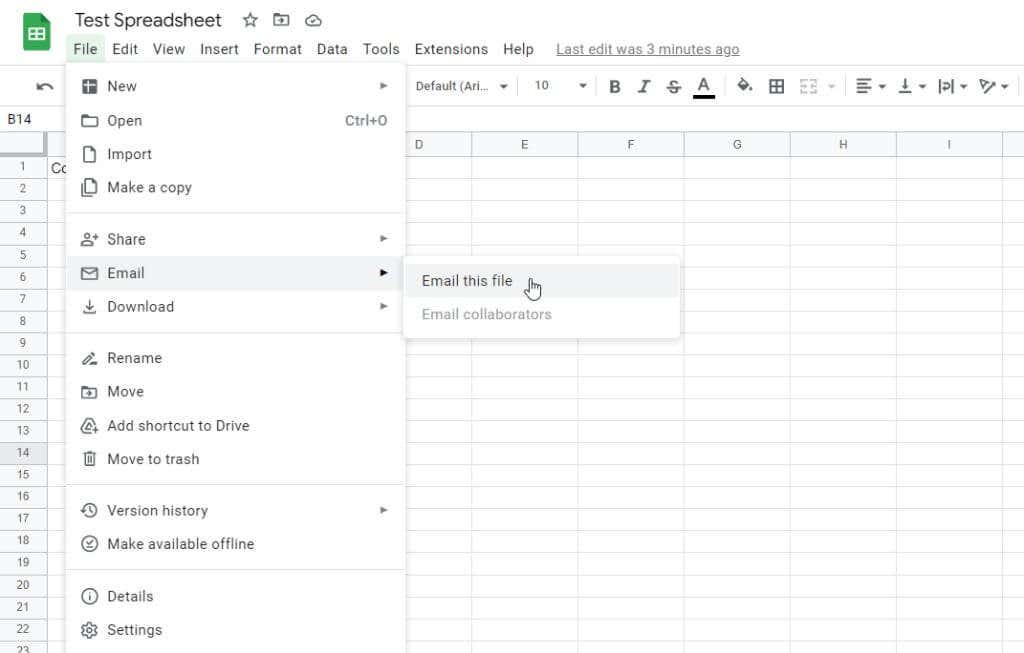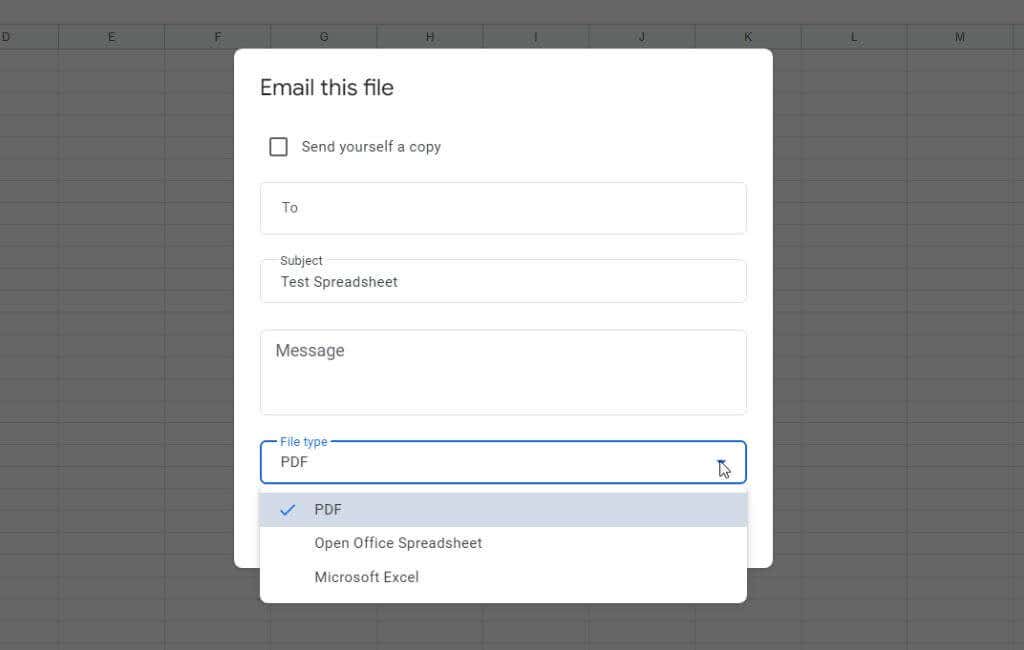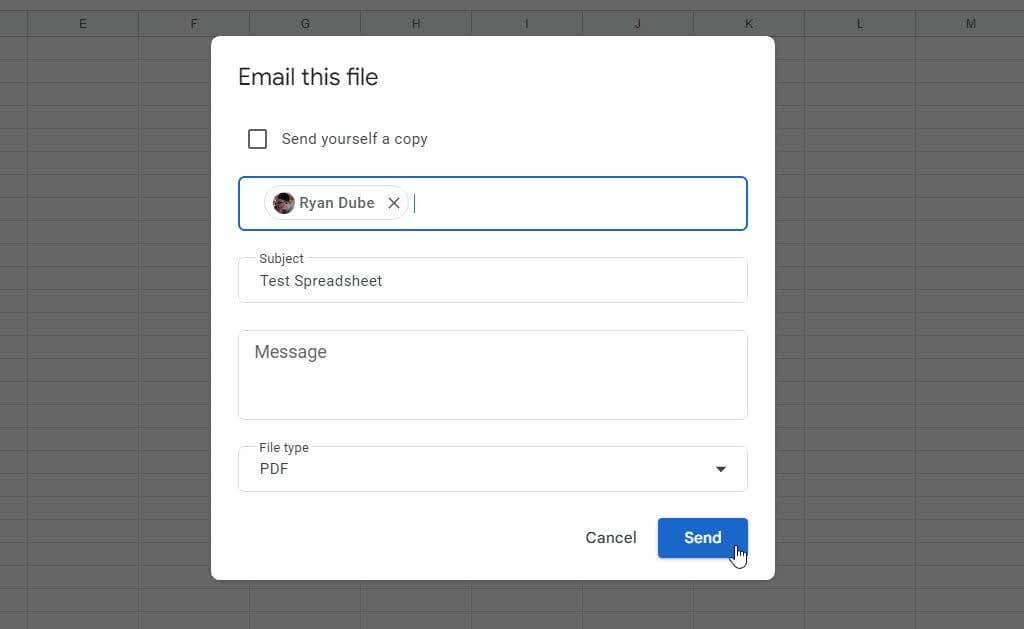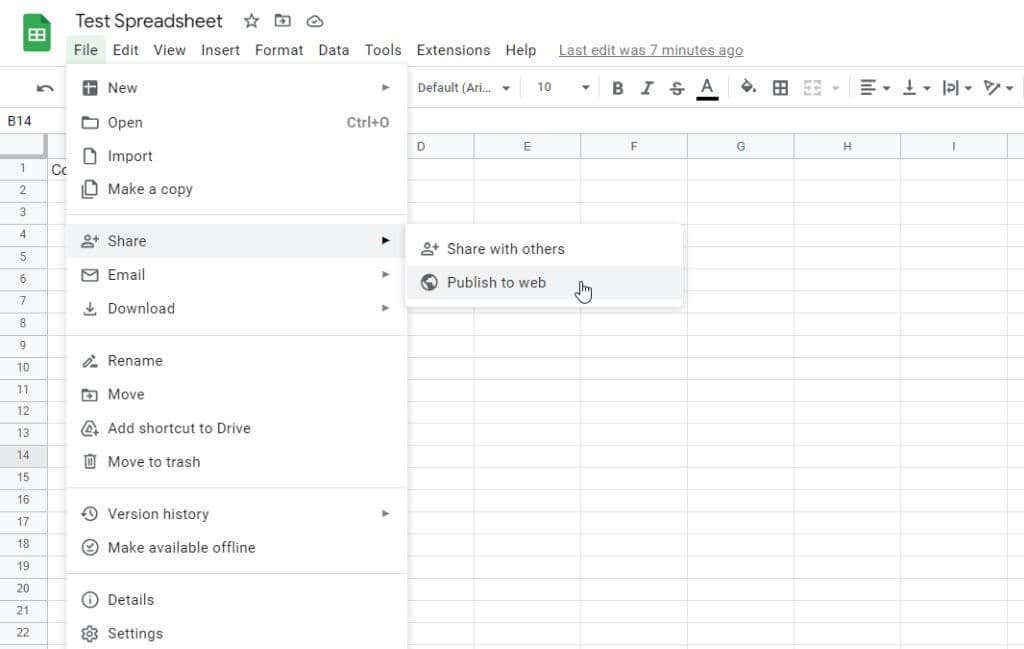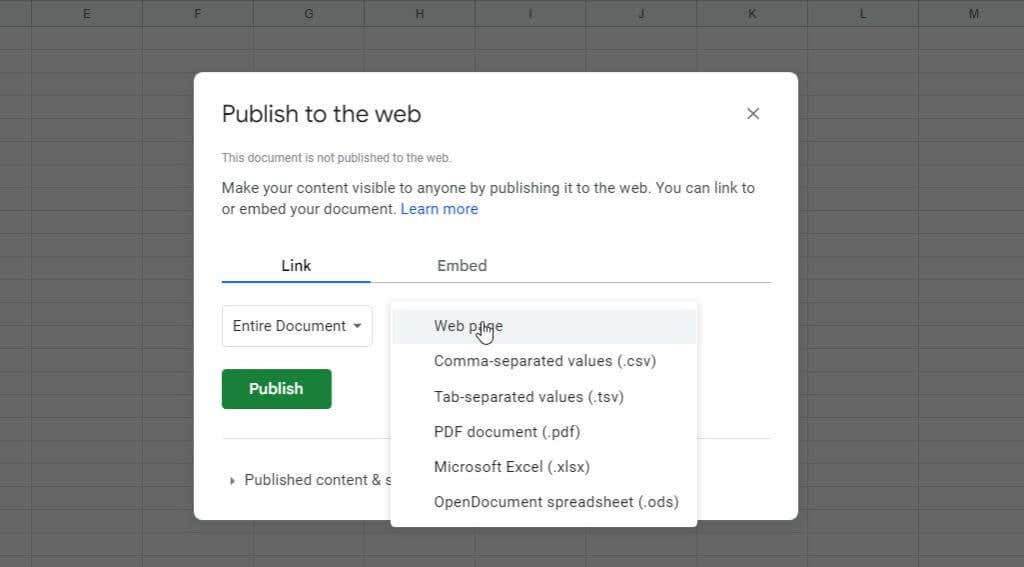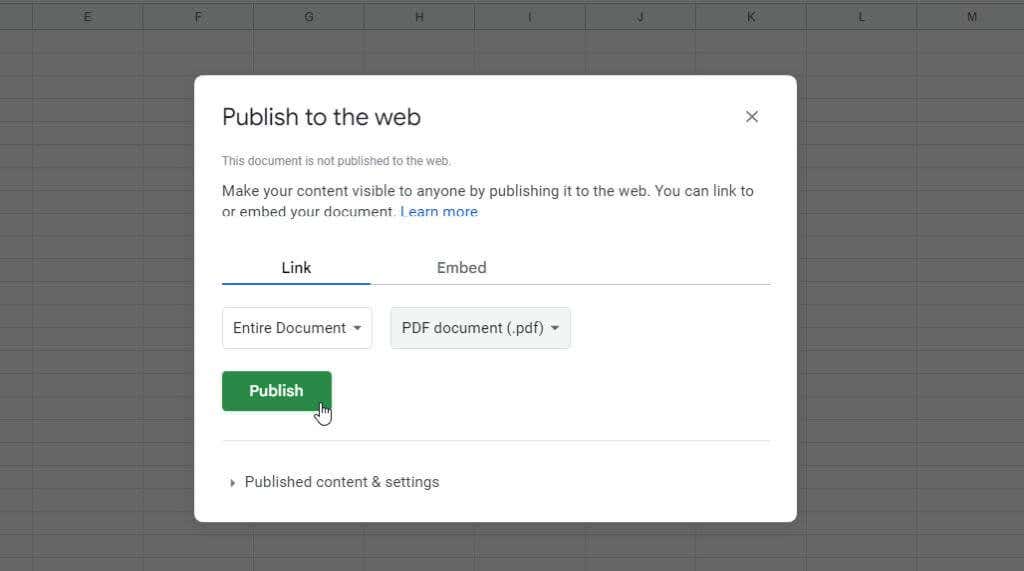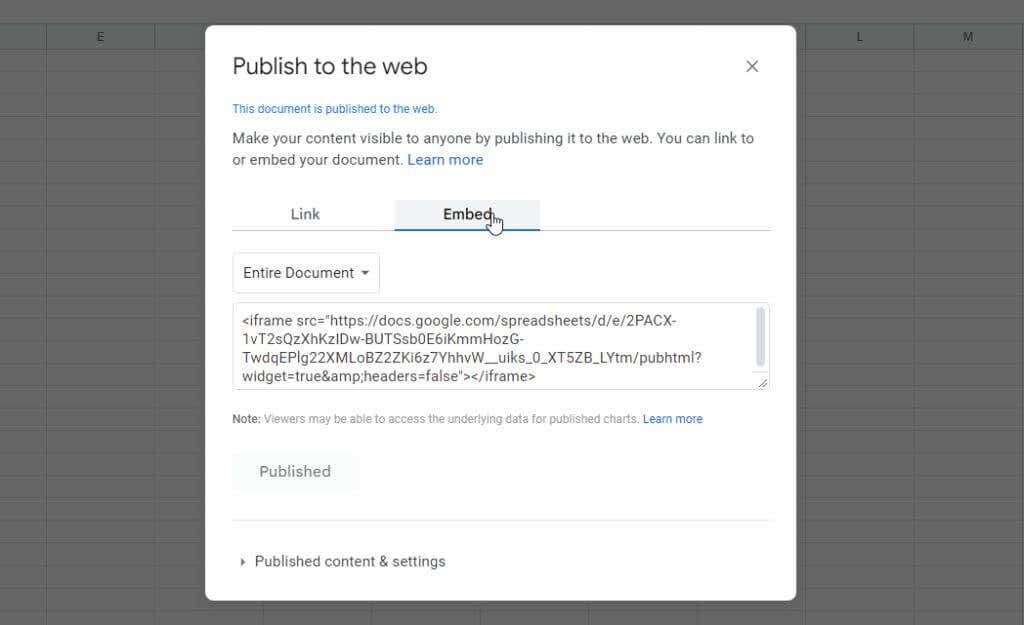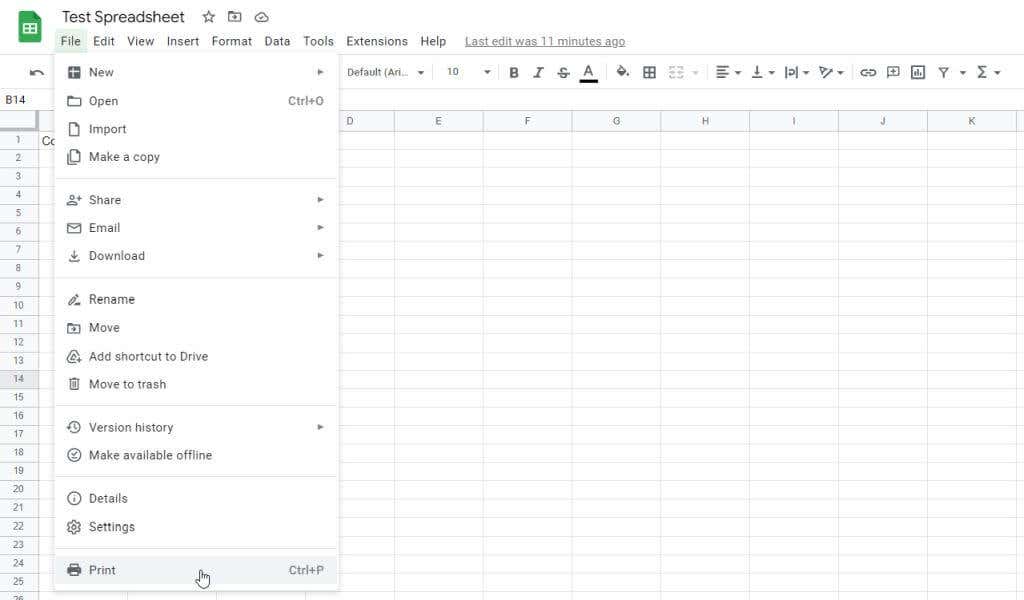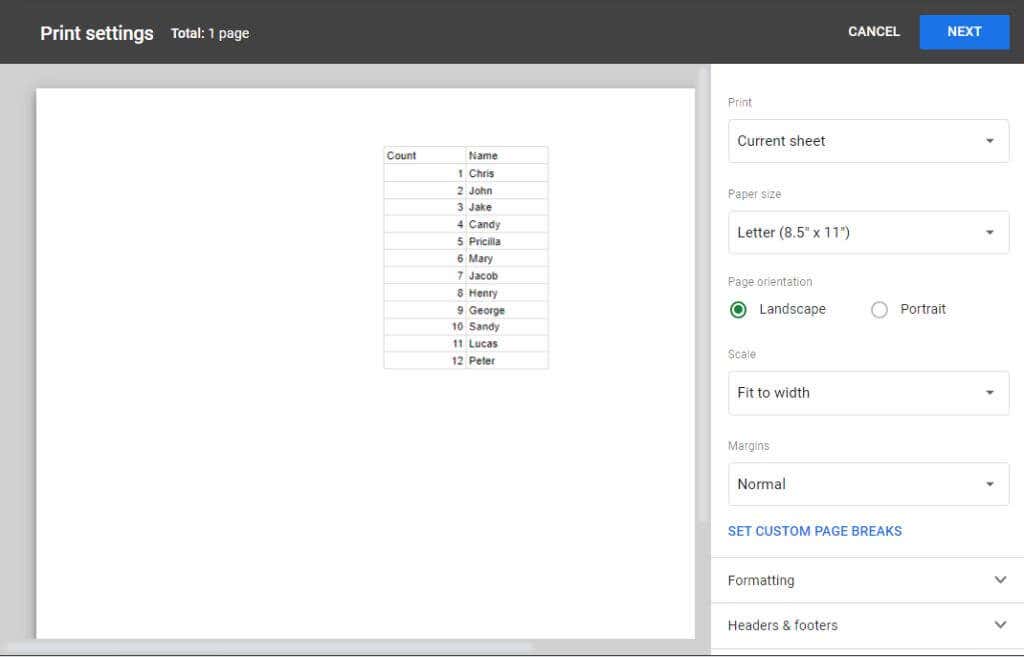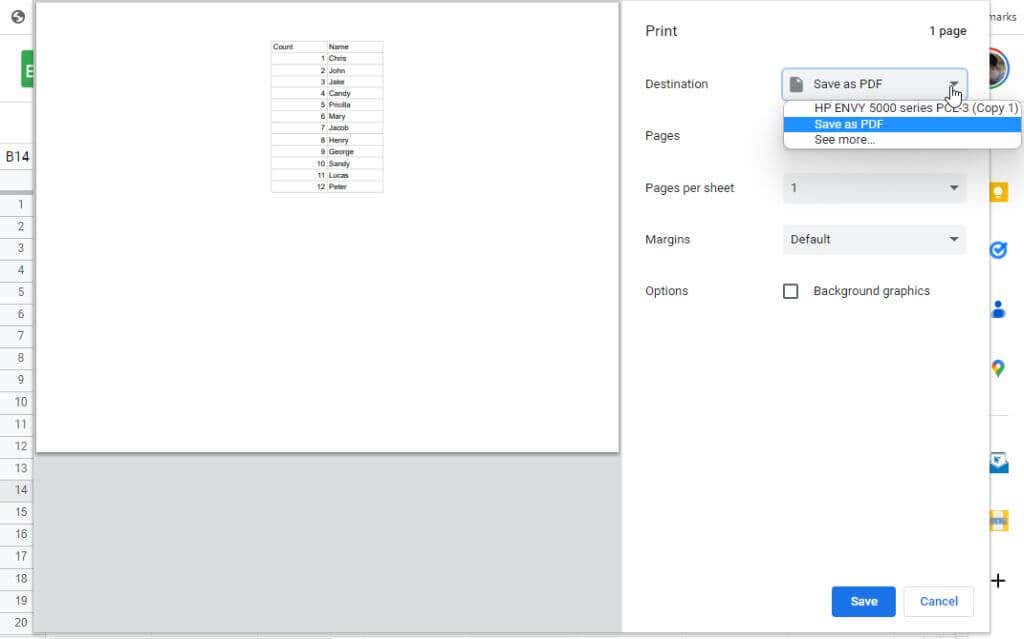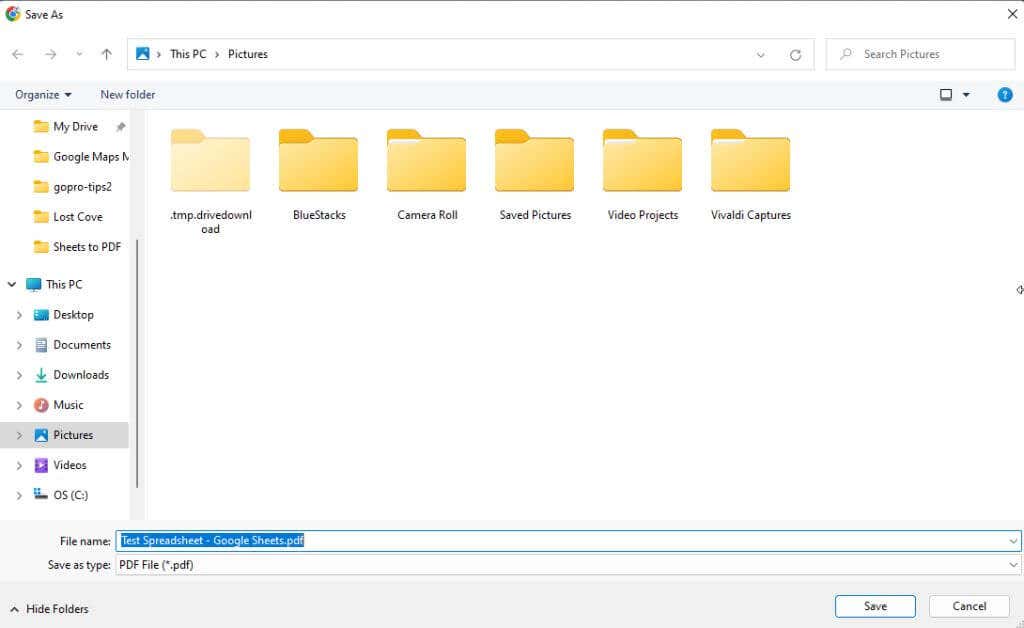If you’re working with data in Google Sheets and would like to share it with people who may not normally use Google Sheets, there are several ways to do this.
In this article, you’ll learn how to use embedded features in Google Sheets that will let you convert Google Sheets to PDF. There is also one option to take advantage of your print driver’s ability to print anything to PDF format.
Note: Many of the options below will also work for converting a Google Docs document to PDF as well.
1. Download as a PDF File
The easiest method to convert a Google Sheets spreadsheet in your Google Drive account to PDF format is using the built-in download option.
1. With the spreadsheet that you want to convert open, select File from the menu, and then select Download.
2. Select PDF (.pdf) from the submenu.
3. This will open an export menu that’s identical to the Print settings menu when you use the print option (section below). This is where you can adjust different formatting options before finishing the PDF conversion process.
There are two main formatting options you can adjust before finishing the conversion. The first is specifically formatting options. These include:
- Whether to show or hide gridlines and notes
- Page alignment (vertical and horizontal)
- How to order each page of the spreadsheet in PDF form
The second option you can adjust is the layout for headers and footers.
- Page numbering
- Title to display
- Sheet name
- Whether to display date or time
4. When you select the Export button, you’ll see the downloaded PDF file appear at the lower left corner of the browser window.
This file will appear in the Downloads section of File Explorer. You can open it from there, or move it wherever you’d like to store the converted PDF file.
2. Email the Sheet as a PDF Attachment
Another option to convert your Google Sheets spreadsheet to PDF format is by emailing the spreadsheet in PDF format.
To do this:
1. Select File from the menu. Select Email and then select Email this file.
2. In the pop-up window that appears, you’ll see a File type dropdown menu where you can select the format of the file to email. Select PDF from this dropdown list.
3. Type the email address of the person you’d like to send the converted PDF file to (this can be yourself), and select Send.
Google Sheets will send the converted file of your Google Sheets spreadsheet in PDF format to the email address (or addresses) you specified.
3. Embed in a Website as a PDF File
If you own a website and would like to provide your site visitors with the ability to view the converted PDF format of your spreadsheet, you can do this by obtaining the embed code for your spreadsheet.
1. Select File from the menu. Select Share, and then select Publish to web.
2. In the “Publish to the web” pop-up window, select Web page under the “Embed” column.
3. The next window will show you the details of the conversion. By default this will be that you’re converting the “Entire Document” to “PDF document (.pdf)” format. If this looks good, select the Publish button to finish.
4. On the next window of the wizard, you can obtain the embed code to use on your website. To do this, select Embed from the menu. This will display the embed code that you can copy and then paste into your website.
Wherever you paste this code, it will display an “iframe” that will display the PDF file of your Google Sheets spreadsheet inside of the web page itself.
This is a great way to share your Google Sheets spreadsheet to web visitors. There are many uses for this approach if you have a website and want to share data or charts with your web visitors.
4. Print as a PDF File
That final option you have to convert Google Sheets to PDF format is using the print options that are available in Google Sheets.
1. Select File from the menu, and select Print from the bottom of the list.
2. This will open the Print Settings window with the same formatting options as the Export feature detailed in the first section of this article. Adjust the formatting options in whatever way you prefer. Select Next when you’re done.
3. This will open the Print window. To convert the printed spreadsheet to a PDF file format and save it on your computer, use the Destination selection dropdown list to select Save as PDF. Then select Save.
4. Finally, choose the folder where you want to save the new PDF version of your Google Sheets spreadsheet and click the Save button at the bottom.
This will place the converted spreadsheet as a PDF file in the location you specified.
Converting Google Sheets to PDF is Easy
As you can see, there are several ways to convert your spreadsheet in Google Sheets into a PDF file. Each option above is fast and simple. The option you choose ultimately depends on where you want the file to end up. Choosing the right option above, you can email it, embed it into a web page, or save the file onto your own computer.