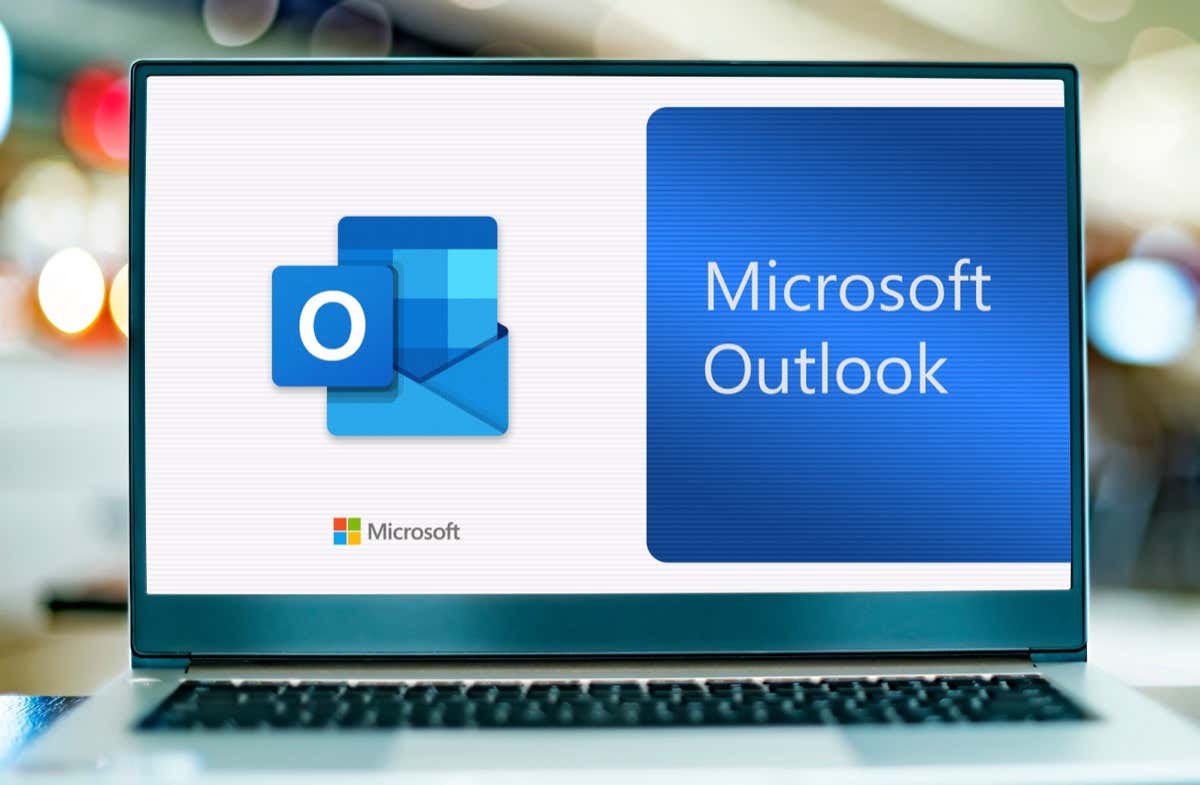Microsoft Outlook’s 0x800ccc0e error usually appears when the app has trouble locating your email account. However, you can make it easier for the app to find your email account and apply a few other fixes to resolve the problem. Some other reasons you get the above Outlook error are that your internet connection is faulty, your SMTP email settings are incorrect, your computer’s antivirus or firewall is blocking your connection, Outlook’s add-ins are problematic, and more.
Here are some solutions to get rid of this issue.
Ensure Your Internet Connection Is Working
When you get an error in an internet-enabled app like Outlook, ensure your internet connection is working. For example, your connection might be faulty or inactive, causing Outlook to display an error message.
You can check your connection’s status by opening a web browser on your computer and launching a site. If you have trouble opening the site, your connection is the culprit.
In that case, troubleshoot your internet problems using various methods, like rebooting your router and re-joining your wireless network. You can also fix issues with your network adapter to resolve your internet problem.
Repair the MS Outlook App
If you continue to see an error code 0x800ccc0e in Outlook, the app’s core files might be faulty. You can’t fix these files yourself, so use Microsoft Office’s built-in repair tool to find and fix all the issues with your Office apps, including Outlook.
- Open the Control Panel on your PC and select Uninstall a program.
- Choose your Microsoft Office installation on the list and select Change at the top.
- Choose Yes in the User Account Control prompt.
- Select Quick Repair and choose Repair.
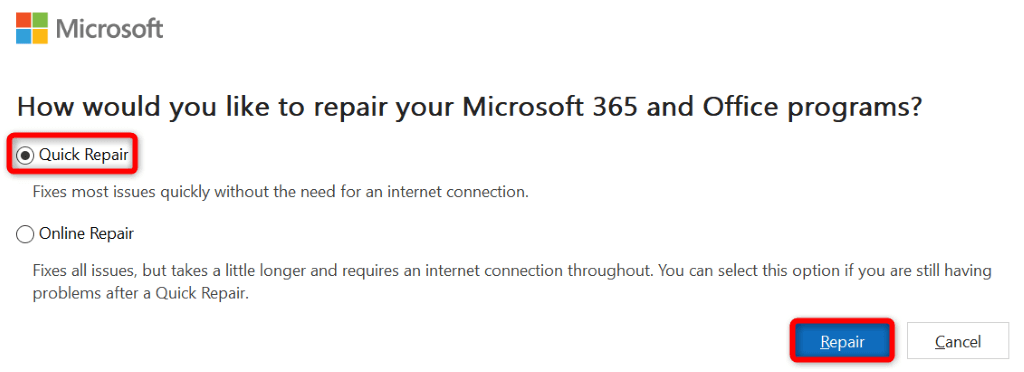
- If your app isn’t successfully repaired, select Online Repair in the repair tool and choose Repair.
Fix Outlook Error Code 0x800ccc0e by Removing Duplicate Email Accounts
Since Outlook displays an error code 0x800ccc0e when the app can’t find your email account, ensure you haven’t added the same email account multiple times in the app. This makes it difficult for the app to find the correct account.
You can fix that by reviewing your account list and removing duplicate accounts in the app.
- Open Outlook and head into File > Info > Account Settings > Account Settings.
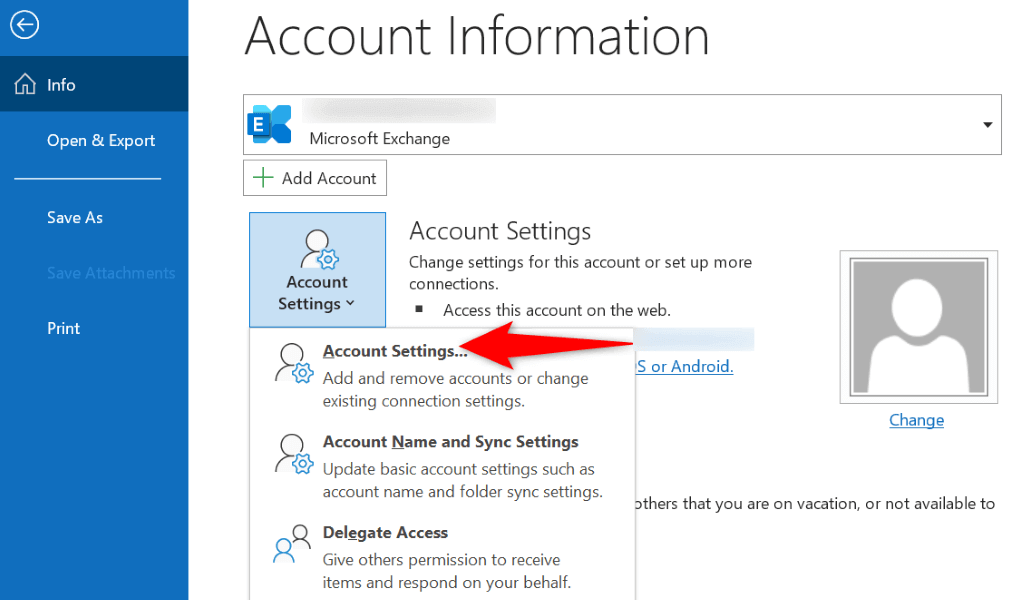
- Access the Email tab and ensure no duplicate accounts are on the list.
- You can remove a duplicate account by selecting that account on the list and choosing Remove at the top. Then, select Yes in the prompt.
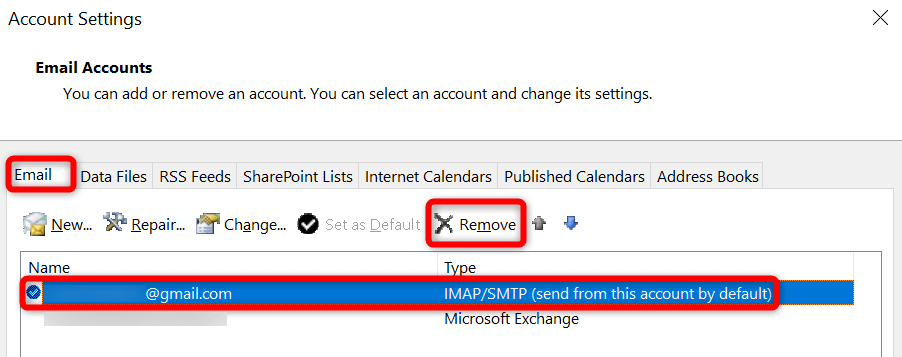
- Close and reopen Outlook on your computer.
Change an SMTP Server Option for Your Email Account
If you’ve configured your email account’s SMTP settings so they don’t require authentication, you’ll have to change that to fix your 0x800ccc0e error.
- Open Outlook and access File > Info > Account Settings > Account Settings.
- Open the Email tab, select your email account, and choose Repair at the top.
- Select Advanced options, enable Let me repair my account manually, and choose Repair. This opens your mail server settings page.
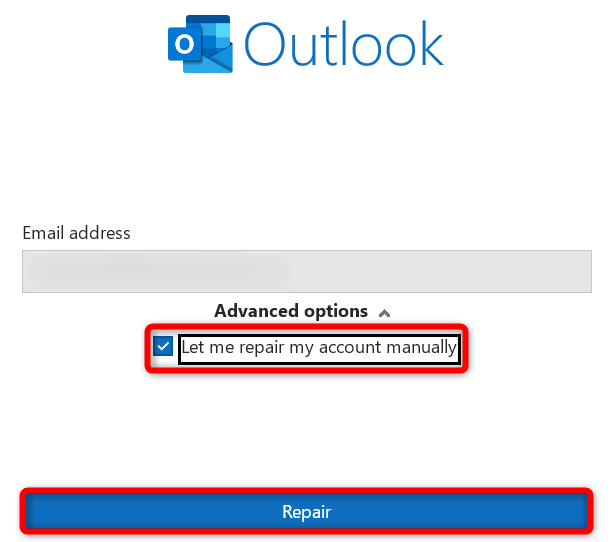
- Expand the Outgoing mail section and enable the My outgoing (SMTP) server requires authentication option.
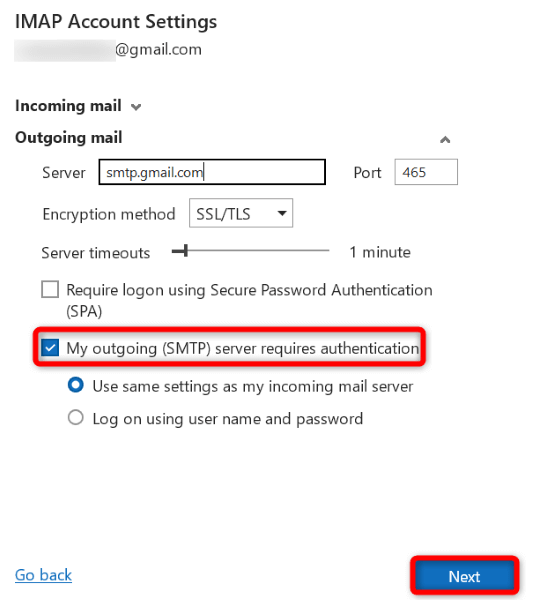
- Select Next and finish the process.
Turn Off Your Computer’s Antivirus Software
Your computer’s antivirus may have detected Outlook or an item in Outlook as a potential threat, blocking your access to the app and/or its features. If you believe this is a false-positive alarm, disable your antivirus program, and your issue will be fixed.
Here’s how to turn off Microsoft Defender Antivirus on Windows.
- Open the Start menu, find Windows Security, and launch the app.
- Select Virus & threat protection in the app.
- Choose Manage settings under the Virus & threat protection settings header.
- Disable the Real-time protection option.
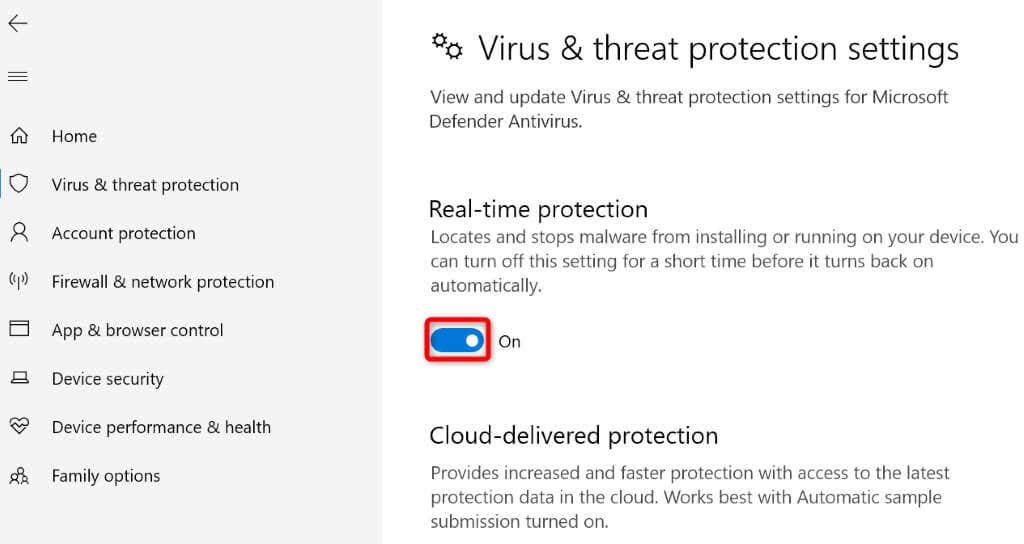
- Select Yes in the User Account Control prompt.
- Open Outlook.
Disable Windows 10/11’s Firewall
Your machine’s firewall may have blocked Outlook’s access to the internet, causing the app to display an error code 0x800ccc0e. In this case, turn off your firewall, and your issue will be fixed.
- Open Windows Security on your PC.
- Select Firewall & network protection in the app.
- Choose the network that says (active).
- Turn off the Microsoft Defender Firewall toggle.
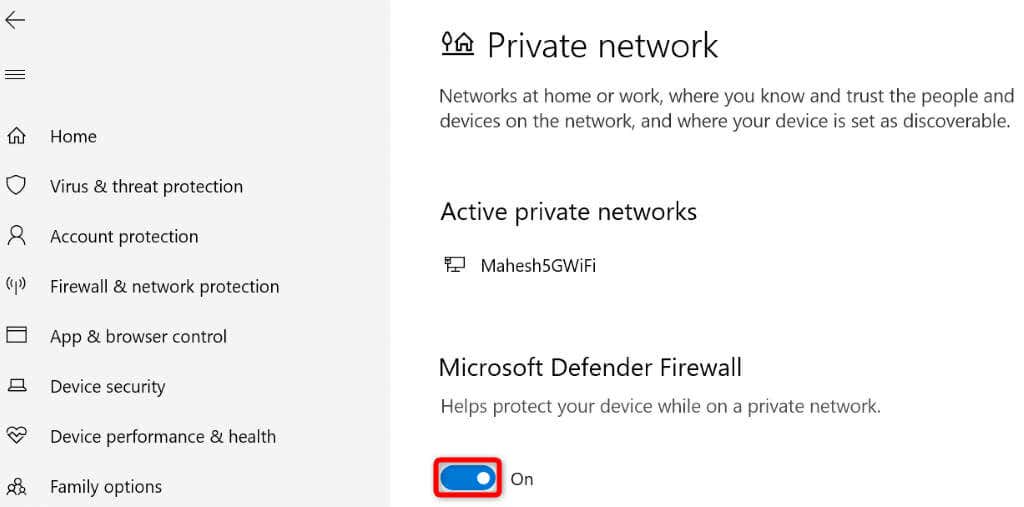
- Select Yes in the User Account Control prompt.
Open Outlook in Safe Mode
Outlook’s faulty add-ins can cause various issues, including the problem you’re experiencing. In this case, you can launch the app in safe mode to isolate all your add-ins. You can then enable one add-in at a time to find the culprit. Then, you can remove the culprit add-in to fix your issue for good.
- Open the Run box using Windows + R.
- Type the following in the box and press Enter. This opens the Outlook app in safe mode.
outlook.exe /safe
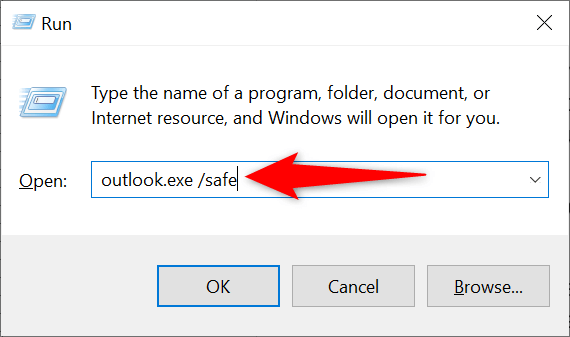
- If you don’t receive an error in safe mode, your add-ins are likely the culprit. You can disable and remove your add-ins from Outlook’s File > Options > Add-ins > Go menu.
Fix Outlook Error 0x800ccc0e by Reinstalling the App
If your Outlook error 0x800ccc0e hasn’t gone away despite following the above methods, your last resort is to uninstall and reinstall Outlook on your computer. Doing so removes all the app files and reinstalls new files.
- Open Settings by pressing Windows + I.
- Select Apps > Apps & features in Settings.
- Find Microsoft Office on the app list, select the three dots next to the app, and choose Uninstall.
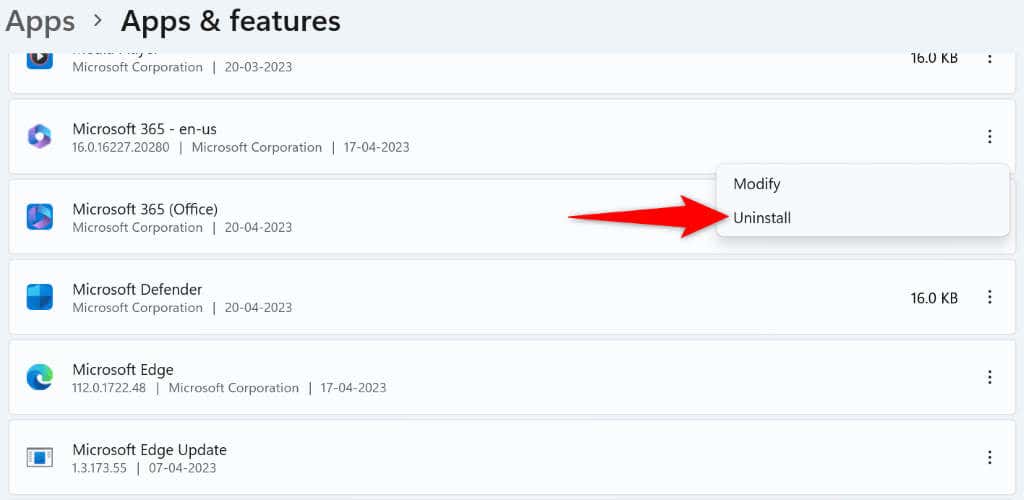
- Select Uninstall in the prompt to confirm your choice.
- Reinstall Microsoft Office using your installer file.
Various Ways to Resolve Outlook’s 0x800ccc0e Error
Outlook displays the above error message for various reasons. Since you aren’t sure exactly what’s causing the problem, use the above methods to resolve your issue.
Once the problem is fixed, Outlook will no longer get an error message, and you can work with your email account however you want. Happy emailing!