Microsoft Teams is an excellent tool to gather your team members and collaborate on projects. If you or your organization already uses it, you’re probably aware of the many features it offers. There are many more features than you might think at first glance, and you can get access to those by learning some of the following Microsoft Teams tips and tricks.
At the end of the day, you’re going to be a lot more productive by applying these tips in your Teams account.
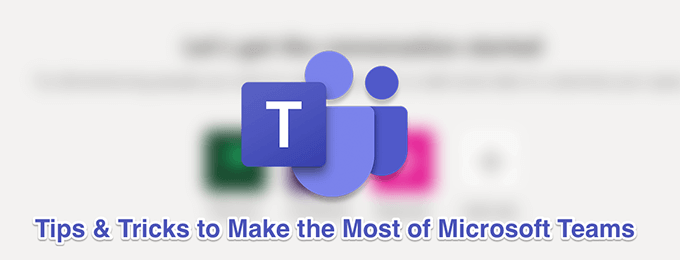
Save Messages For Later Reading
Like web browsers, Teams offers the option to save messages in a separate location. That way you can quickly get to them when you want without having to scroll through the entire conversation.
- Find the message you want to save for later reading in any of your conversations.
- Click on the three-dots next to the message and select Save this message.
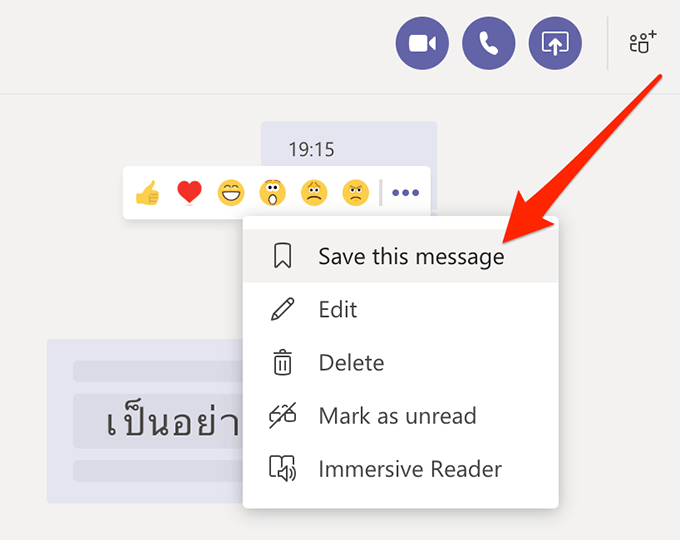
- Type /saved in the search bar to view your saved messages.
Quickly Enable & Disable Do Not Disturb
Team discussions can sometimes distract you from the important tasks that you’re working on, but turning on the Do Not Disturb mode can solve that for you. Once it’s on, you’ll no longer receive any notifications until it’s turned back off.
- Put your cursor in the search bar, type /dnd, and hit Enter.
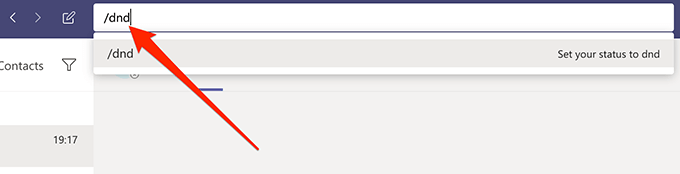
- DND should now be enabled.
- To turn it off, type /available in the search bar and hit Enter.
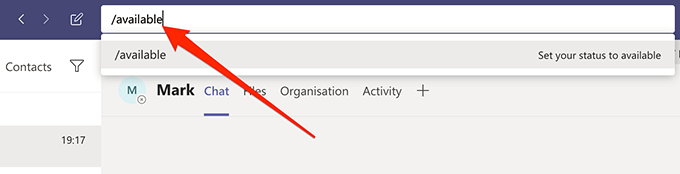
Enable Dark Mode In The App
Like many other apps, Microsoft Teams offers the option to switch to the dark mode which makes everything on the interface a bit more darkish. In case you don’t like it, you can always revert back to normal mode.
- Click on your profile at the top and select Settings.
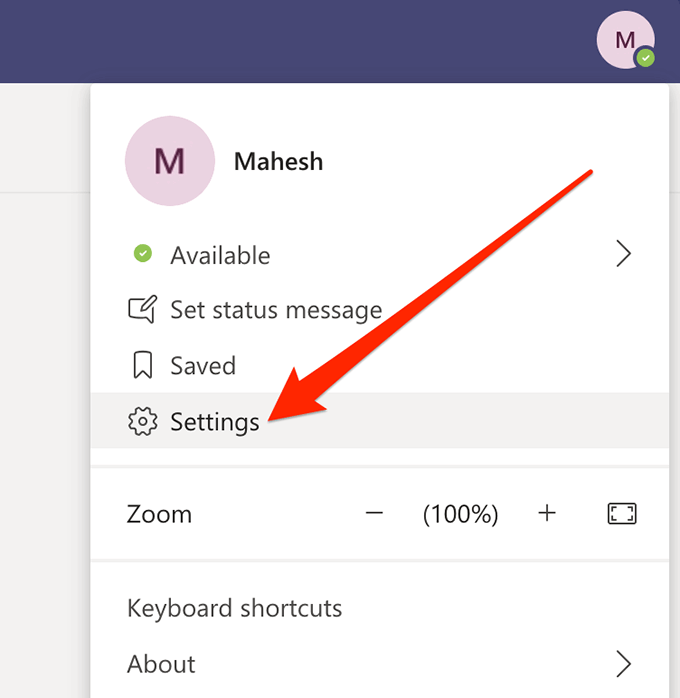
- Click on General in the left sidebar.
- Choose Dark on the right side.
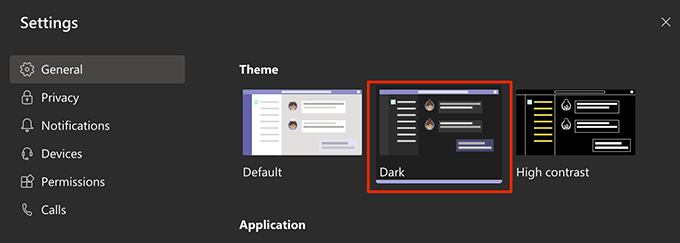
- The entire app will become dark.
Enable & Disable Read-Receipts
Read-receipts help people know you’ve read their messages and it also lets you know if someone has read your messages. You can enable and disable it for your account in Teams if you want.
- Click on your profile icon and choose Settings.
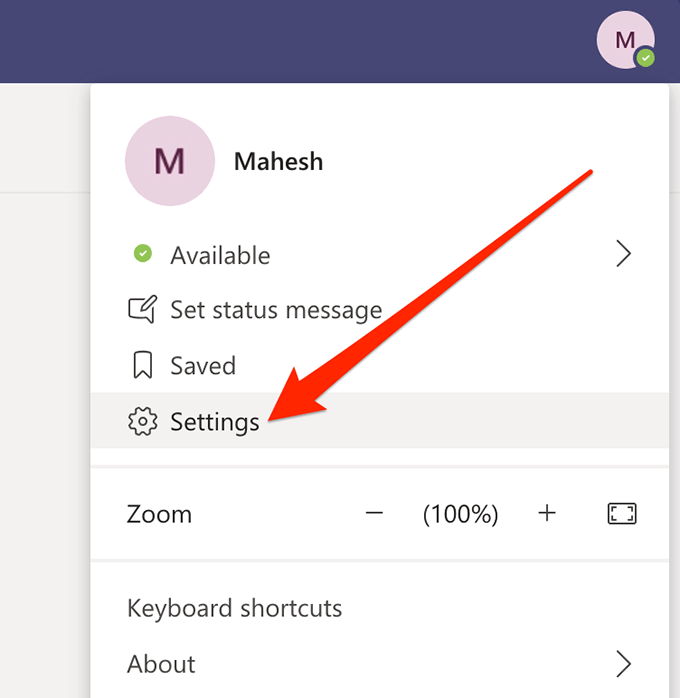
- Click on Privacy in the left sidebar.
- Turn the toggle for Read receipts to the on or off position.
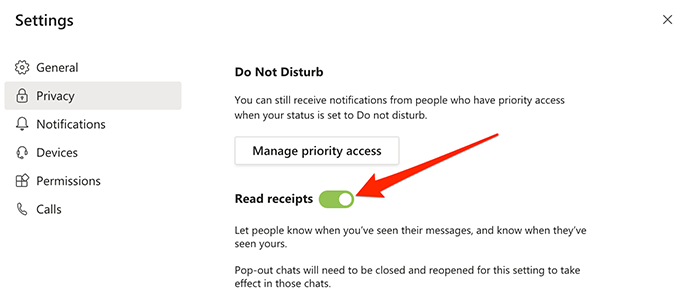
Quickly Access a Channel
If you have so many channels and teams that it becomes difficult to get to the channels you need, you can use a Teams command that helps you quickly access your chosen channel or team.
- Put your cursor in the search bar, type /goto, and press Enter.
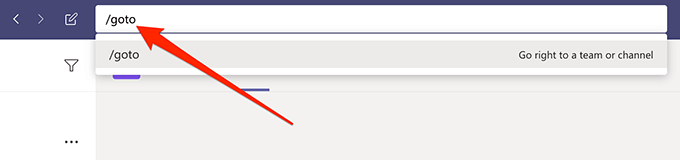
- Enter the name of the channel or team you wish to access and press Enter.

Format Your Text
By default, the messages you write in your channels and other chats in the app lack formatting. However, there are options to stylize and format your text if you want, and you can access those from within the text box.
- Open the conversation where you want to write a formatted message.
- Click on the A icon beneath the text box and you’ll see all the available formatting options.
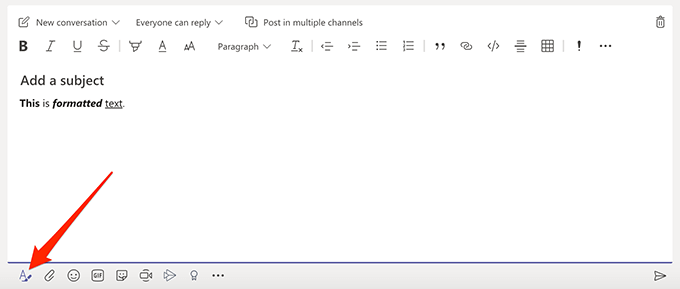
Post Content In Your Channels Using An Email
EMany of you will agree that the email isn’t going away anytime soon, and Microsoft has actually included a feature in the Teams to help you collaborate in your channels using your emails. You can post in your channels by just sending an email from your email account.
- Find the channel where you want to post, click on the three-dots next to it, and choose Get email address.
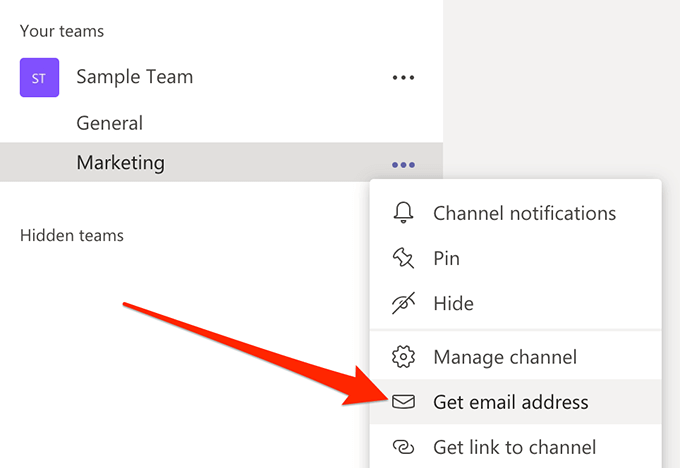
- Any emails you send to the email address shown on your screen will be posted in the chosen channel in Teams.
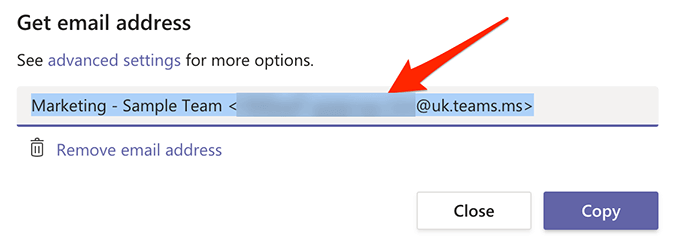
Hide & Unhide Channels
If your channels list is all cluttered and there are certain channels that you won’t be using for the time being, you can hide them so they don’t appear in the list. You can then unhide them anytime you want.
- Click on the three-dots next to the channel you want to hide and select Hide.
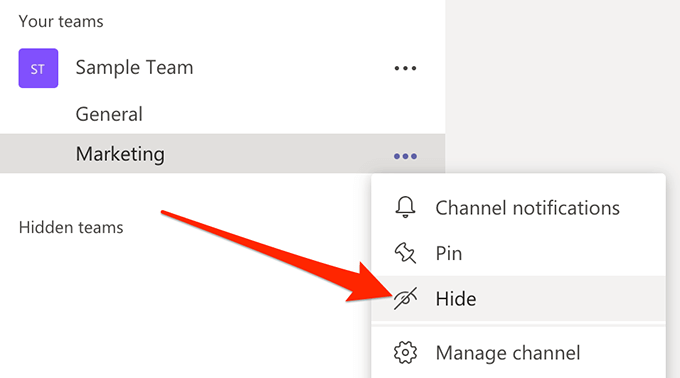
- To unhide it, click on hidden channel at the bottom, select your channel, and choose Show.
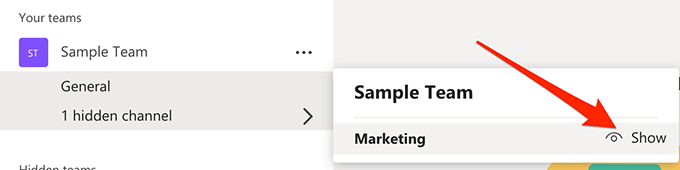
Use Private Channels For Private Discussions
Not all your conversations have to be publicly accessible and one of the Microsoft Teams tips and tricks lets you create private channels for any private discussions. These channels will only be visible to the people you select.
- Create a new channel by clicking on Add channel.
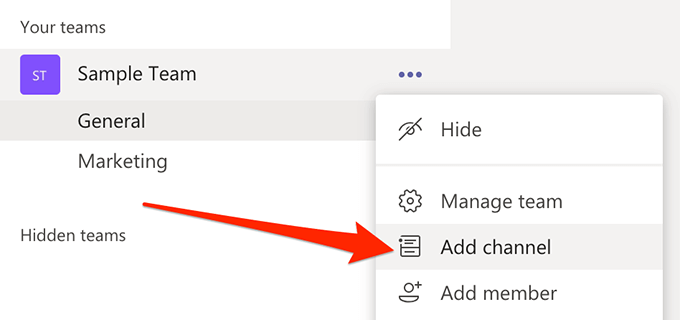
- Select Private from the Privacy dropdown menu.
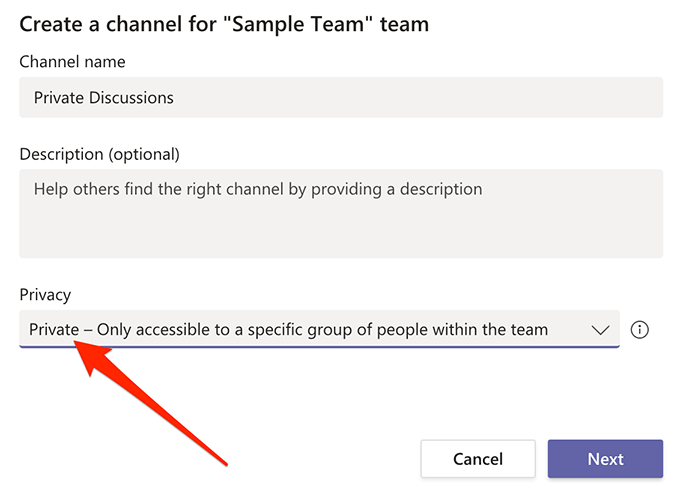
- You can configure other options however you want.
Praise The People In Your Workspace
Praising is a good way to recognize your team members’ work and the Teams app has a built-in option to help you do it. It lets you send praise badges to your team members, and there are various badges to choose from.
- Open a chat with the person you want to send a praise badge to.
- Click on the little badge icon beneath the text box.
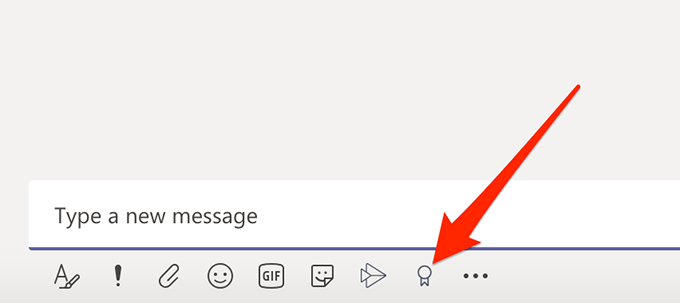
- Choose a badge from the options available on your screen and it’ll be sent out.
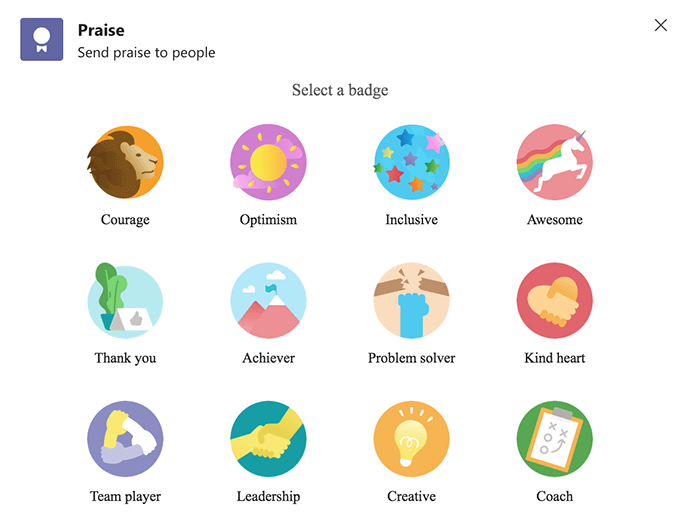
Make It Read Your Messages Out Loud
If you aren’t in the mood to read a message, you can get the app to read it out loud for you. There’s a built-in feature that can speak the content of any of your messages for you.
- Open a conversation and go to the message that you want it to read out loud for you.
- Click on the three-dots next to the message and choose Immersive Reader.
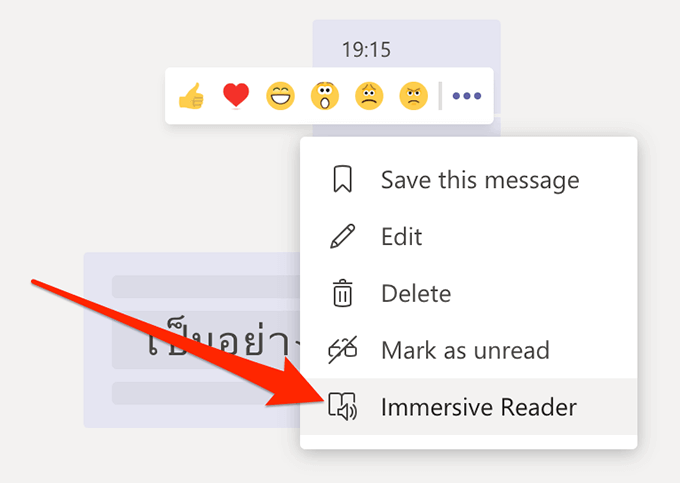
- Click on the play button on the following screen.

We hope our compilation of some of the best Microsoft Teams tips and tricks helps you make the most of this collaboration app on your devices. What are your favorite features of the app, by the way? Let us know in the comments below.