The Windows key, situated in the bottom-left of your keyboard, is your gateway to the Windows operating system. It brings up your Start menu, giving you easy access to your important apps and files, but it can also be used as part of other quick-access keyboard shortcuts to save time and improve productivity.
When your Windows keyboard key breaks, you’re left without one of your most basic tools. Unless you want to unlearn some of the most basic Windows skills, you’ll need to fix your broken keyboard key instead. There are a few ways to do this, so to help you, here are a few steps you can follow.

Check Your Keyboard For Damage
Before you do anything else, you should inspect your keyboard for physical damage. Start by looking at the Windows key itself—does it feels as springy as the other keys, or does it feel like there might be dirt or debris stuck underneath? If there is, try to clean it.
You may be able to remove the key itself to do this, but check your manual first before you try this to make sure you can without damaging the key itself.

You should also look at your keyboard as a whole. A damaged wire on a wired keyboard, for instance, could be enough to stop some or all keys from working. There may also be undetectable issues with your device that you simply can’t detect from a visual inspection.
This will likely be true if other keys on your keyboard are no longer working, too. If you’ve spilled a drink over your keys, this would be enough to break your keyboard. Check your device warranty or seek third-party repairs if this is the case.
Try An Alternative Keyboard
If you’re confident that your keyboard isn’t (or shouldn’t) be damaged, then you’ll need to test the theory. A good way to do this is to use an alternative keyboard to test the Windows key on that device.
This test allows you to see if Windows itself is the problem. If a software issue is causing the Windows key to stop responding (for instance, due to corrupt files or a malware infection), then the Windows key shouldn’t work on either device.
If the alternative keyboard does work, however, then you can probably rule out a software issue as the problem. Before you do, research your keyboard model and determine if there are any other issues that others have reported that could help you narrow down the problem.
Check Windows System And File Integrity
When Windows is in perfect working order, you shouldn’t need to worry about broken keys. When it isn’t working, however, any number of missing files or missing processes could stop the most basic features—such as your Windows keyboard key—from working correctly.
A good way to test if this is the case is to check your Windows system and file integrity using the Windows PowerShell. You can use the System File Checker (sfc) tool to quickly repair corrupt Windows files.
- To do this, right-click the Start menu and click Windows PowerShell (Admin). In the PowerShell terminal window, type sfc /scannow to begin checking your system.
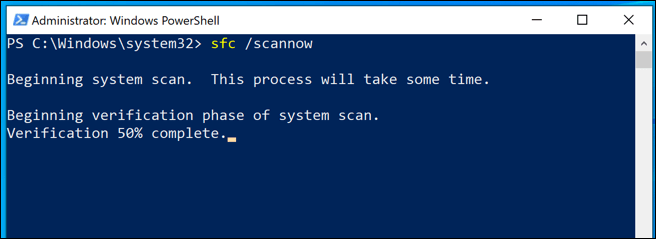
Once the System File Checker tool has completed your scan, you can run the Check Disk tool (chkdsk) to check for and repair Windows file system errors.
- In the open PowerShell window, type chkdsk /r to begin the scan. Windows can’t run this scan while booted up, so you’ll need to approve a boot scan to check your system when you next restart your PC. Type Y to approve this, then manually reboot to begin the scan.
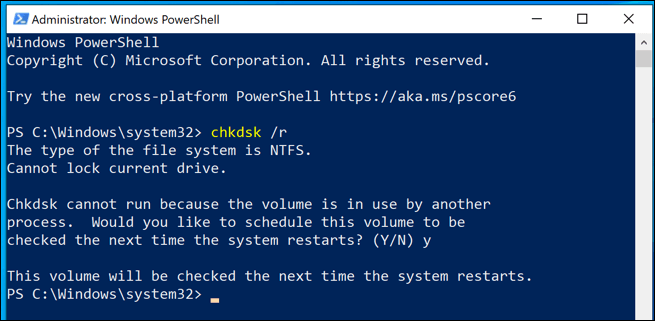
Once your PC restarts, the scan should begin. Any problems with your drive that could impact on how Windows is performing should be repaired automatically.
Disable Windows Filter Keys
One of the more useful Windows 10 accessibility features is the ability to filter out unnecessary keystrokes for users who may press keys by accident. Unfortunately, this feature can be enabled by accident for those who don’t need it, causing Windows to ignore presses of the Windows key itself.
You can disable this filter keys feature in the Keyboards area of the Windows Settings menu.
- To access your settings, right-click the Start menu and click Settings. From here, press Ease of Access > Keyboard to access your Windows keyboard settings.
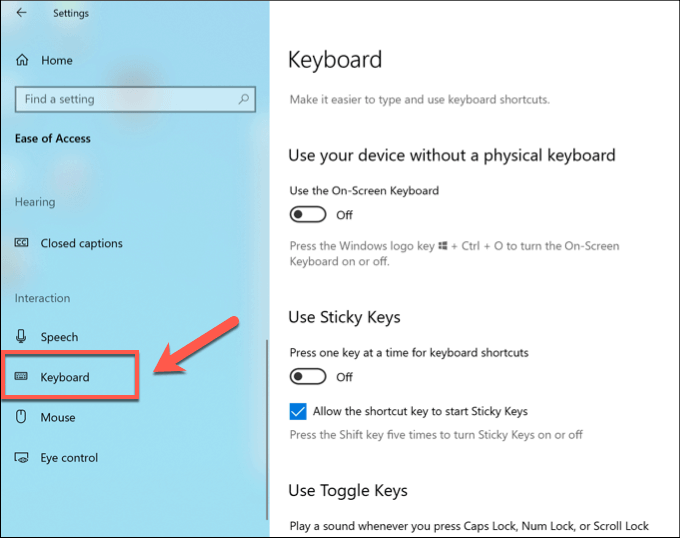
- In the Keyboards menu, find the Use Filter Keys setting. Click the toggle for this setting to disable it, ensuring that the Off label is displayed.
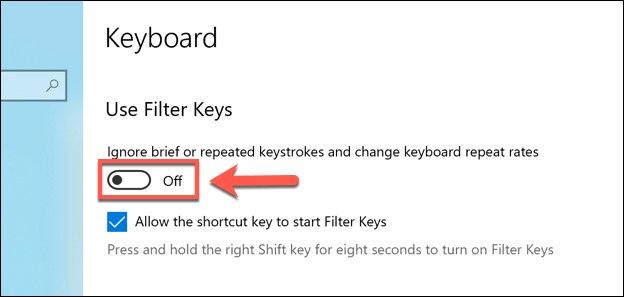
Check Battery Levels On Wireless Keyboards
If you’re using a wireless keyboard, then you should already be in a regular schedule of keeping it charged. If your keyboard keys stop working on a wireless keyboard, then you may want to check whether it has enough battery charge to register the correct key presses.
How to check this will vary, depending on the device you own. Some wireless keyboards may have battery indicators on the product itself, or you may need third-party apps from the manufacturer to check whether the device is sufficiently charged.
If you can’t check this, then leave the device to charge for a few hours before using the keyboard again. This should leave enough time for the keyboard to have sufficient charge to begin working, unless there’s an issue with the battery or product itself that requires additional support from the manufacturer to troubleshoot or repair.
Use Third Party Software To Switch The Windows Key
If these methods don’t fix a broken keyboard key in Windows, you may need to consider replacing your keyboard. Before you do that, however, you could use third-party software to switch the broken Windows key with another, working key instead.
You may find other keys on your device aren’t being used, such as the right Ctrl key. You could remap this key using SharpKeys, a utility designed to quickly allow you to switch one key for another.
- Once you’ve installed SharpKeys, you can map one key to another by clicking the Add button.
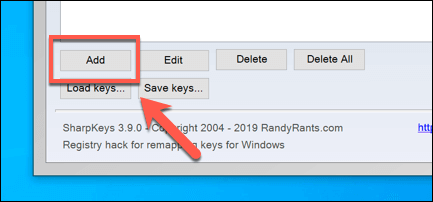
- You’ll need to map the Windows key (Special: Left Windows (E0_5B) or Special: Right Windows (E0_5C)) using the left-hand menu to a physical key listed on the right. Select your keys here, then click OK to save it to the SharpKeys key mapping list.
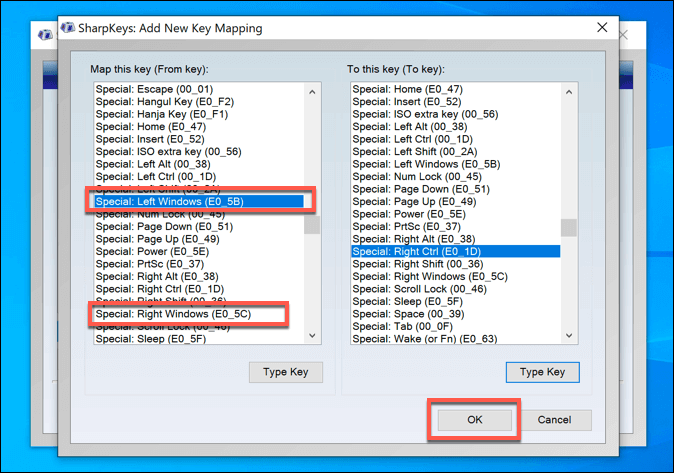
- Once you’ve re-mapped your Windows key, press Write to Registry to save the changes. You may need to restart your device afterwards.
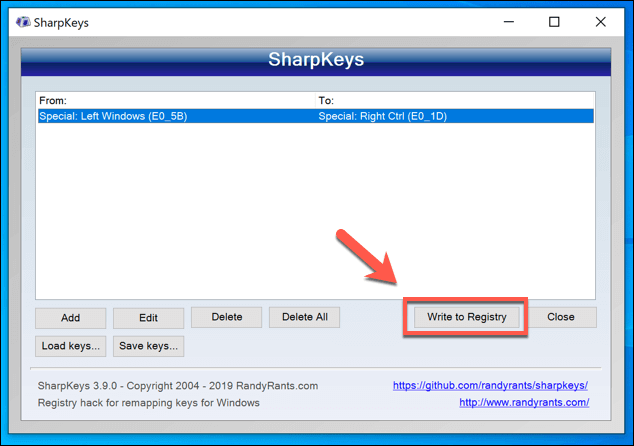
Fixing Windows Keyboard Issues
A broken keyboard key in Windows can be difficult to deal with, but you should be able to resolve the problem using one of the methods listed above. In the first instance, checking battery levels and physically inspecting your keyboard could solve the problem, but don’t forget to unplug and plug it back in to re-register your device, too.
Once your keyboard is working, you can start to use Windows the way it was designed. Many of the most useful keyboard shortcuts for Windows 10 use the Windows key, including the ability to quickly take screenshots and save them to a file. Let us know your Windows keyboard tips in the comments below.
Related Posts
- Preparing for Windows 10 End of Support: Upgrading to Windows 11
- How to Fix a “This file does not have an app associated with it” Error on Windows
- How to Fix an Update Error 0x800705b4 on Windows
- How to Resolve “A JavaScript error occured in the main process” Error on Windows
- How to Fix the Network Discovery Is Turned Off Error on Windows