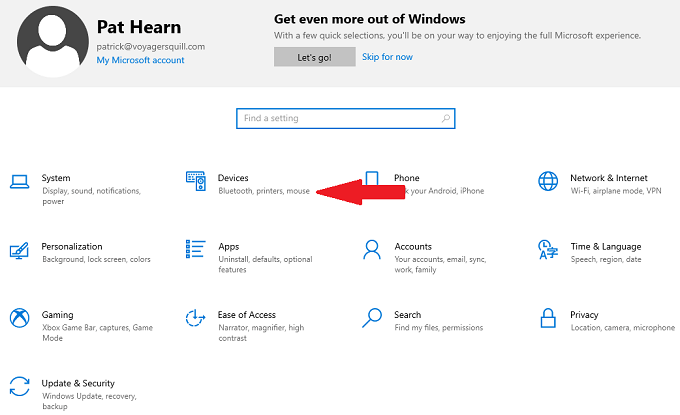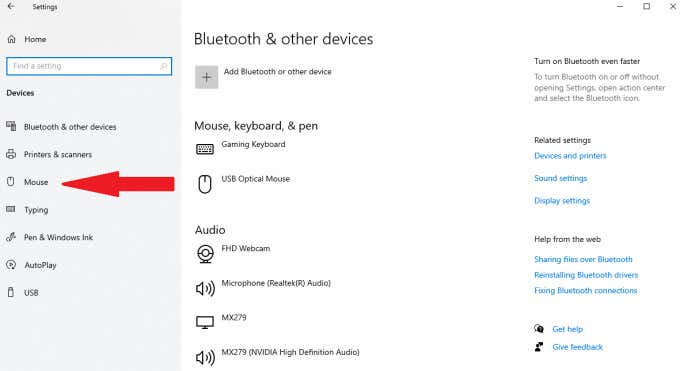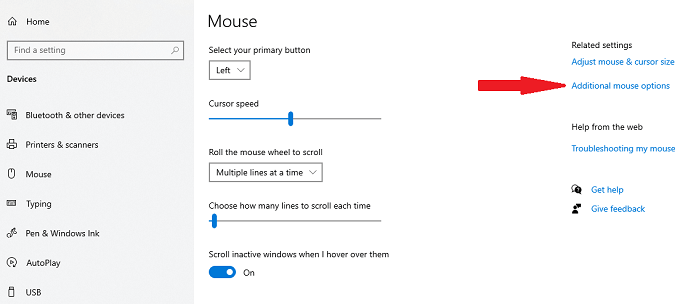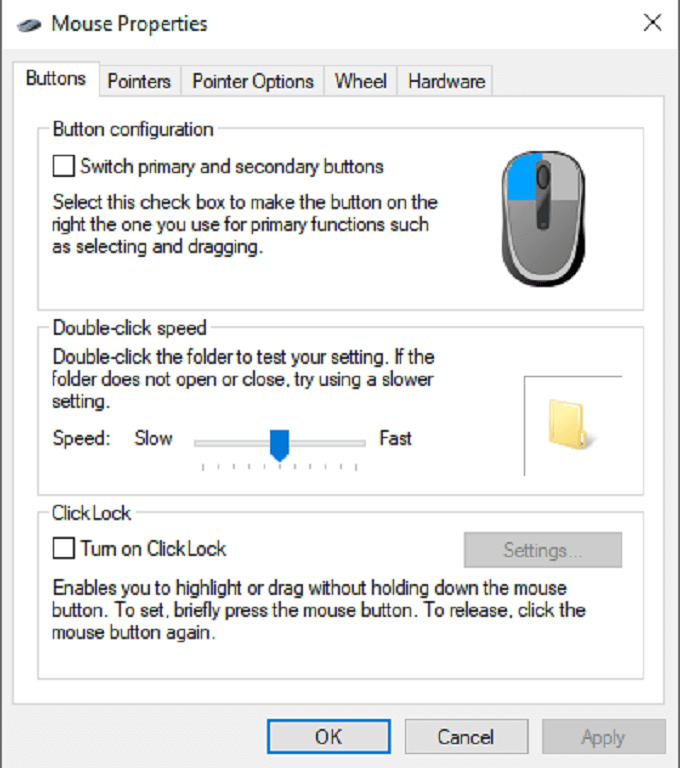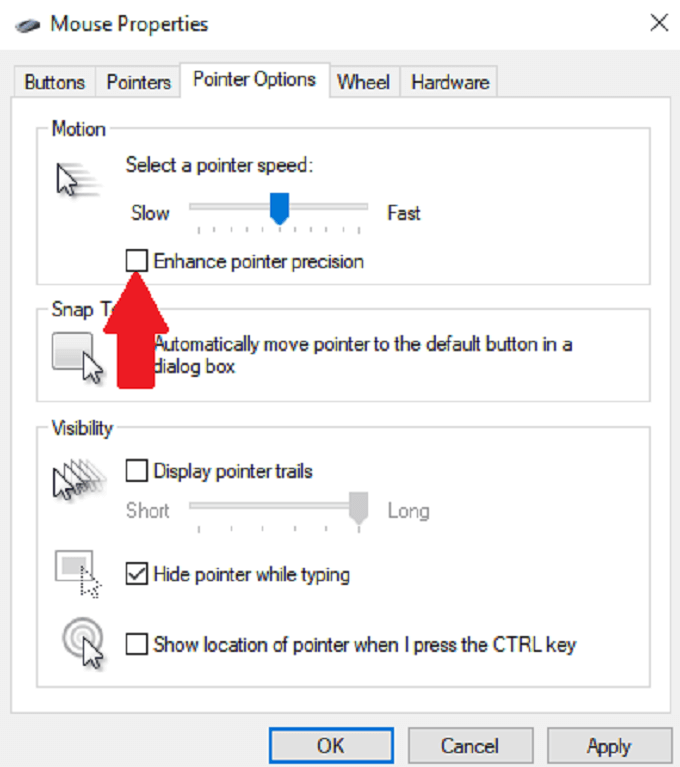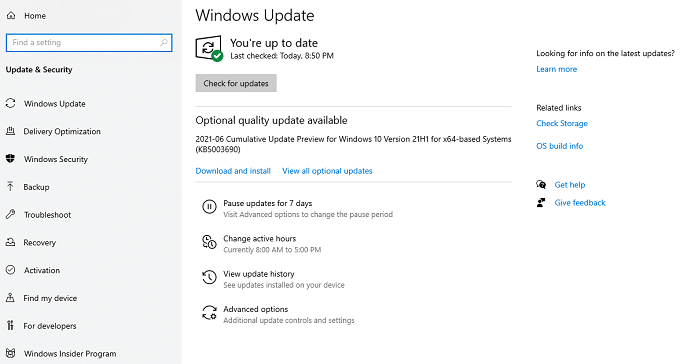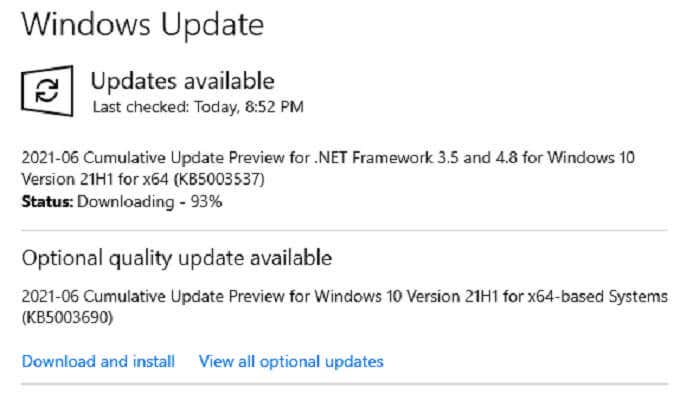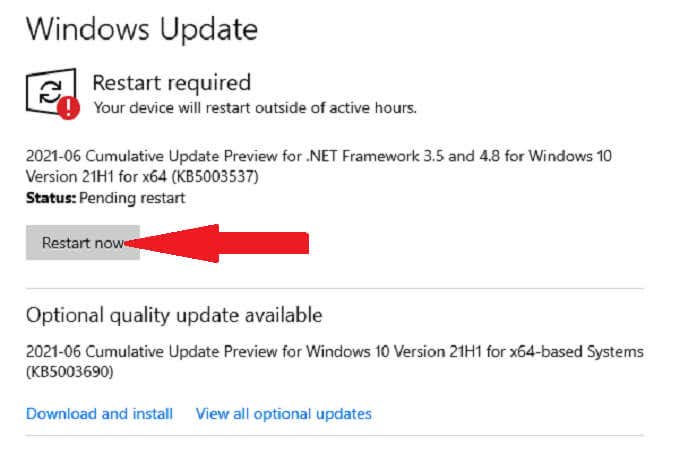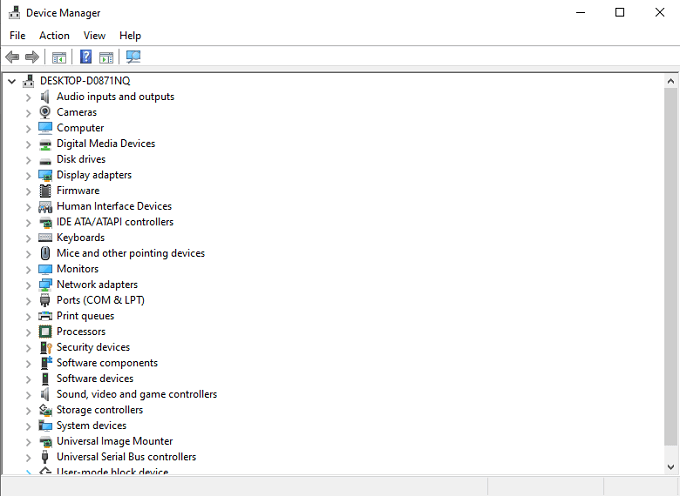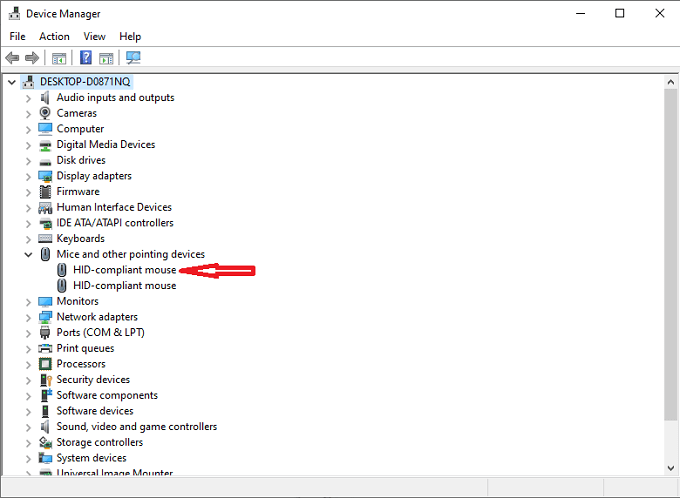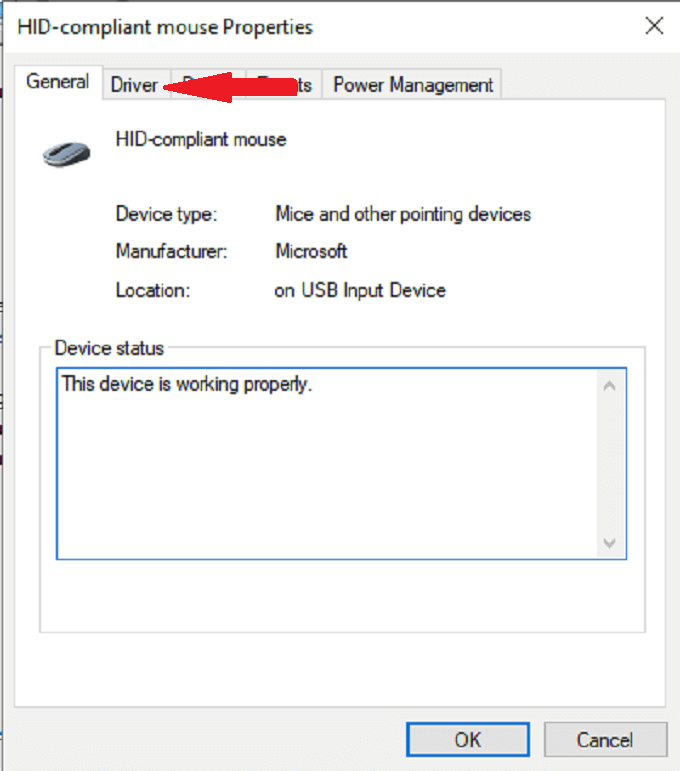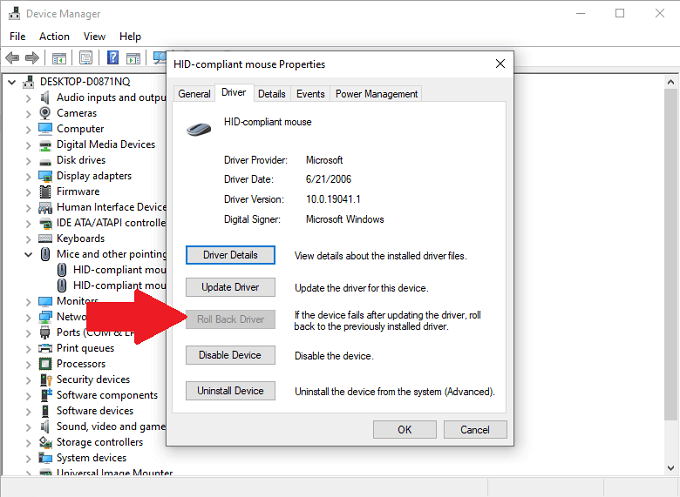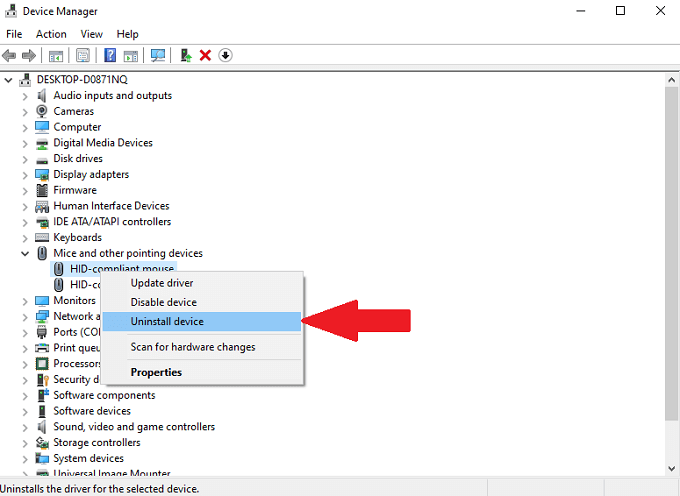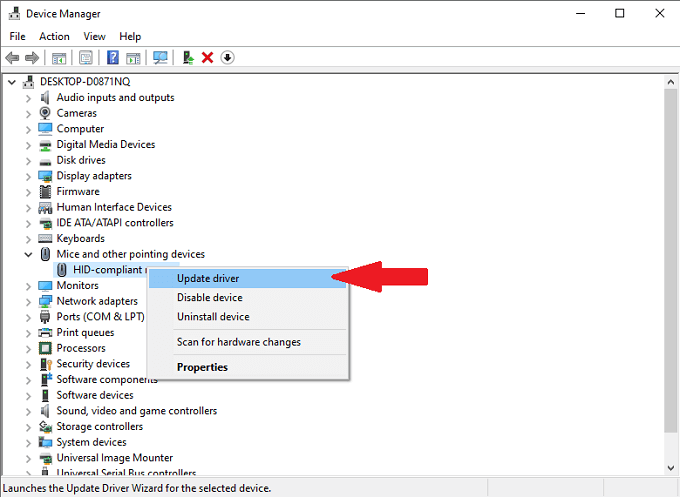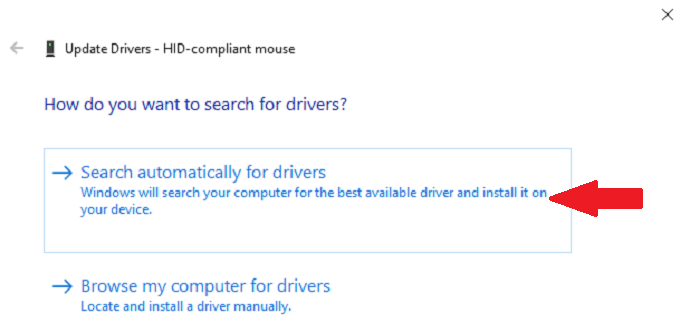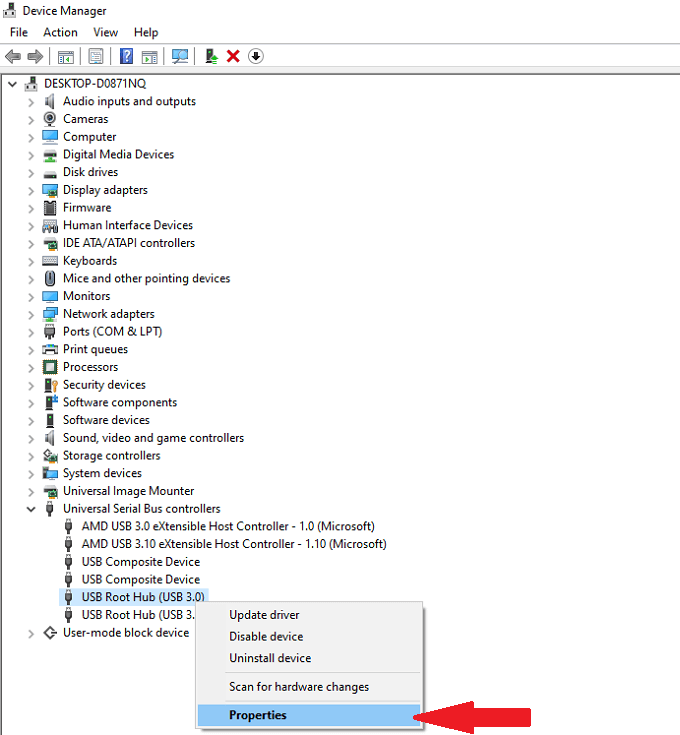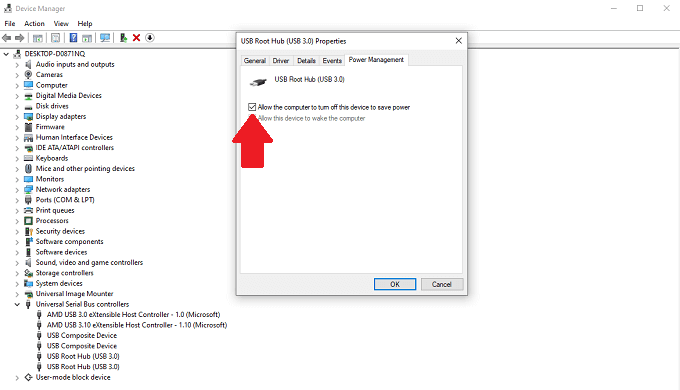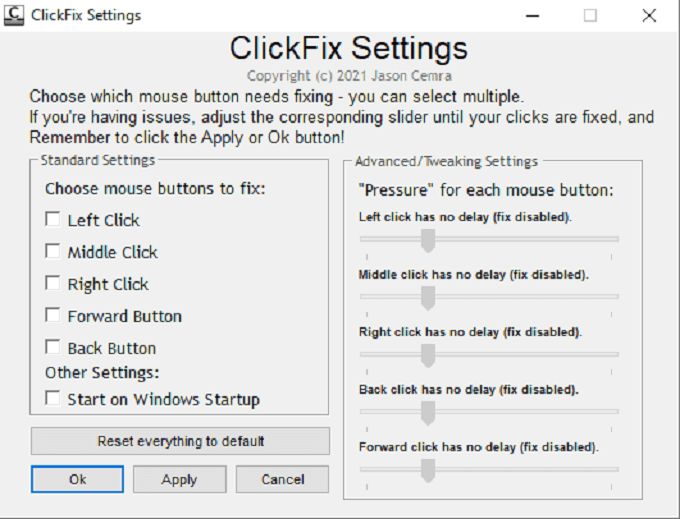Double-clicking is one of the most-used features in Windows 10, but problems arise when your mouse double-clicks when you don’t want it to.This can occur for a number of different reasons, but the good news is that there’s an easy fix.
By adjusting a few settings, cleaning your mouse, or running repair programs, you can stop your mouse from double clicking accidentally.
Adjust Double-Click Speed
If your mouse’s double-click speed is set too low, your system might interpret two separate clicks as one double-click. Here’s how to set the speed higher.
- Open Settings.
- Select Devices.
- Select Mouse.
- Select Additional mouse options.
- Select Double-click speed and adjust the slider.
- Select Okay.
After you’ve changed the slider, try double-clicking and test whether the new speed works better for you.
Disable Enhanced Pointer Precision
Some users report that a too-sensitive mouse can cause double-click errors. You can disable a setting called enhanced pointer precision to potentially correct the problem.
- Open Settings.
- Select Devices.
- Select Mouse.
- Select Additional mouse options.
- Select the Pointers Option tab.
- Make sure the Enhance pointer precision box is unchecked.
- Select Apply.
- Select OK.
This will make your mouse a bit less sensitive, but it can also correct double-click errors.
Check Windows Updates
Sometimes accidental double-clicks can be corrected through performing a Windows update.
- Open Settings.
- Select Update & Security.
- Select Check for updates.
- If an update is available, download it and select Restart now.
After your system updates, test your mouse. More substantial system updates can often correct errors that might stop your mouse from double-clicking.
Swap to an Older Driver
While updates can often correct problems, they sometimes cause them too. If you performed a Windows update or updated your mouse and it began double-clicking after the update, then the update itself might be the problem. The good news is that you can go back to the previous version.
- Open Device Manager.
- Right-click HID-compliant mouse and choose Properties.
- Select the Drivers tab.
- Select Roll Back Driver (if available.)
- Select OK.
If you suspect that a driver or system update caused the error, this is the best option to correct them.
Reinstall The Mouse Driver
A glitch can cause your mouse to double-click. By removing and then re-installing the driver, you can possibly fix the problem.
- Open Device Manager.
- Right-click your mouse and select Uninstall device.
- Select your mouse and choose Update driver.
- Select Search automatically for drivers.
You will be presented with a list of any available drivers. Select the most recent driver for your device and install it.
Disable USB Power Save Settings
Your computer has a setting that allows it to disable power to USB ports in order to reduce overall power consumption. This setting can sometimes result in glitches and errors in USB-device functionality, like in connected mice. Disable this feature to prevent this.
- Open Device Manager.
- Right-click USB Root Hub and select Properties.
- Select the Power Management tab and ensure the box is unchecked.
- Click OK.
Turning off this setting will help prevent unnecessary power conservation that might interfere with mouse operation.
Download ClickFix
If other options haven’t worked, there is a free software that can fix double-click issues and you can install and run from a thumb drive. This software is called ClickFix. It promises to extend the life of a mouse and fix clicking problems.
That said, the software comes with a warning that users that rely on low-latency inputs such as gamers, graphic designers, and others might see noticeable lag between clicks. In situations like this, ClickFix isn’t the best option.
ClickFix is safe to use, but it is free software hosted on GitHub. Because of this, you shouldn’t expect the same level of support with the program you would receive from something published by a major company, and the developer states the software only receives updates when enough people provide feedback.
The easiest way to download and set up ClickFix is to download it directly from the official website.
Clean Your Mouse
One reason your mouse may double-click when you don’t intend is due to dust or dirt inside the device itself. By cleaning your mouse, you can reduce the frequency with which this problem appears.
- Unplug your mouse from your PC.
- Use a can of compressed air and focus the air underneath and around the buttons, including the center mouse button.
- Use a clean Q-tip and slowly rotate the mouse wheel, wiping away dust and dirt and debris from the wheel.
- Use the can of compressed air after you have brushed the mouse wheel to clean away any other debris that emerged.
Although cleaning your entire mouse from time to time is recommended, a quick clean of the affected areas can often be all it takes to stop your mouse from double-clicking. Also, be sure to read out guide on how to clean your entire computer properly.
Replace Your Mouse
Like any gadget, computer mice have a limited lifespan. The average lifespan of a computer mouse is around three years, especially one that sees heavy use. If you’re a gamer, the mouse might last even less time than that.
Most mice lifespans are measured in numbers of clicks. A lot of companies promise a lifespan of 20 million clicks. If your mouse is older or you are a heavy computer user and you begin to experience clicking glitches, your mouse might be near the end of its life.
Research what kind of mouse is the best pick for you. If you spend a lot of time on the computer, a durable, ergonomic mouse will perform better than a cheap mouse from Amazon.
Related Posts
- Preparing for Windows 10 End of Support: Upgrading to Windows 11
- How to Fix a “This file does not have an app associated with it” Error on Windows
- How to Fix an Update Error 0x800705b4 on Windows
- How to Resolve “A JavaScript error occured in the main process” Error on Windows
- How to Fix the Network Discovery Is Turned Off Error on Windows