Does pressing the Windows key do nothing on your Windows 11 PC? There are various reasons this key stops working. Most often than not, the cause of the issue is a software or setting option, which you can resolve by toggling an option on or off. We’ll show you how to fix your Windows key.
Some reasons your Windows key doesn’t work are that your gaming keyboard or Game Mode has turned off the key, your PC has a minor glitch, your keyboard drivers are outdated, and more.

Before following the software troubleshooting tips below, ensure your Windows key isn’t physically stuck. If that’s the case, the methods below won’t work, as you’ll have to fix your key physically.
Turn On the Windows Key Option on Your Gaming Keyboard
Some gaming keyboards, such as the ones from Logitech, offer a button that lets you enable gaming mode and turn off your Windows key. These keyboards do that so you don’t interrupt your gaming experience by accidentally pressing the Windows key.
In this case, you can make your Win button work by turning off the toggle on your gaming keyboard. Look around the various feature keys on your keyboard, find the key that stops the Windows button and enables gaming mode, and turn off that toggle.
Your Windows key will then start working.
Disable Game Mode on Microsoft Windows 11
In addition to enabling the Windows key on your gaming keyboard, disable Windows 11’s Game Mode to make your Windows button work. This mode optimizes your PC for gaming performance, which can sometimes affect the workings of your keyboard’s various keys.
- Open the Windows Settings app by right-clicking the Start button and choosing Settings.
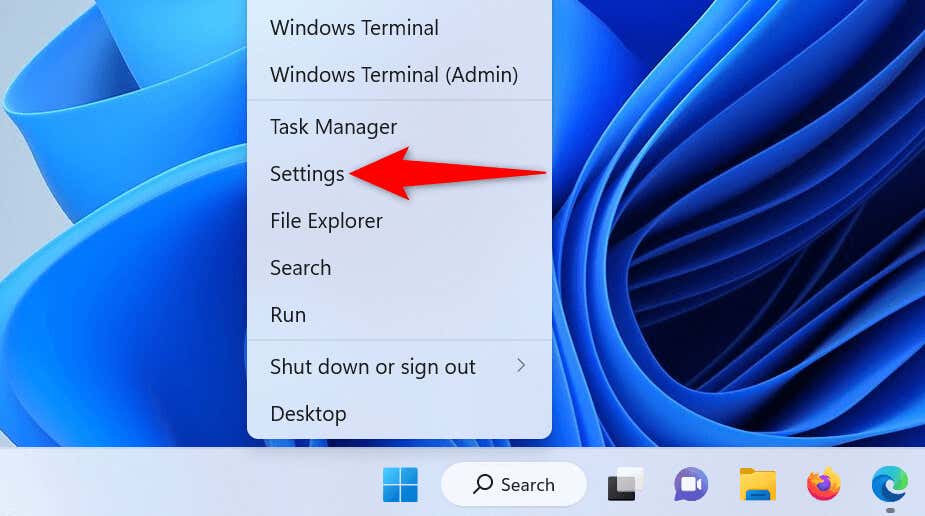
- Select Gaming in the left sidebar and Game Mode on the right pane.
- Turn off the Game Mode toggle.
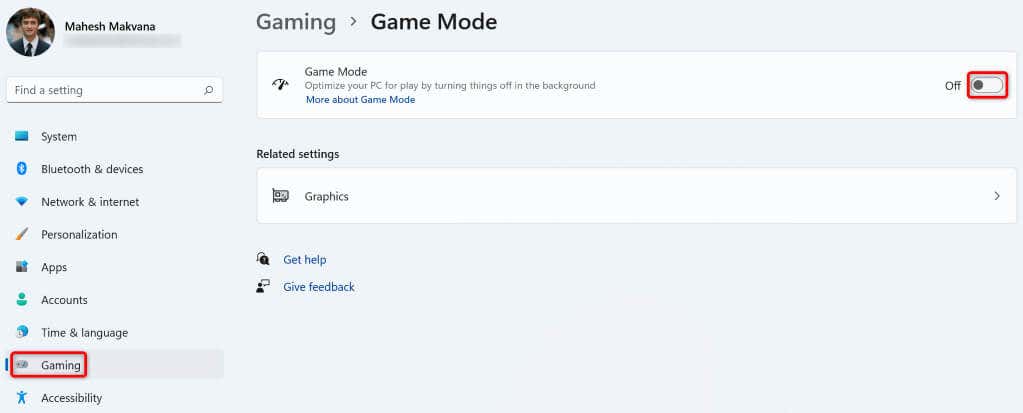
- Check if the Windows key works.
Restart Your Windows 11 PC
Your PC’s minor glitches can sometimes cause your keyboard keys not to work. These minor problems often occur out of the blue. One way to fix these is to turn off and back on your Windows 11 PC.
Doing that turns off all your PC’s features and then reloads those features, resolving any minor problems with the system.
- Select the Start menu icon using your mouse.
- Choose the Power icon and select Restart to reboot your PC.
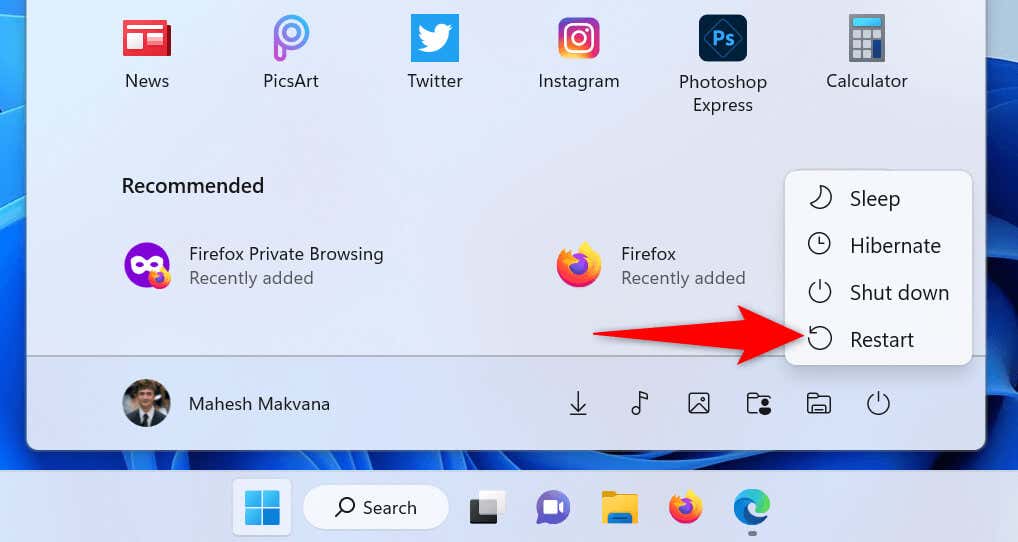
Disconnect and Reconnect Your Keyboard to Your PC
Sometimes, a faulty physical connection between your keyboard and your PC can make your keys dysfunctional. In this case, you can try to fix the issue by disconnecting and reconnecting your keyboard to your computer.
Simply unplug the keyboard from your PC, wait for about 30 seconds, and then plug the keyboard back into the PC. If your Windows key still doesn’t work, use another port on your computer to connect your keyboard.
Use Windows 11’s Keyboard Troubleshooter
Windows 11 offers many troubleshooters to allow you to find and fix issues with various devices on your machine. One of these is a Keyboard troubleshooter, and as the name implies, this tool allows you to find and resolve issues with your PC’s keyboard.
The tool runs on its own for the most part and automatically detects and fixes your keyboard’s issues.
- Right-click the Start menu icon and choose Settings.
- Navigate to System > Troubleshoot > Other troubleshooters in Settings.
- Choose Run next to Keyboard to launch the troubleshooter.
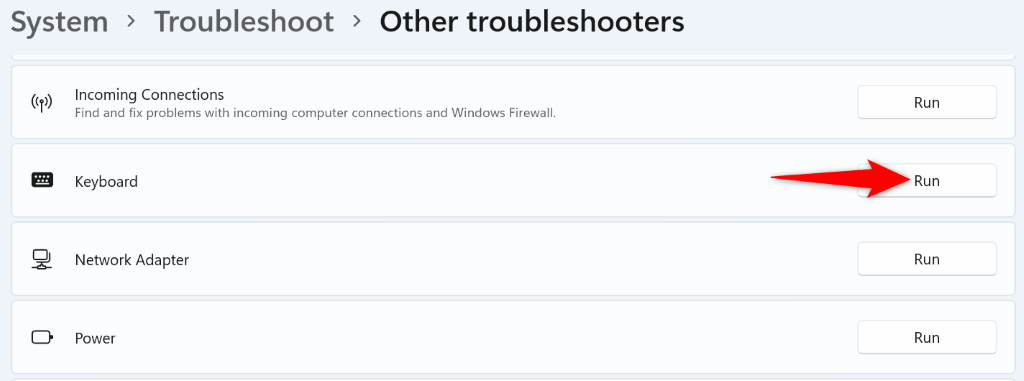
- Wait for the troubleshooter to find and fix issues with your keyboard.
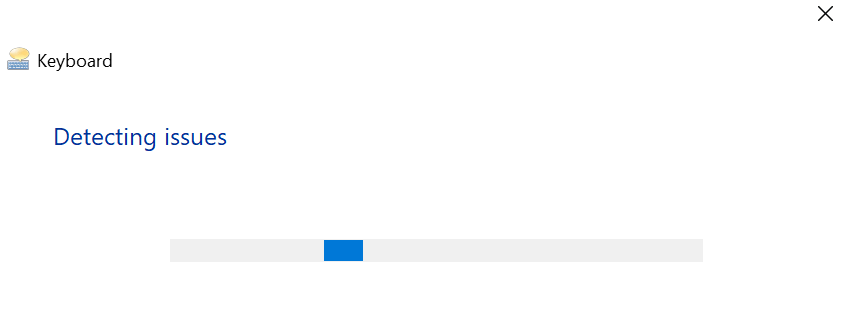
Update Keyboard Drivers on Your Windows PC
Your keyboard uses a piece of software called drivers to communicate with your PC. Sometimes, these drivers become corrupted, causing various issues with your devices. Outdated drivers can also cause specific keys to not work on your keyboard.
In this case, update your keyboard drivers on your PC, and your issue will be resolved.
- Right-click the Start menu icon and choose Device Manager.
- Expand Keyboards, right-click your keyboard on the list, and choose Update driver.
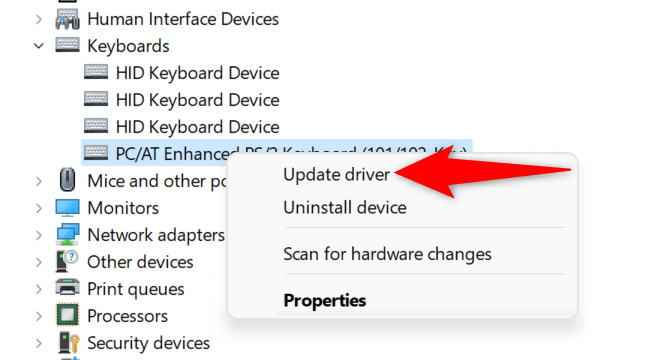
- Select Search automatically for drivers on the following page.
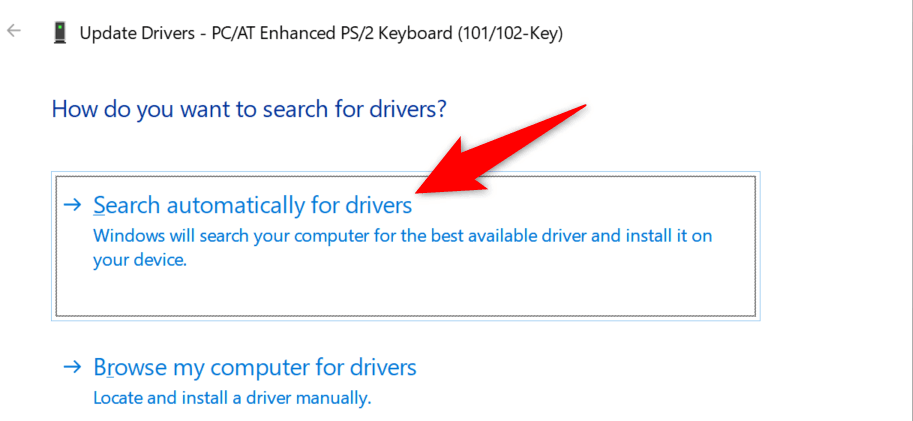
- Wait for Device Manager to find and install the latest keyboard drivers.
- Restart your PC when you’ve installed the drivers.
Fix Windows Key by Disabling Windows 11’s Filter Keys
The Filters keys feature changes how your keys behave on your Windows 11 PC. It’s worth toggling off this feature when you find that your keyboard keys aren’t working as you expect.
- Open Settings on your Windows 11 PC.
- Head into Accessibility > Keyboard in Settings.
- Turn off the Filter keys toggle to disable the feature.
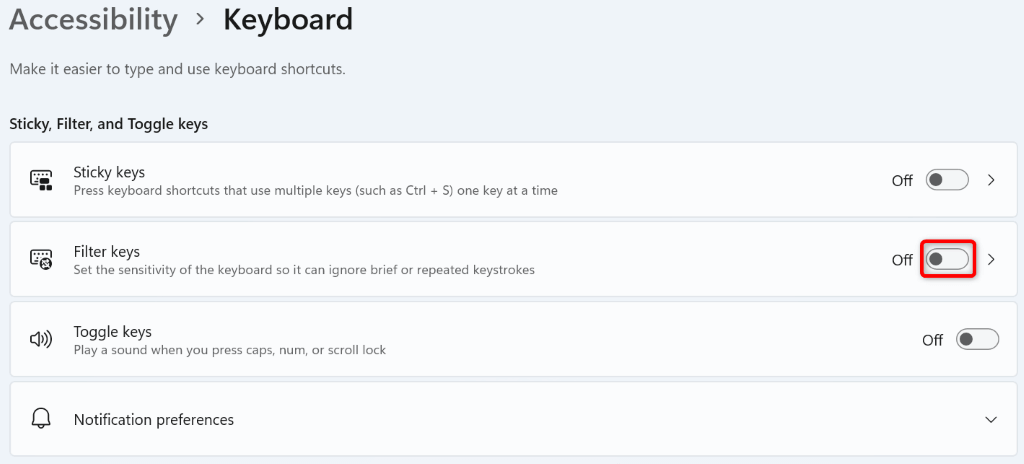
- Press the Windows key and see if the key works.
Force Windows 11 to Rescan Your Keyboard Mapping
Windows 11 scans your keyboard and stores the key mapping data in the registry. This registry entry might have become corrupt, causing your Windows key not to work.
In this case, delete that registry entry, and Windows will rescan your keyboard and create an error-free new entry.
- Right-click Start and choose Run.
- Type the following in Run and press Enter:
regedit - Select Yes in the User Account Control prompt.
- Navigate to the following path in Registry Editor:
ComputerHKEY_LOCAL_MACHINESYSTEMCurrentControlSetControlKeyboard Layout - Right-click the Scancode Map entry on the right and choose Delete.
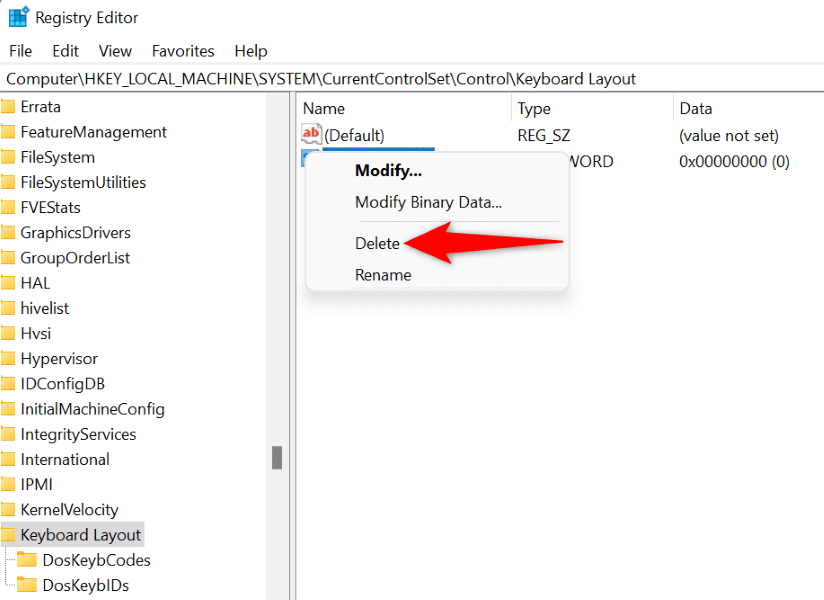
- Select Yes in the prompt to remove the entry.
- Close Registry Editor and reboot your PC.
Note that you don’t have to do anything if you don’t find the Scancode Map entry in your Windows registry.
Clean Boot Your Windows 11 Operating System
A malicious app installed on your PC can cause your Windows key not to work. If your key has stopped working after you installed a specific app on your PC, that app may be the culprit.
You can verify that by clean booting your Windows PC. Clean booting ensures your PC only loads the required files to turn on the system, letting you find out if your third-party apps are problematic.
Check out our guide on how to clean boot your Windows PC. If your Windows button works in that mode, uninstall the recently installed apps from your PC by heading into Settings > Apps > Apps & features.
Replace Your Keyboard
If your Windows key still doesn’t work, it’s likely your keyboard or your key is physically damaged. In this case, none of the above methods will fix your issue, as your key or your entire keyboard needs to be replaced.
There are many good keyboard options on the market, and you can get one from there to replace your faulty keyboard. This will resolve your issue, and you’ll be able to use your Windows key.
Make the Windows Key Works on Your Windows 11 PC
Your Win key stops working for various reasons on your Windows 11 PC. You may have configured an option that disables the key, or your keyboard has turned off the key’s function. Regardless of the cause, the guide above will help you fix the issue and get your Windows key working again.