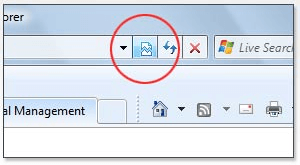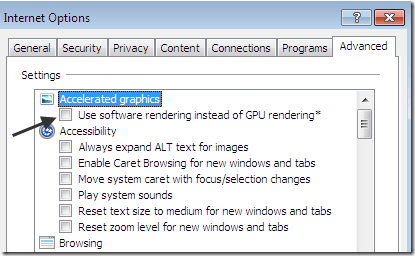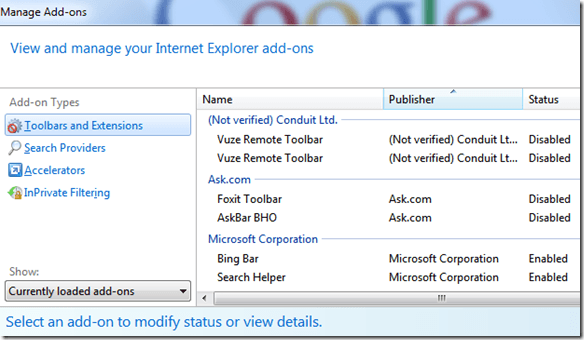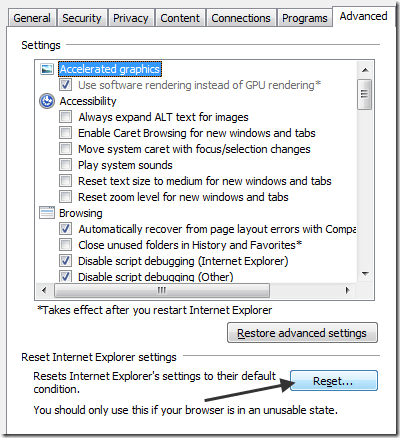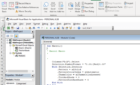It seems with every update there are new problems!
With every new edition of Internet Explorer, there are always a new set of problems that one must contend with! IE 9 is a good step forward in that it supports many standards and will make designing web pages much easier, but it does have a few technical problems.
Sometimes it’s slow, sometimes flash crashes, sometimes webpages don’t display properly, etc! In this article, I’m going to try and list out the different issues I’ve run into with IE 9 including the ones mentioned above.
If you’ve run into a different sort of problem with IE 9 that I haven’t listed here, feel free to post a comment and I’ll get back to you.
Webpage Not Displaying Correctly
If you are viewing a webpage and something is not looking correct, for example, the layout or colors, etc, you can try a few things in IE 9 to resolve the issue.
The first thing is to try Compatibility View. You can do that by clicking the little torn paper icon in the address bar.
That tends to fix most display issues in IE 9, but if it doesn’t, you can try two other options: turning off Tracking Protection and turning off Hardware Acceleration.
Tracking Protection is basically InPrivate Browsing, that used to be in IE 8. They just changed the name. In order to turn it off for a website, you have to click on the Filter icon that will appear in the address bar.
That will show any filtered content, which is usually scripts, etc that run on the website. Note that if you are having issues on sites that run Flash, you can also try to turn off ActiveX Filtering as that may be blocking the Flash from loading properly.
To turn off Hardware Acceleration in IE 9, click on the Tools button, which is the gear icon and click on Internet Options.
Go to the Advanced tab and check the Use software rendering instead of GPU rendering box.
IE 9 Crashes a Lot
If you installed IE 9 and you are getting message like
“Internet Explorer has stopped working”
then you might have some corrupt files or other serious issues going. The best thing to try here is to uninstall IE 9 and re-install it.
You can also try to re-register the IE 9 dlls. Go to the command prompt and type the following and press Enter after each line:
regsvr32 softpub.dll
regsvr32 wintrust.dll
regsvr32 initpki.dll
regsvr32 dssenh.dll
regsvr32 rsaenh.dll
regsvr32 gpkcsp.dll
regsvr32 sccbase.dll
regsvr32 slbcsp.dll
regsvr32 cryptdlg.dll
If that doesn’t do anything, you can try two other things: start with no add-ons and reset Internet Explorer settings.
You can quickly check whether it’s an add-on problem by clicking on Start and typing in:
iexplorer.exe –extoff
If the issue goes away, you know it’s an add-on. You can then go to IE 9, click on the Tool icon, and choose Manage Add-ons. Go ahead and disable the add-ons and then restart to see which one is causing the issue.
To reset Internet Explorer settings, go to Tools, Internet Options and then Advanced tab. Scroll down and under Reset Internet Explorer, click the Reset button. Then click it one more time. After it’s done, restart IE.
If you’re having other issues with IE 9 and you’ve tried all the stuff above, it could be a problem with some third-party software such as anti-virus or something else.
In those cases, it’s best to try and create a new user account and then see how IE 9 behaves. Sometimes with a new user account, things start working much better. If this is the case, something is messed up with your current profile.
Hopefully, that helps with some of the main issues people have had with IE 9. If you have questions, post a comment and I’ll try to help!