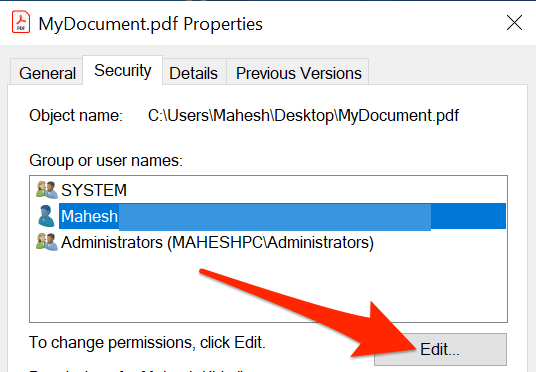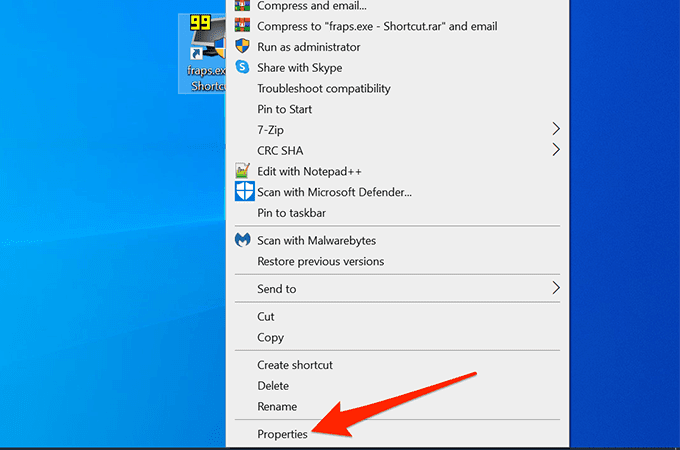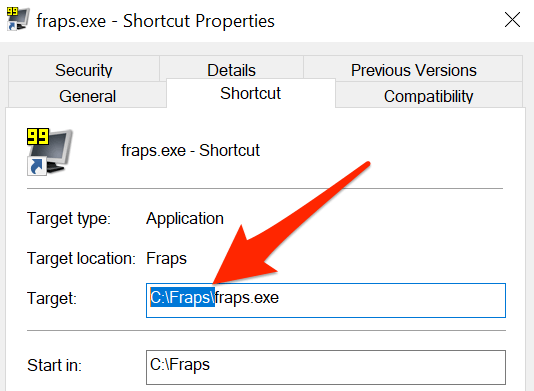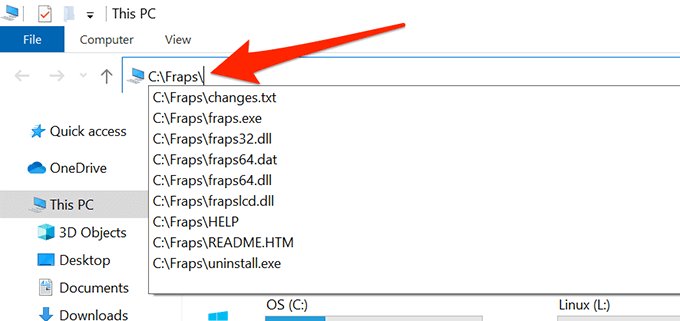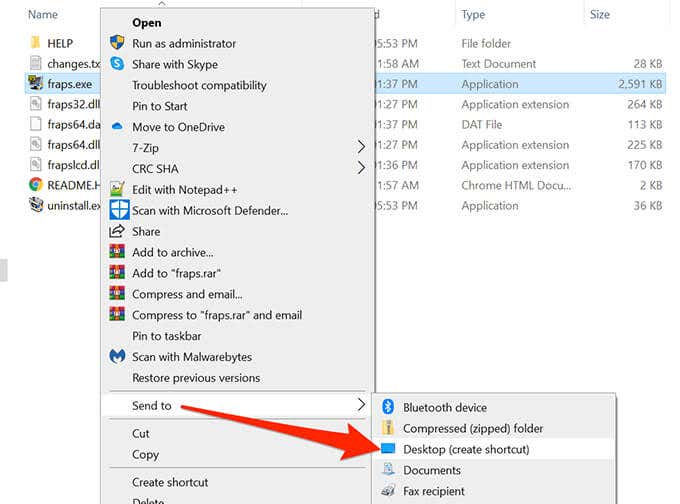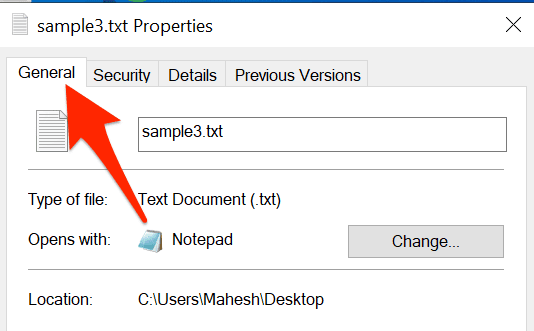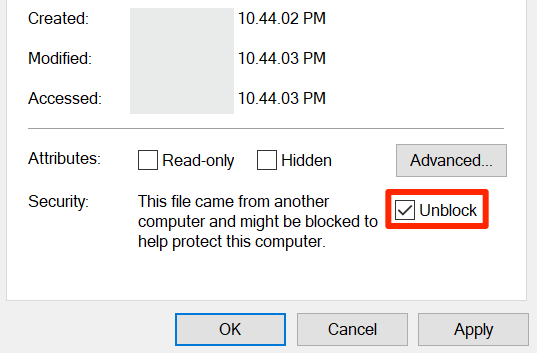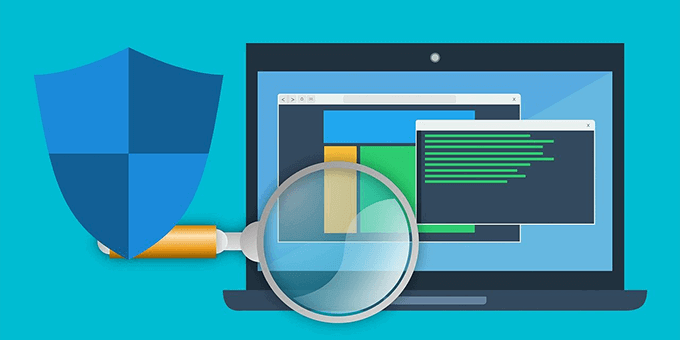Does your PC give you the error “Windows cannot access the specified device, path, or file” when you try to open a file or device path? Chances are you don’t have the proper permissions to access the selected file or that the device you’re trying to access is not connected to your PC at all.
There are various reasons Windows displays the error mentioned above. Follow a few common fixes below to get rid of the problem.
Change the File Permission
Windows can display the “Windows Cannot Access the Specified Device Path or File” error when you attempt to open a file for which you don’t have the right permissions. You can enable all permissions for the file and that should fix your issue.
Windows makes it easy to change file permissions, and you can do this without using a command-line method.
- Open the folder containing the problematic file.
- Right-click the file and select Properties.
- Select the Security tab at the top.
- From the Group or user names section, select your user account and select the Edit button.
- Select your user account in the new window that opens.
- In the Permissions section at the bottom, remove all checkmarks from the Deny column.
- Select Apply followed by OK at the bottom. Do this on the Properties window, too.
- Try reopening the problematic file to see if the issue has been resolved.
Plug-In the Removable Drive
If you’re experiencing the “Windows Cannot Access the Specified Device Path or File” issue with a shortcut, it might be that the shortcut leads to a file that was on a removable drive, and that drive is no longer connected to your PC.
In this case, Windows fails to find the actual file behind your shortcut and ends up showing an error message. You can fix the issue by plugging your removable drive back into your computer.
Once the drive is plugged in and you see it in File Explorer, run the problematic file and it should open just fine.
Connect the Computer or NAS to the Network
Another possible reason Windows can’t open your file is that you have saved the file on a network computer or NAS device, and that device is currently not connected to the network. Windows can’t find the actual file when you double-click the file shortcut.
The easiest way to fix this issue is to connect the other computer, where the file is stored, to your network. Once the computer or NAS is back up on the network, run your problematic file and it should open without issues.
Verify the Shortcut’s Actual File
If your PC fails to open a shortcut, there’s a high chance that the actual file behind the shortcut is no longer available.
An easy way to verify the file’s existence behind the shortcut is by using a File Explorer window.
- Locate your shortcut in File Explorer.
- Right-click the shortcut and select Properties.
- Select the Shortcut tab on the Properties window.
- Select the Target box. Copy the full path to the file, but don’t copy the actual file name.
- Open a File Explorer window, select the address bar at the top, press Ctrl + V to paste the copied path, press Enter.
- When the folder opens, your current shortcut won’t work if the file for the corresponding shortcut is missing.
- If you see the file, there might be an issue with your shortcut. Create a new file shortcut on your desktop by right-clicking the file and selecting Send to > Desktop (create shortcut).
Unblock the File
When a file comes from an untrusted source, like the internet, Windows tends to block access to the file. This is to protect your PC from any potential threats.
This blocking of untrusted files can cause Windows to display the “Windows cannot access the specified device, path, or file” error when you try to open an untrusted file.
You can tell Windows that the file is safe to open and Windows will unblock the file for you.
- Right-click the problematic file and select Properties.
- Select the General tab at the top.
- At the bottom, check the Unblock option.
- Select Apply and then select OK.
- Double-click your file and it should open.
Turn Off Antivirus
Sometimes your antivirus program detects safe files as suspicious files and prevents Windows from reading the file, causing the error message.
To fix this issue:
- Temporarily turn off your antivirus program.
- Try to open the file to see if it opens.
- If it does, whitelist that file in your antivirus program so that it doesn’t detect it as a threat. You can usually whitelist files and apps from the settings menu of your antivirus tool. You can also just Google your antivirus program name followed by “whitelist app” and get the correct steps.
Can you now access the file that was inaccessible before? If so, please let us know how you fixed the issue in the comments below.
Related Posts
- Preparing for Windows 10 End of Support: Upgrading to Windows 11
- How to Fix a “This file does not have an app associated with it” Error on Windows
- How to Fix an Update Error 0x800705b4 on Windows
- How to Resolve “A JavaScript error occured in the main process” Error on Windows
- How to Fix the Network Discovery Is Turned Off Error on Windows