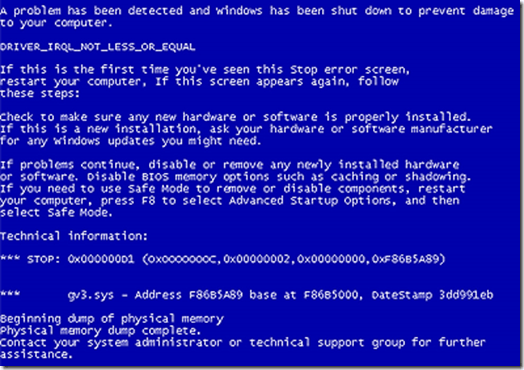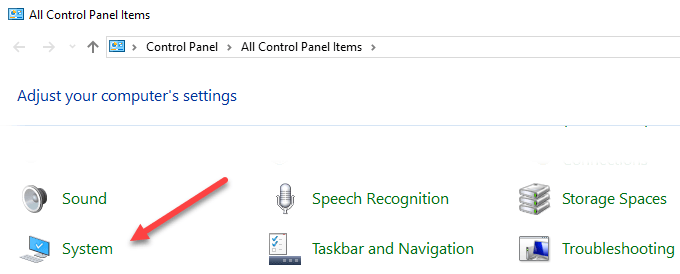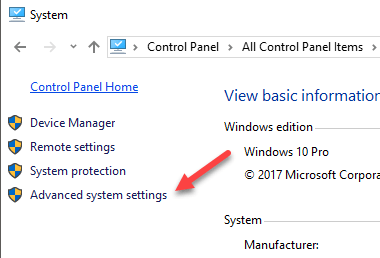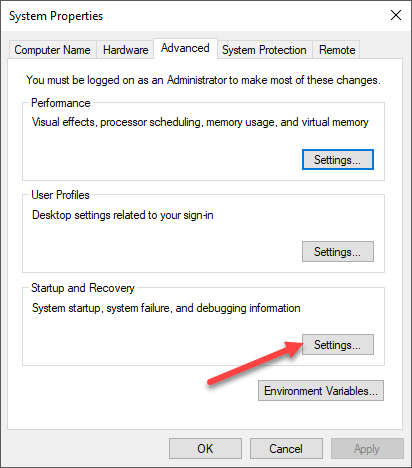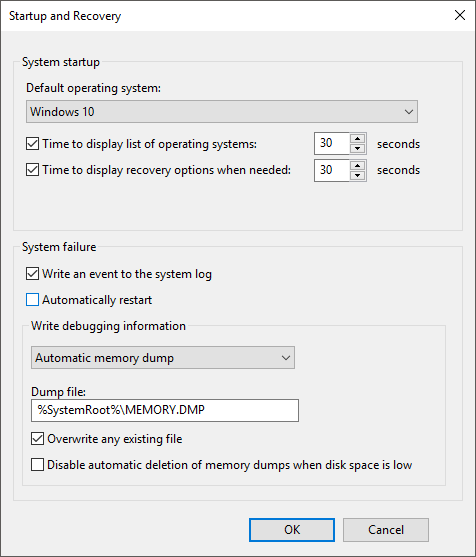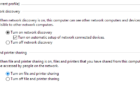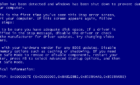An important option you should uncheck
I recently got a blue screen of death (BSOD) error on a Windows computer. However, upon restarting the computer and adjusting BIOS settings, the BSOD error would still display, but the computer was restarting so quickly that I didn’t have time to analyze the specific BSOD error codes.
In other words, the BSOD screen would only display for a second or so, before Windows automatically rebooted itself. Thus, I couldn’t retrieve the specific error codes needed to diagnose the BSOD error.
Here’s a quick tip for not only those that have gotten the BSOD, but also those who haven’t encountered it.
Disable Automatic Restart After System Failure
Start by opening the Start Menu and navigating to the Control Panel. Next, select the System listing within Control Panel to navigate to the System pane.
From the System window, select the option Advanced system settings, located along the left side of the window.
Finally, select the Settings button listed under the Startup and Recovery, Advanced tab of System Properties.
This will launch the Startup and Recovery panel, where you should uncheck the option Automatically restart and click the OK button to apply.
This simple tip will prevent Windows from automatically restarting itself, should a BSOD error occur. Above, it was mentioned that even those that haven’t gotten a BSOD error should uncheck this option also.
I did not have this option unchecked when I got a BSOD error on a Windows PC. Additionally, Windows would not boot into Safe Mode, so I couldn’t access the desktop to toggle Automatic restart to off. Thus, Windows kept rebooting itself and queuing the BSOD. In this case, Windows of course, wouldn’t respond to the Start Windows normally option either.
With no CD/DVD drive on the PC to accept a Windows repair disc, I eventually ended up reinstalling Windows via USB drive.
With the Automatically restart option checked off, Windows will stop at the BSOD so that you can note any specific error codes. You can of course restart the PC too, by simply holding the power button down.
Before you perform a full re-installation of Windows, you should also try to boot into the Recovery Options screen and troubleshoot using the tools there. Also, read my post on what to do if you are having trouble accessing Safe Mode in Windows.