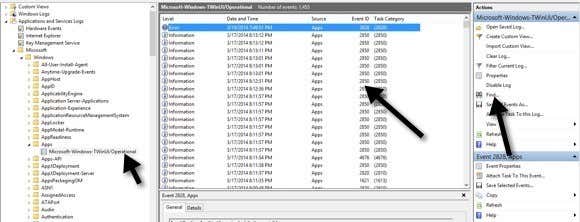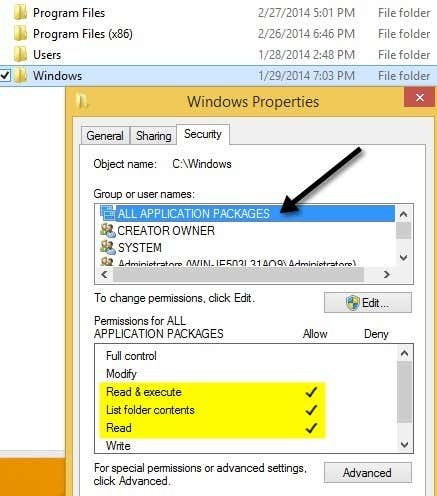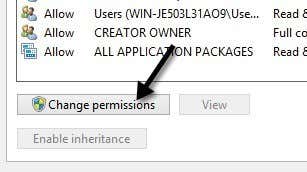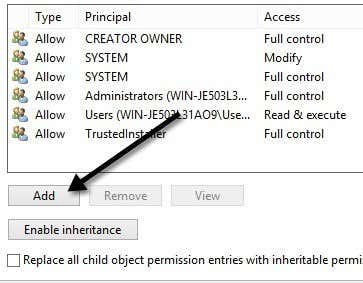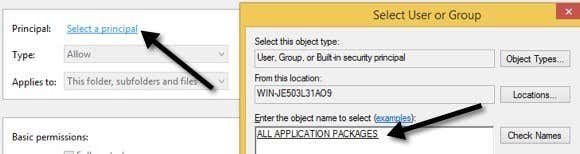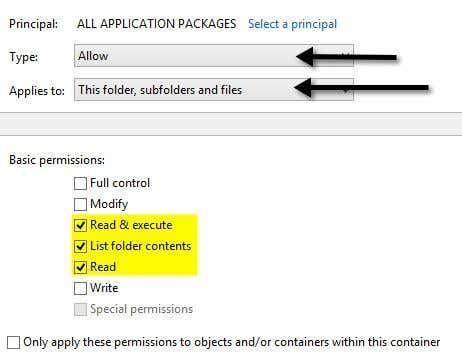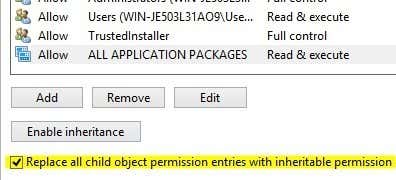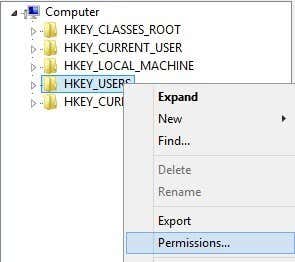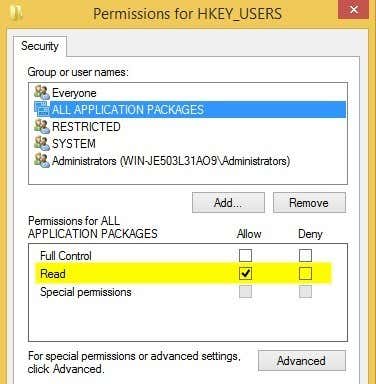We'll show you step-by-step
Are some or all of your Windows 10 apps not working properly? Previously, I wrote an article on how to fix the problem of missing Windows Store apps and recently I had a client who bought a Windows 10 machine to me where the Windows apps would appear to open, but then would close immediately.
If you are having this issue where an app fails to load, then it’s probably a permissions issue. There are lots of reasons why Store apps fail to start and one of them is because the permissions for certain Windows folders and registry settings have been changed, either manually or by group policy.
You can fix this problem by checking all the permissions for these folders and registry settings and making sure they are all correct. In this post, I’ll walk you through the steps for doing this so you can get your Store apps running again.
Windows 10 Event Log
You can confirm whether this is the cause of the issue by opening the event log and checking for the Event ID 5961 in the event log. You can open the event log by clicking on Start and typing in event log.
You’re going to have to navigate to the following log file to see if this particular event exists or not:
Applications and Services Logs\Microsoft\Windows\Apps\Microsoft-Windows-TWinUI/Operational
Once there, you’ll see a whole bunch of events listed there, probably thousands. You can’t really manually go through this, so click on the Find button at the very right and type in 5961. It’ll search through that log and if it finds anything, it will highlight that row. Double-click on the row and you should see some information like below:
Log Name: Microsoft-Windows-TWinUI/Operational Source: Microsoft-Windows-Immersive-Shell Event ID: 5961 Level: Error Description: Activation of the app for the Windows.Launch contract failed with error: The app didn't start.
If the event exists, you can be pretty certain that it’s a permissions issue for a new group in Windows called All Application Packages. What is All Application Packages? Well, it’s similar to the built-in Administrators or Users groups. All Application Packages includes any store app that is installed in Windows 10. If this group doesn’t have permissions to certain folders and registry settings, it will cause store apps to fail launching.
Fix File System Permissions
First, let’s fix the file system permissions. This is basically checking the permissions on three folders: Program Files, Windows and Users.
Go to Explorer and right-click on C:\Windows and click on the Security tab. Here is what it should look like with the correct permissions.
If that is not what your permissions are showing for the directory, then click on the Advanced button at the bottom right. On the next dialog, click on the Change Permissions button.
You then want to click the Add button. Note that if the Add button is grayed out, it probably means the files are all owned by TrustedInstaller. Read my previous post on how to change permissions so that you can gain full control over the files and folders.
Here you need to click on Select a principal and then type in all application packages into the object name box. Make sure to click the Check Names button also before clicking OK.
Make sure the Type is set to Allow and Applies to is This folder, subfolders and files. Under permissions, make sure you have Read & execute, List folder contents and Read checked. Then click OK.
You’ll be brought back to the main permissions screen. Here you need to make sure to check the Replace all child object permission entries with inheritable permission entries from this object.
Once you have done this for the Windows directory, you need to do the same thing for C:\Users and C:\Program Files. For C:\Users, everything is the same except you give the All Application Packages group Full Control. Also, if you’re running 64-bit Windows, you’ll need to do this for C:\Program Files (x86) too.
Fixing Registry Permissions
For registry entries, open regedit by going to Start and typing in regedit. Once you have it opened, you need to check the permissions for HKEY_USERS. Right-click on HKEY_USERS and click on Permissions.
Make sure that All Application Packages has Read permission.
Now do the same thing for HKEY_CLASSES_ROOT. Next expand HKEY_LOCAL_MACHINE and do the check for HARDWARE, SAM, SOFTWARE and SYSTEM.
If you haven’t gone crazy by now, then congrats! The main issue that I saw with this whole process is changing the permissions on the system folders because you have to overcome TrustedInstaller in order to make changes to the permissions. Half the time that never works properly and then trying to get everything back to normal is just as risky.
You may be better off just resetting Windows 10, but it’ll require you to install all your third-party apps again. You can reset Windows 10 by going to Settings, click on Update & Security and then clicking on Recovery. If you’re trying to change permissions and running into errors, post a comment and we’ll try to help. Enjoy!