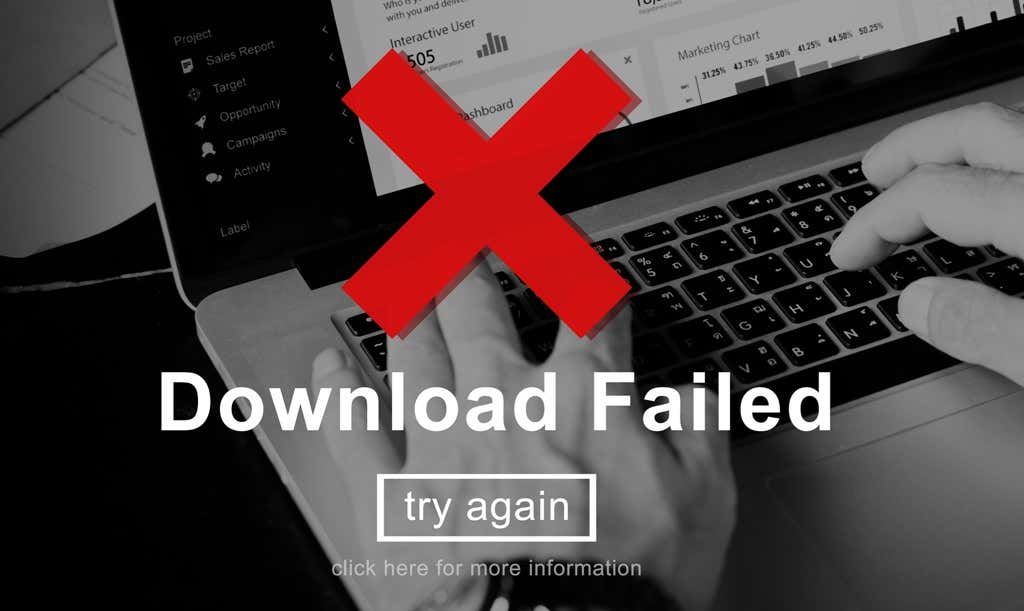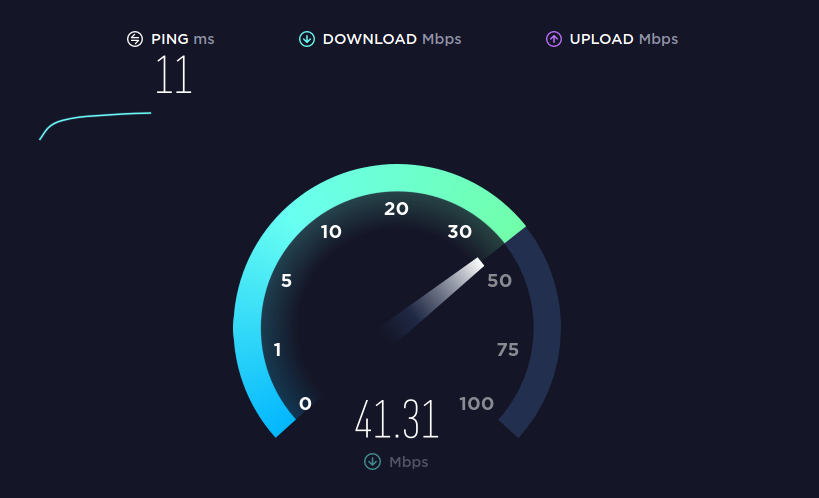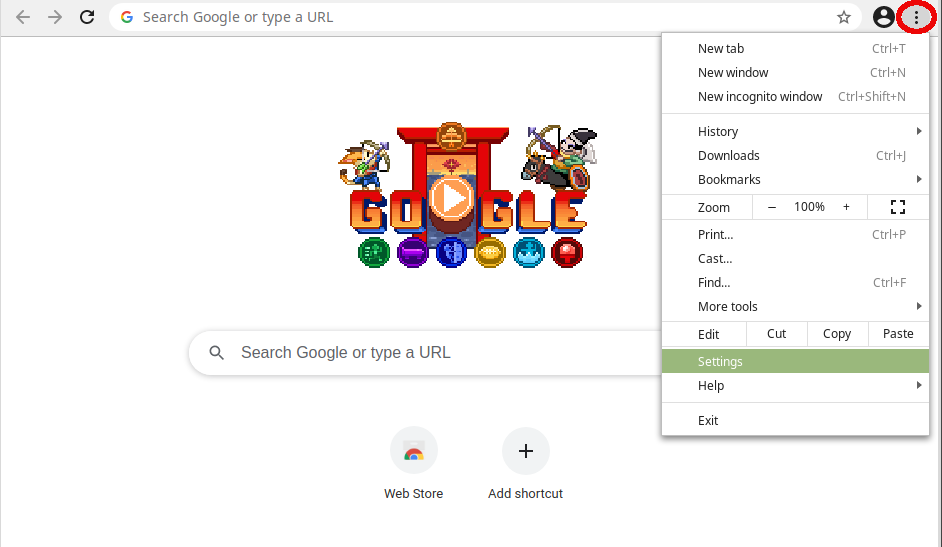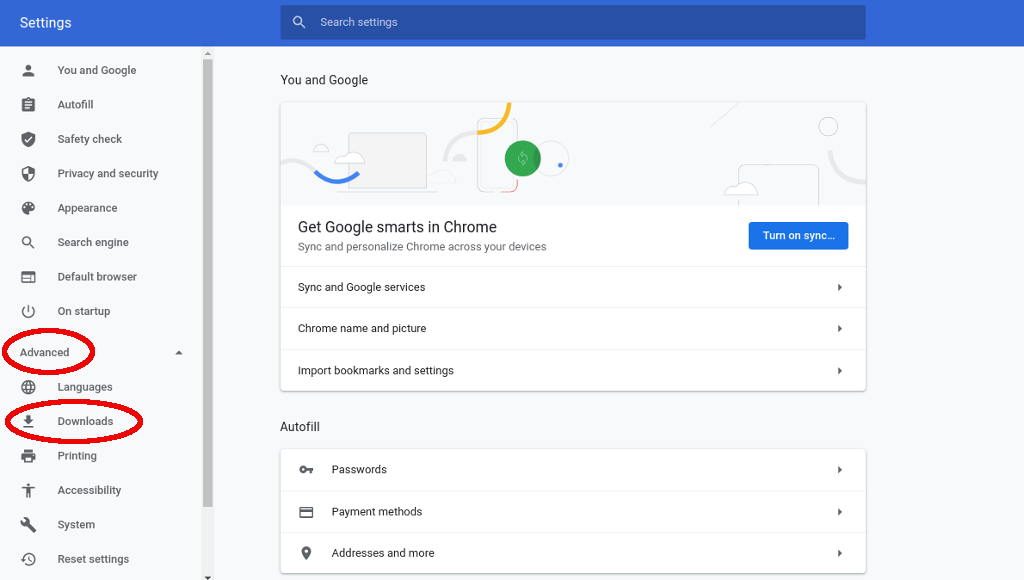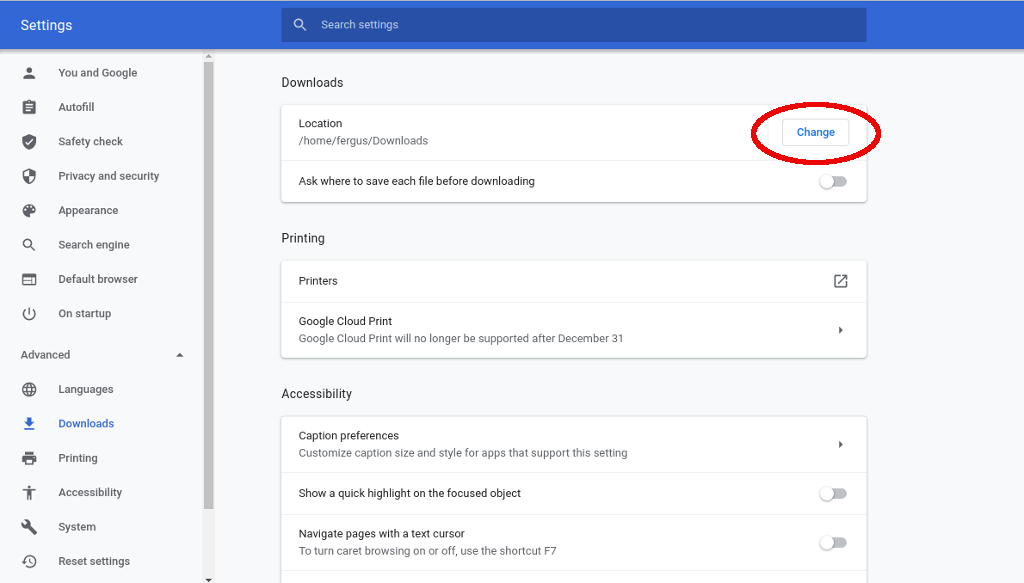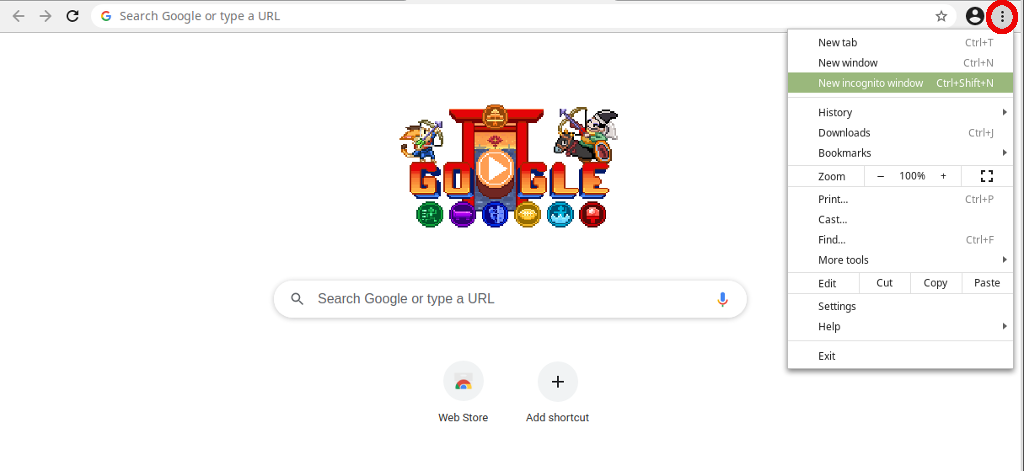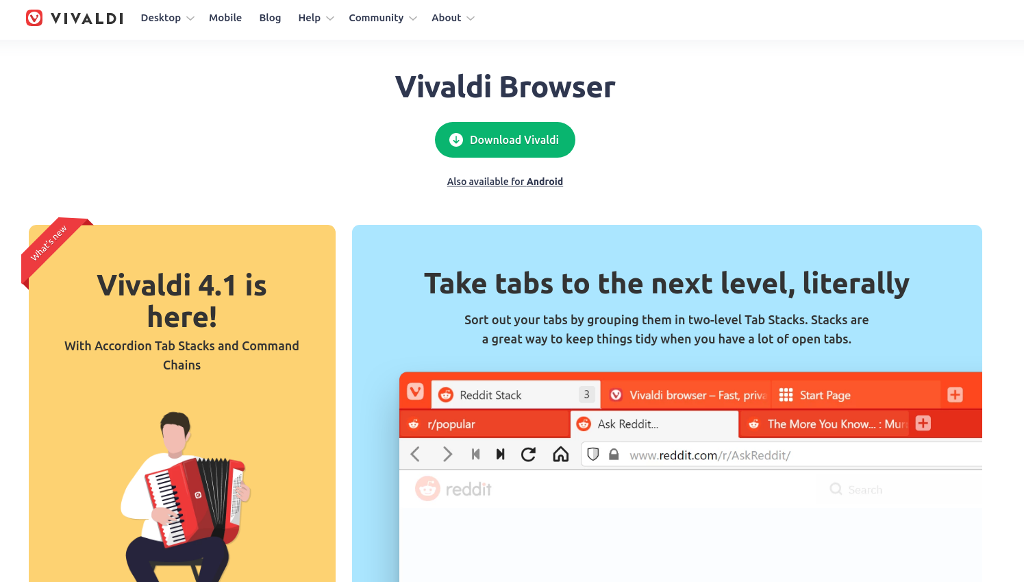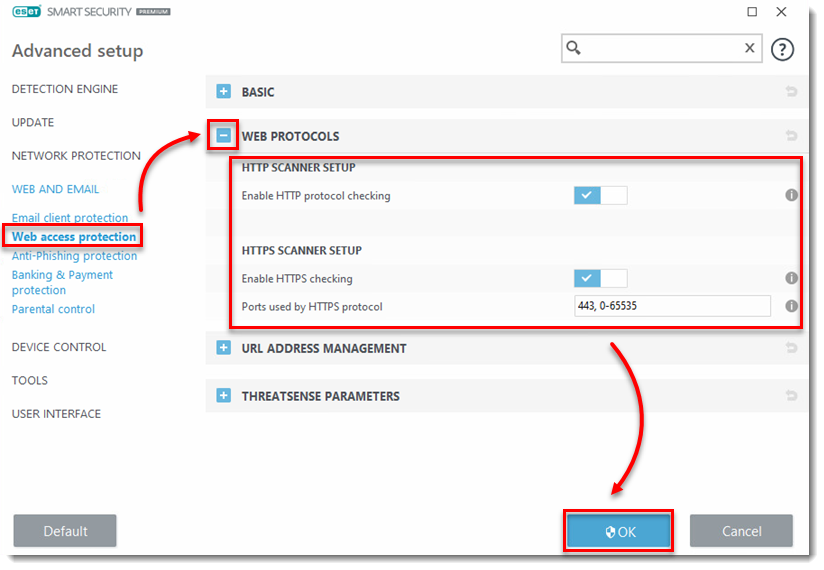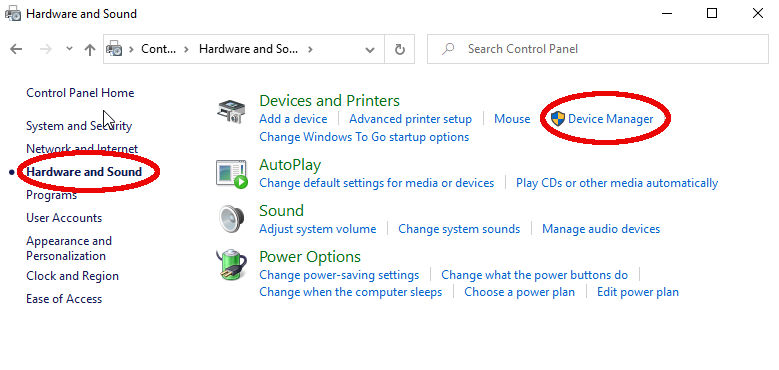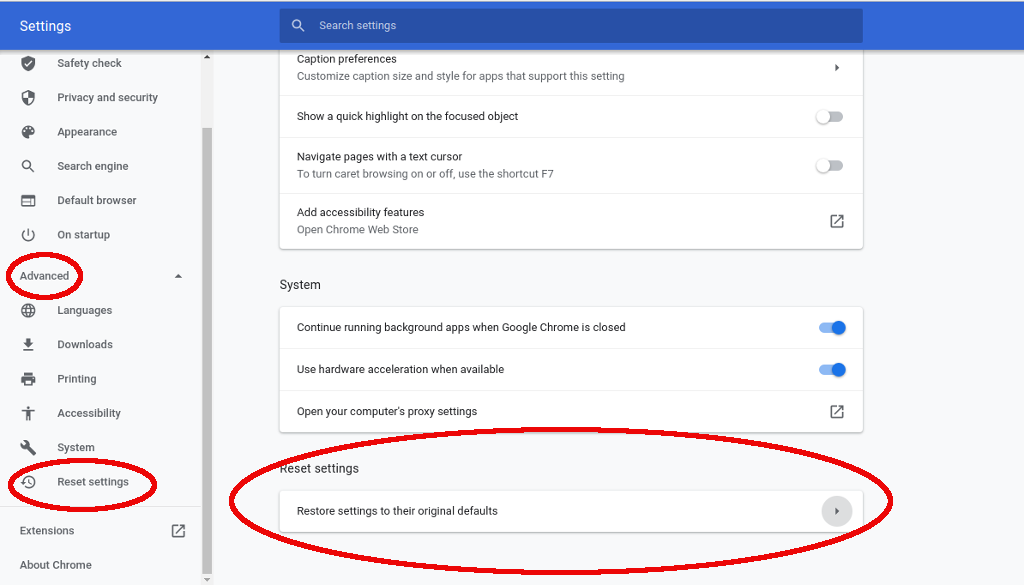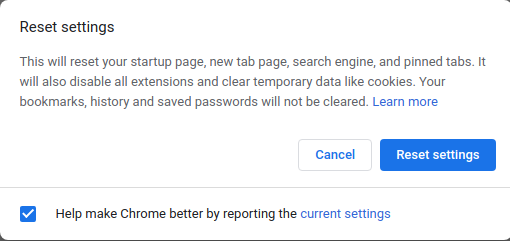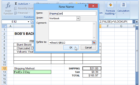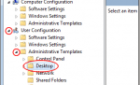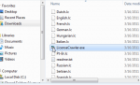Both simple and not so simple
Usually, Google Chrome has no trouble downloading files. However, sometimes you’ll run into an issue accompanied by the message “download failed: network error.” Thankfully, there are a few simple ways — and a few not-so-simple ones — to fix this problem.
Check Your Internet Connection
The very first step in troubleshooting this error is to check that your internet connection is working as intended. To check this, visit speedtest.net and run a test, making sure nothing is running on your computer except your browser. If you get a result without any spikes downward then there are probably no issues with your internet connection.
If you get an uneven result, so with large spikes in speed, or you get very low results (less than 1 or 2 Mbps), then you have a connection issue. The first thing you should do is switch off your VPN or proxy if you have one running and if that doesn’t help, reset your router.
If that doesn’t change anything, that means the issue is beyond your control and you should reach out to your internet service provider and see what’s going on.
Change Download Location
If there’s nothing wrong with your internet connection, there could be an issue with the folder you’re downloading to. The best way to check this is to change the default download folder. We’ll recap the main steps here.
- In Chrome, select the three dots in the top right of your screen and in the menu that comes up, select settings.
- In the next screen, select advanced from the left-hand toolbar, and pick downloads in the menu that drops down.
- You’ll see a new menu in the center of the screen: at the very top is an entry for location and a button that says change. Click that button and you’ll be prompted to pick a new location, we recommend you just create a new one and call it “new downloads” or something like that.
With the new download location set up, try downloading the file again. If it still doesn’t work, there are a few more things to try.
Use Incognito Mode
Another issue causing the “download failed: network error” issue could be that you’re running an extension that’s interfering with the download. The easiest way to get around that issue is to simply use incognito mode, also known as private browsing.
To switch on incognito mode, just select the three dots at the top right of the screen and click on new incognito window. Alternatively, you could also use the keyboard shortcut Ctrl + Shift + N anytime you’re in Chrome.
In the new window, navigate to the page where you found the download, and initiate it again.
Try Another Browser
If Chrome still isn’t downloading the file, then the next measure is to boot up another browser. There are plenty to choose from, but two of our favorites are Mozilla Firefox and Vivaldi. Just download the installer for either browser, open it when it’s set up, and then try downloading the file again.
If that doesn’t work either, then the problem isn’t with Chrome, it’s with something else. The first step is to take a look at your antivirus software.
Check Antivirus
Antivirus programs sometimes will become a little overzealous and block downloads that are otherwise just fine, but are tripping some advanced protocols. To get around this issue, you can either temporarily disable the antivirus suite altogether — usually through an icon in the system tray — or simply switch off these advanced functions.
The second approach is probably the safest, so best to try that first. However, since every antivirus program is different, you’ll have to do some navigating on your own. In most antivirus programs, you’ll need to find the settings screen, and then go to a menu that’s likely called something like advanced.
This is what it looks like in ESET antivirus.
There, you’re going to have to find a setting called HTTPS scanning or encrypted connection scanning. If it’s checked, uncheck it, and try the download again. Regardless of whether it works or not, make sure to check it again after you’re done to remain protected.
Update Network Drivers
Another problem could be that your network driver — also known as a network adapter — isn’t up to date. To fix that in Windows 7, 8 or 10, just go to device manager either by searching for it or finding it in the control panel, under hardware and sound.
There, find the entry that says network adapters and open it. You’ll get a list, find one that says something along the lines of “desktop adapter” or has the name of the manufacturer who made your computer or motherboard. Right-click, and then select update driver. Windows will take care of the rest.
Reset Google Chrome
With all the above methods exhausted, there’s really only one thing left to do, namely resetting Google Chrome. It’s pretty much the nuclear option as it will also wipe all your settings and extensions and all other preferences, but it’s the only remaining solution you have.
- To reset Chrome, select the three buttons in the top right of the screen and go to settings.
- In the settings screen, either select the advanced tab in the left-hand pane and then reset settings at the bottom of that menu, or scroll all the way down in the central menu and find the reset settings button there.
- You’ll be asked to confirm your choice, do so, and then wait for Chrome to work.
Afterward, you’ll have a brand-new Chrome, which should fix any recurring network error issues. Again, resetting Chrome is pretty drastic, so we recommend trying all other solutions first before trying this one.