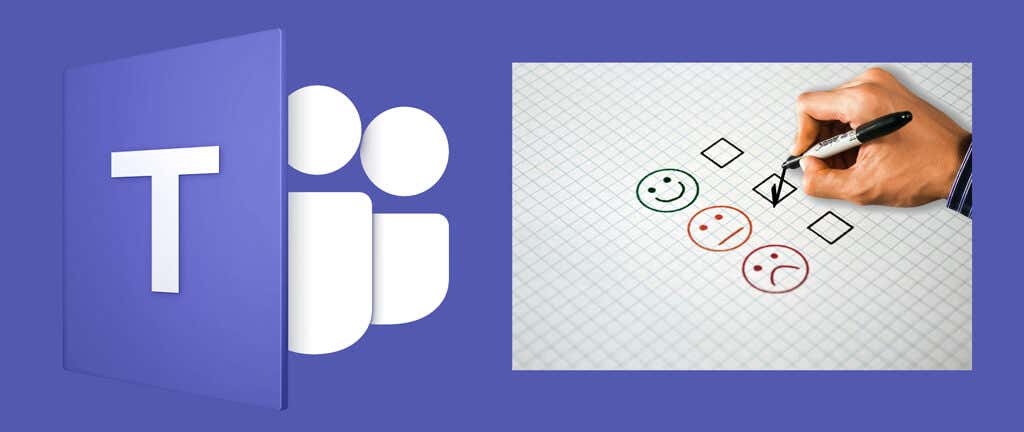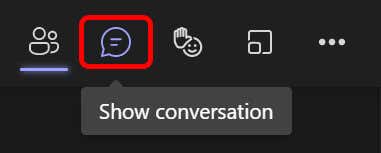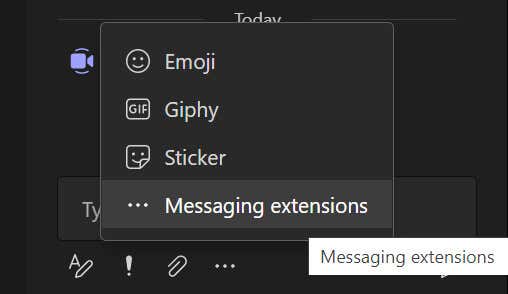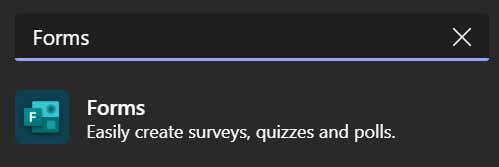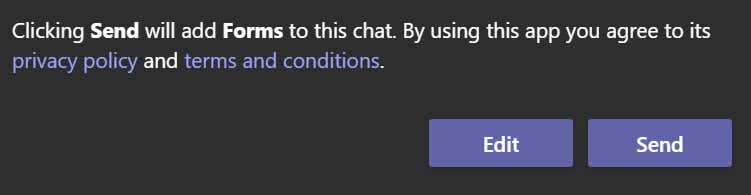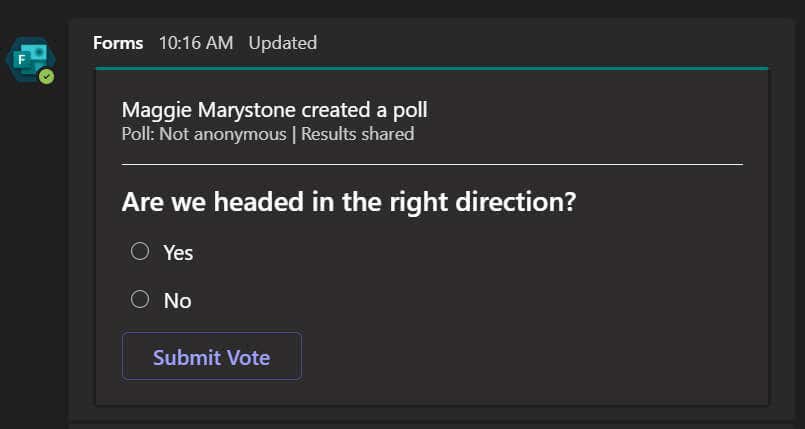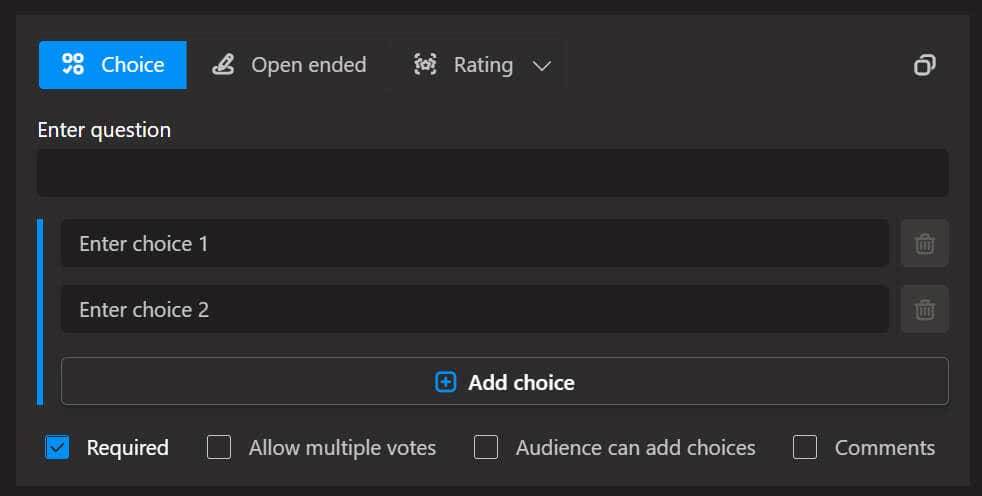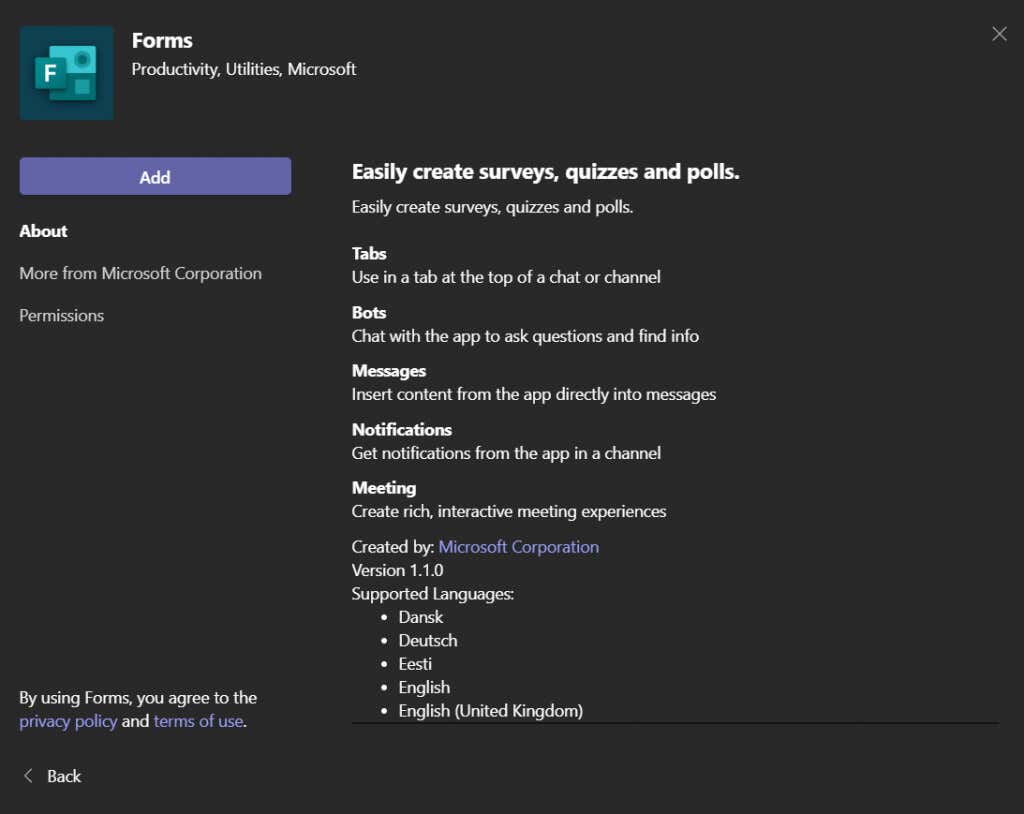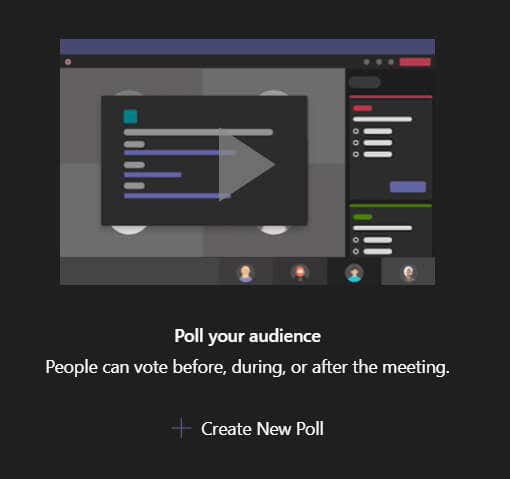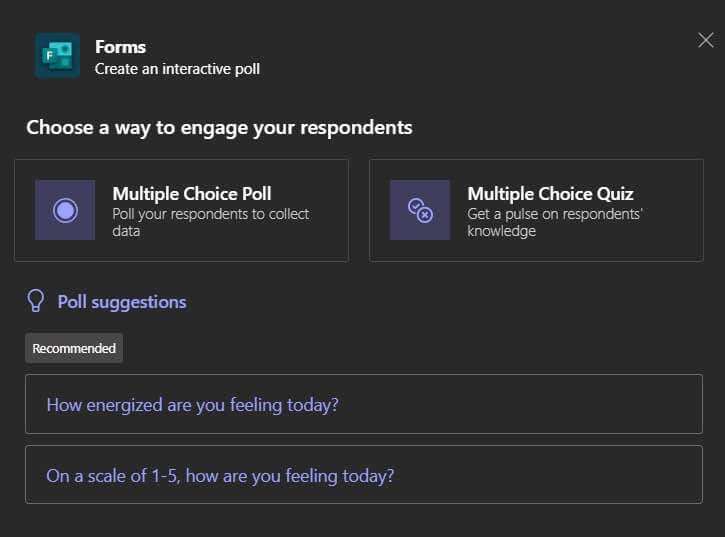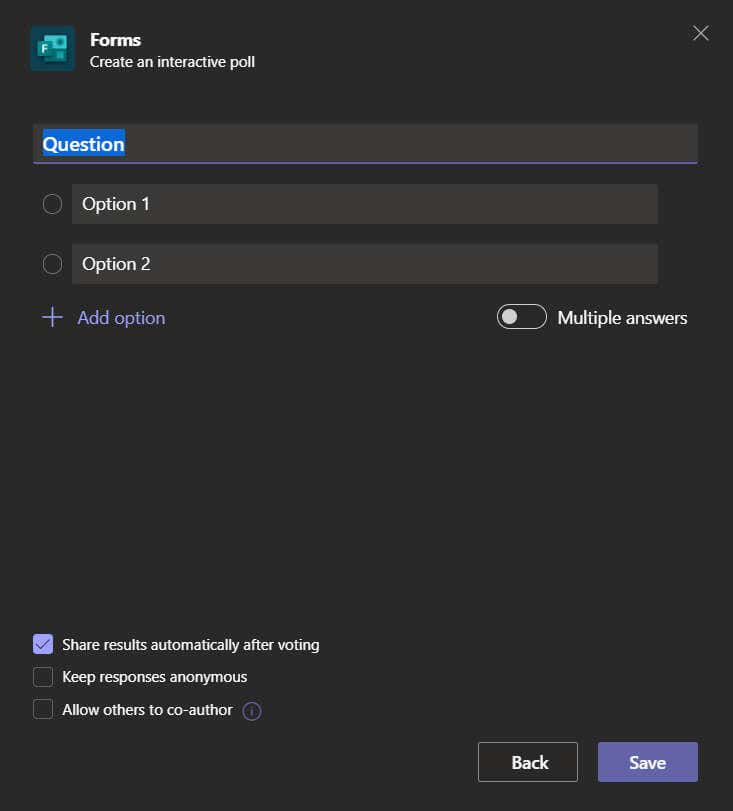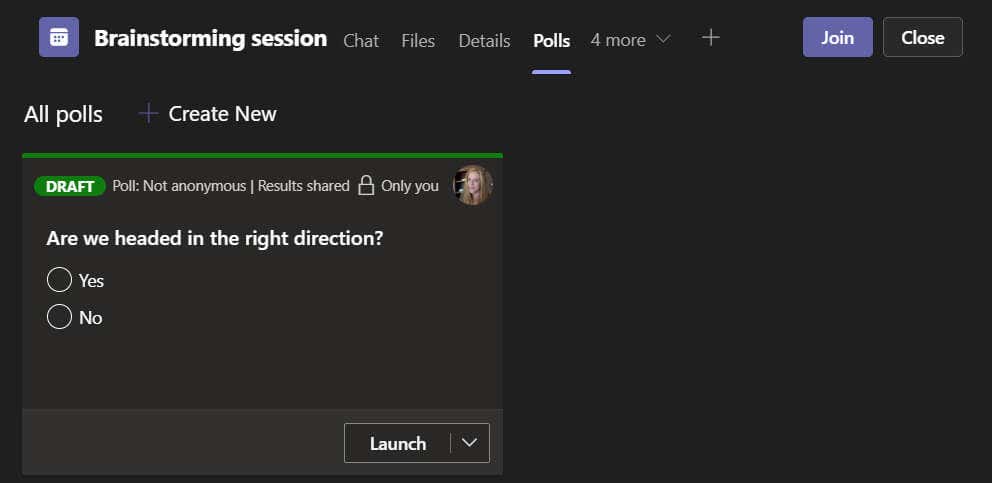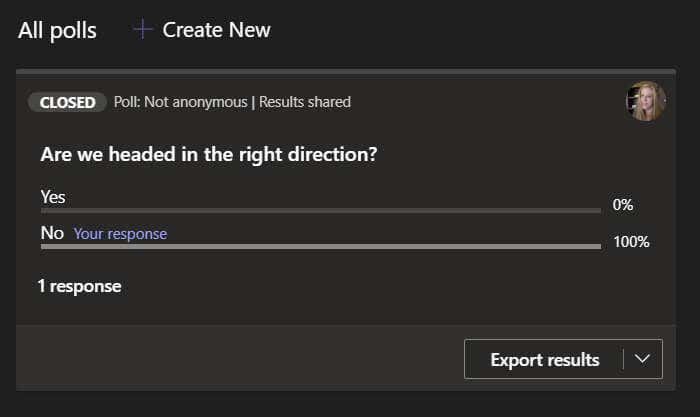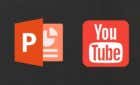Calling for a show of hands in an in-person meeting is an easy, quick way to gauge the sentiment of the room. Just because all your meetings are online now doesn’t mean you can’t accomplish the same thing.
There are many ways to run a poll during a meeting on Microsoft Teams. We’ll walk you through a few different options from how to run a Microsoft Teams poll without ever leaving Microsoft Teams to sharing polls created on external polling websites.
Ways to Poll Attendees in a Microsoft Teams Meeting
There are a few things to consider when deciding which method to use when running a poll in a Microsoft Teams meeting.
- Should the content of the poll appear in the Teams chat panel?
- Is it okay for attendees to be required to follow a link in order to respond to the poll?
- Do you want the people you’re polling to be able to remain anonymous?
- Should the results of the poll be instantly accessible to the participants?
We’ll take a look at a few different options and highlight the pros and cons of each.
Option One: Create a Quick Poll Using the Microsoft Forms App for Teams
If you’re already in a meeting, Microsoft Teams lets you create a poll on the fly. Follow the steps below to quickly create a poll and post it to the meeting chat.
- First, select the Show Conversation icon to display the meeting chat panel.
- Next, select the three dots at the bottom of the chat panel and choose Messaging extensions.
- Search for Forms in the Find an app field.
- Select Forms and select the Add button.
- You’ll automatically be prompted to add a new poll. Add a question and response options.
- If you want to share results automatically and/or keep responses anonymous, check those boxes.
- Select the Save button. You’ll see a preview of your poll.
- From there you can choose to either go back and Edit the poll or Send it to the meeting chat.
- If you select Send, the poll will appear in the chat panel, and meeting attendees will be able to respond.
This method is great for creating a simple Microsoft Teams poll at the last minute. One downside is that if your meeting chat is particularly active, the poll could get lost in the chat panel as older messages scroll out of view.
Option Two: Use the Polly Add-In for Microsoft Teams
Polly is another way you can add a poll to a Microsoft Teams meeting. Similar to Forms, Polly is a messaging extension you can add to a Teams meeting or chat. It has many features and options to choose from. You can poll a limited number of people for free, and you can upgrade your Polly account if you have needs beyond that.
- Select the three dots at the bottom of the chat panel and choose Messaging extensions.
- Search for Polly in the Find an app field.
- Select the Polly app and then select the Add button to install Polly.
- Choose a Polly type. There are several options like Question, Quiz, and Q&A. We’ll use the Question type.
- Questions can be multiple choice, open ended, or a rating. Polly also provides options for allowing multiple votes, allowing attendees to add choices, and the ability for attendees to add comments. Activate those options accordingly.
- Scroll down for additional settings for your Polly. The poll can be delivered in the meeting chat or in a direct message to each attendee. Results can be visible to everyone in real time, after the poll is closed, or hidden from attendees. You can also choose to send the poll to attendees immediately or schedule it. Lastly, you can choose to manually close the poll or set Polly to close the poll after a certain time period ranging from five minutes to three months.
- When you’re ready, select the Send now button.
As you can see, Polly offers a lot of different features and settings, making it a great choice for running a poll during a Microsoft Teams meeting. You can also save your Microsoft Teams poll as a template, making it easier and faster to create polls in the future.
Option Three: Create a Microsoft Forms Poll in Advance
If you already know you’re going to want to poll attendees in an upcoming meeting, you can create a Microsoft Forms poll in advance. To create a Forms poll before your meeting starts, follow these steps.
- Select the Calendar in Microsoft Teams.
- Double-click on the meeting you want to add a poll to.
- Select the + Add a Tab icon at the top of the screen.
- Search for Forms and select the Forms app.
- Select the Add button.
- Select the Save button.
- Now you’ll be in a new Polls tab. This is where you can create a poll in advance of your meeting. Select Create New Poll.
- Choose between creating a new poll or a new quiz.
- Add your question, answers, and poll settings. Once you’re ready, select the Save button.
- During the meeting, access all the polls you created in advance via the Polls tab. Each poll will have a Launch button you can select when it’s time to launch the poll. The poll will appear as a pop up inside the meeting chat.
- To view the results of the poll, visit the Polls tab. You can choose to Export results. Results will be downloaded locally as an Excel worksheet.
During our testing of this method, we assumed we’d be able to log into forms.microsoft.com and see the results of this Microsoft Teams poll. Oddly, that was not the case. Keep that in mind.
Option Four: Link to other survey services
Our final suggestion for running a Microsoft Teams poll in a meeting is to create the poll using any of the various survey tools out there. You can post a link to your poll in the meeting chat. Survey Monkey, Google Forms, Strawpoll, and Mentimeter are some good options for creating polls.