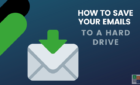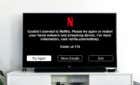Restrict access over a wide array of devices
A few decades back, kids gathered around a television to watch cartoons or go to the cinema with their parents to catch the latest blockbuster movie. With the digital age brought about by the internet and ever-changing technologies such as smartphones, tablets and laptops, modern kids no longer have to wait for their favorite TV shows or movies to be aired at a specific time.
At the touch of a button on the kid’s smartphone or tablet, they can access and watch almost any TV show or movie, listen to music, play video games, and so much more.

However, danger lurks behind all these conveniences in the form of cyber-attacks, online bullying, and exposure to explicit or disturbing content, which presents a problem for any parent.
Thankfully, you can block sites with free parental control software and keep your kids from encountering websites and apps that they shouldn’t access. Read on to learn how to do this on your child’s device or your home network.
What Is Parental Control Software?
Parental control software helps you keep your kids safer on their devices by limiting screen time, blocking unwanted content, and restricting them from using any risky sites or apps.
They also help kids learn the value of good device habits. However, it’s important that you let them know why you want to implement such software on their devices so they know you respect their privacy. This way, they won’t poke around their gadgets to find ways around any of the protections you’ve put in place to block sites.

Previously, parental controls were set through a single utility on the family computer to keep kids safer and more productive. Today, the number of connected devices in the home, from smartphones to tablets, laptops, gaming consoles, and many others can be overwhelming for parents to keep up.
Some parental control utilities are able to work on an unlimited number of devices, but not all of them offer this for free. Plus, if you can’t implement them on each device in your home, you could go with a broader, whole-network solution like Open DNS and others. These devices filter content at router-level so that your settings are applied to all devices on the home network.
However, you won’t get granular control and detailed monitoring on every device with OpenDNS like you would with a parental control utility.
How To Block Sites With Parental Controls In Windows 10
If your kids have access to a PC, the parental controls for Windows 10 lets you block sites and restrict web access along with monitoring email exchanges, viewing detailed logs and chat functionality.
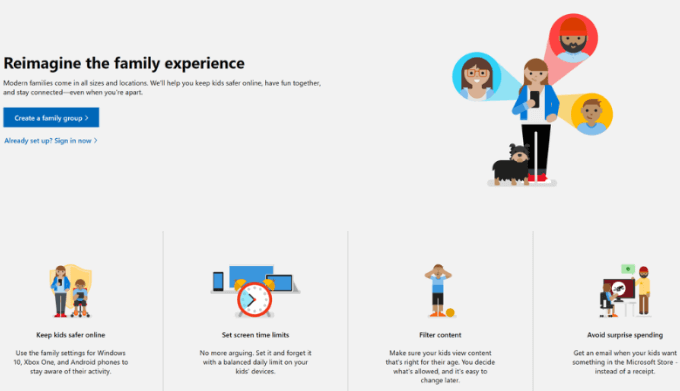
Through the Windows Family Safety area in Windows 10, you can create an account or log into an existing one, access any Windows device, and create a child account that you can regulate and monitor.
Some of the parental controls that come with the feature include activity reports for app or game usage, web searches, browser history, and screen time, content restrictions, blocking inappropriate apps and websites, tracking what your kids buy and even their location.
How to Set Up and Use Windows 10 Parental Controls
Click Start > Settings and select Accounts.
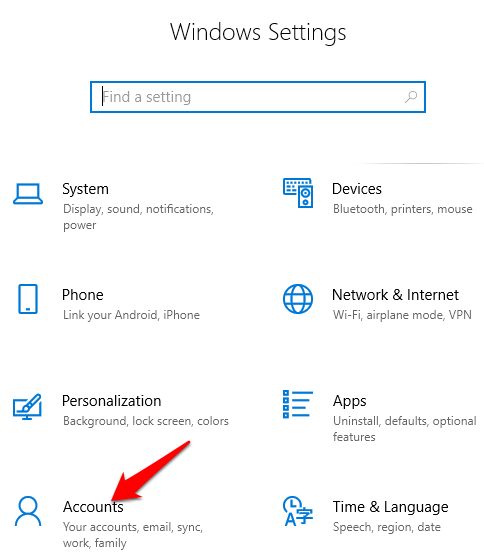
Select Family & Other Users in the left pane of the Accounts window.
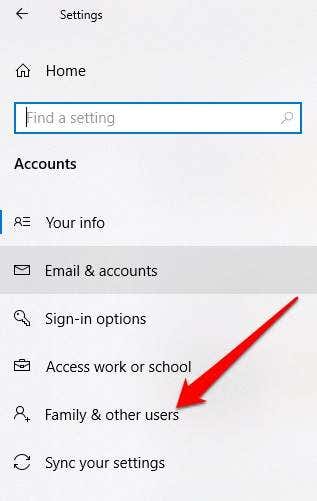
If your child doesn’t have an account on your computer, click Add a Family Member.
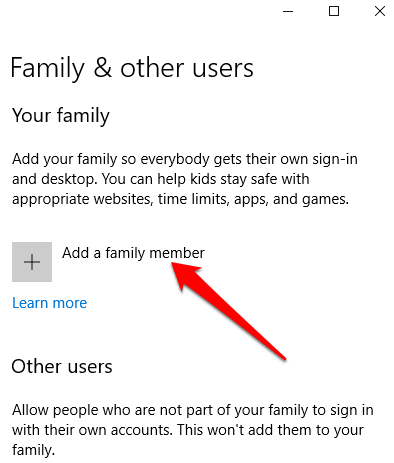
If the child has an email account, enter it in the email field below, and then click Next. If the child doesn’t have an email account, click the Create an email address for a child link and click Next.
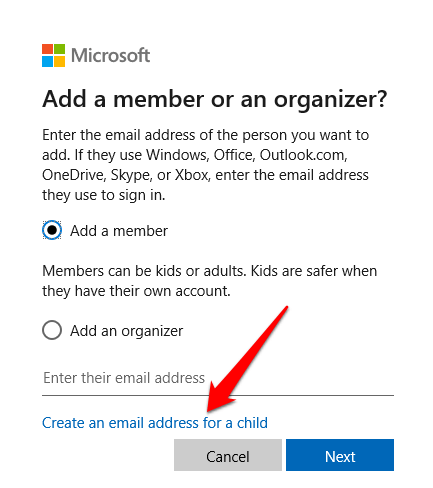
Follow the instructions to create an account for each child. Enter the required information such as email address, password, country and date of birth, and click Next. You’ll get a confirmation that the account has been created. Click Close.
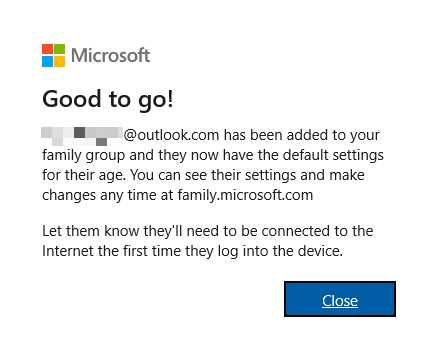
Your child will be added to your list of family members and the status will read as Child. You can now use the account as parental controls have been enabled, so let them log in to their account to complete the process.
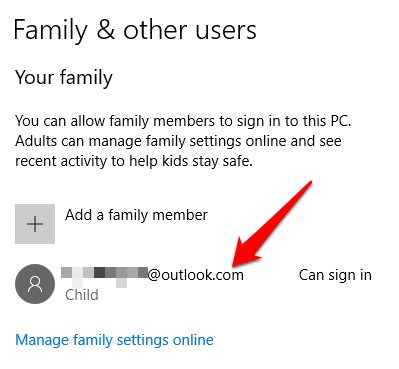
Note: If your child already has an email account, and you entered it in the steps above, you’ll be asked to sign into it and use the instructions sent to the invitation email. The account status will be Child, Pending, so they’ll have to sign in to finish setting up the account.
How to Change Parental Control Settings in Windows 10
This step helps you verify that the parental controls you’ve set in the process above meets your needs.
Click Start > Settings > Accounts, choose Family & Other People from the left pane, and select Manage Family Settings Online.
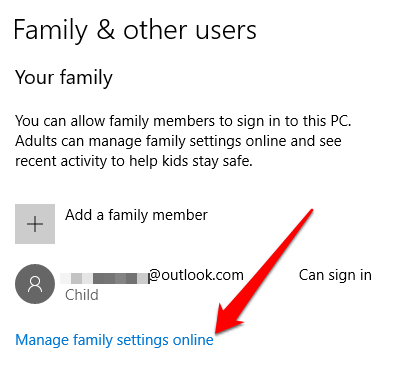
If prompted, sign in and then find your child’s account from the list of family member accounts. Click Manage Permissions and toggle the Activity reporting switch to On/green to activate Screen Time limits
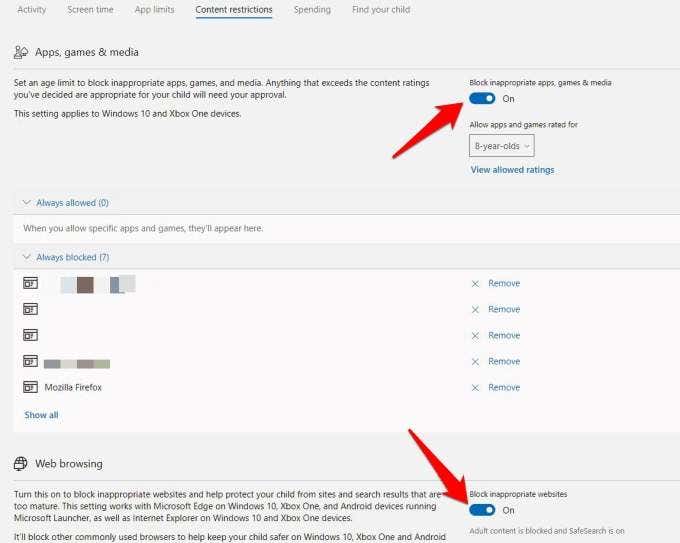
Adjust the default settings using the daily timelines and drop-down lists.
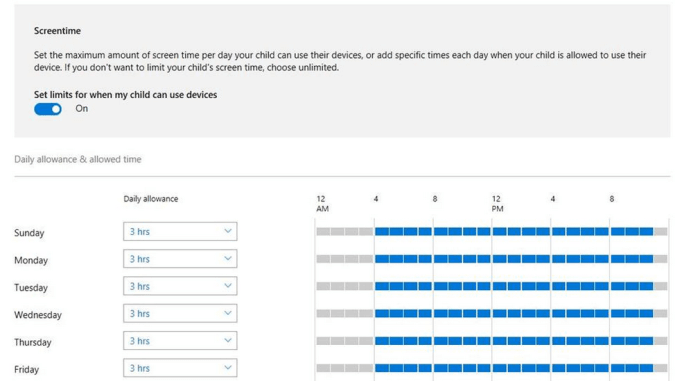
Click the Content Restrictions tab to set restrictions on what sites, apps, games and media your child can access.
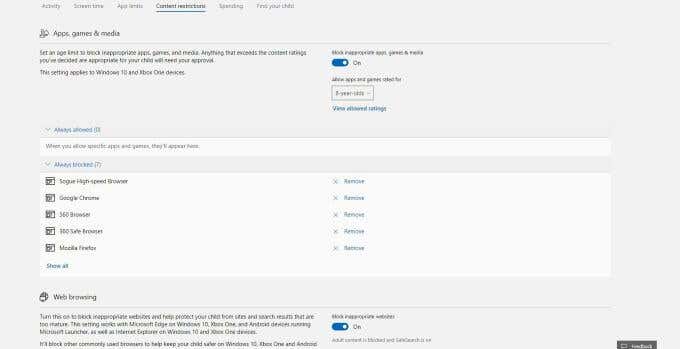
Enable the Block Inappropriate Apps and Game and Block Inappropriate Websites settings to block sites you don’t want them to access. You can add any websites or apps you want to allow or block, and choose the age rating.
Note: You can block inappropriate sites when you use Microsoft Edge or Internet Explorer browsers. This works on Windows 10, Android devices running Microsoft Launcher, and Xbox One.
How to Turn On Web Browsing Limits
To turn on web browsing limits, click Content Restrictions, scroll down to Web browsing, and switch on/off the Block inappropriate websites settings. If there are specific sites you want always blocked, add their URLs in the Always blocked section.
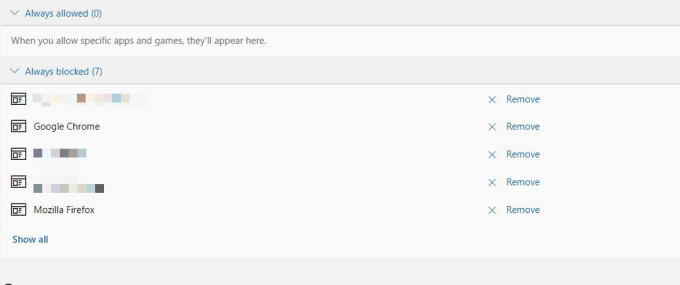
If there are websites you’ve specifically allowed and want your child to only see those sites, check the Always allowed section.
How to Control the Websites Kids Can Access On Xbox One
If your child is using an Xbox One, you can set web filtering to control the kind of websites they can access on the console. To do this, sign in on the console using your account (adult), press the Xbox button to open the guide and select System > Settings > Account > Family.
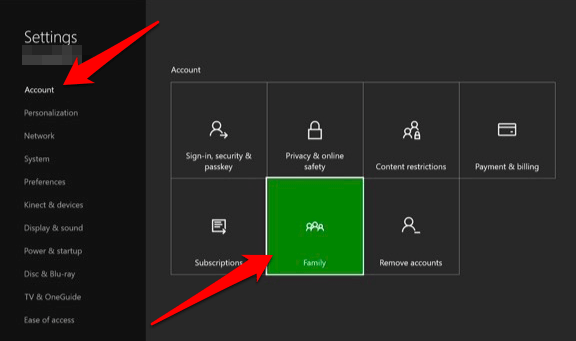
Choose the child account to add web filters to and select Web filtering.
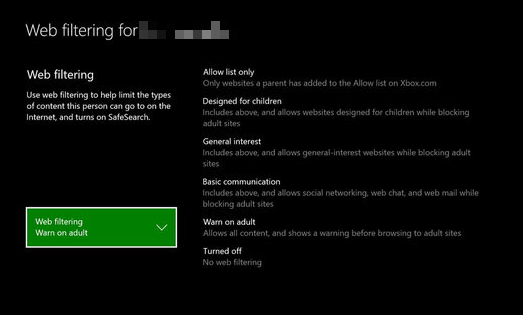
Click the drop-down for more options and select the desired level of web filtering. You can’t add specific websites with web filtering on Xbox One; it can only be added on Windows Family’s Always allowed list.
Third-Party Parental Control Software
While Windows offers a decent selection of parental controls to block sites, it can be challenging to set it up on your child’s mobile device or gaming console. However, there are several free or paid parental control software programs that you can use to block websites on those devices. Here are some that offer additional features and flexibility to keep your kids safe online.
Qustodio
This is a popular parental control software that works with Windows, MacOS, Android, iOS, Kindle and Nook. It offers a full suite of tools you can use to block unwanted and inappropriate apps or websites and keep kids safe online.
Its interface is easy to use, intuitive, and lets you manage everything from time limits for apps, games and internet use, to social media monitoring, and track calls and text messages on your kids’ devices.
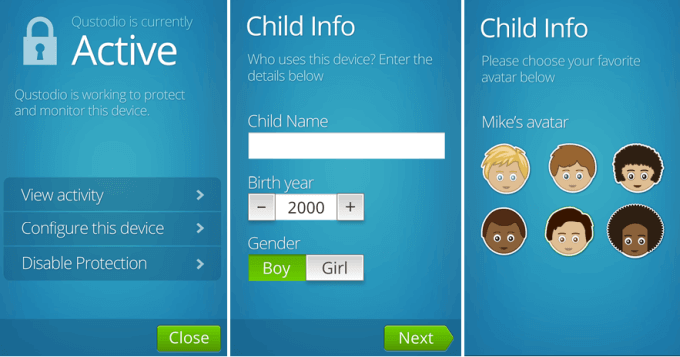
The app has a real-time internet filter that detects and blocks inappropriate sites even in incognito/private browsing mode.
A free version is available but you can only use it on a single device, and most of its powerful features like location tracking, SMS monitoring, per-app controls, social media monitoring, or game blocking are locked behind paywalls.
Kidlogger
This is free parental control software that automatically tracks program or app use, web history, keystrokes and saves screenshots captured on the computer your child is using.
You can install it on a smartphone and it’ll log all the phone calls made including details such as contact name and phone number, and record WhatsApp messages.
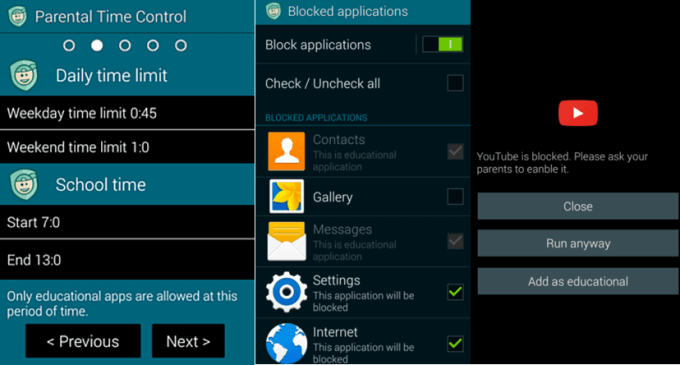
The cross-platform app is compatible with Instagram and Discord, which parents may want to monitor. The service is constantly updated with more compatibility options. It also has a voice-activated sound recorder that records audio from online conversations.
A free version is available, though it has limited features and covers only one device. If you want more protection you can get the paid version, which offers more features including listening to Skype calls and silent monitoring of WhatsApp conversations.
OpenDNS Family Shield
OpenDNS is a free, whole-network solution that runs at router level and automatically blocks domains that are flagged under ready-made block lists with headings like pornography, sexuality and other inappropriate content.
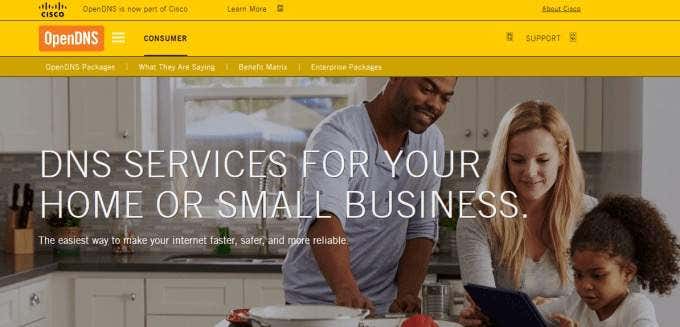
The FamilyShield option blocks domains on your whole home network as it runs on computers, mobile devices and your router to filter the traffic passing through it. All you need to do is change the DNS server settings from the control panel, and filter every device on your network.
Protect Kids From The Dark Web
Before you settle on specific parental control software, check whether it’s compatible with all the devices you have in your home and how many devices it can work with.
Most of the apps and programs mentioned above support the major operating systems and work with multiple devices depending on the one you pick. Some are available for free with basic protection on a limited number of devices, while others offer free and paid versions.
If your child only uses a smartphone, check out our roundup of the best mobile parental controls.