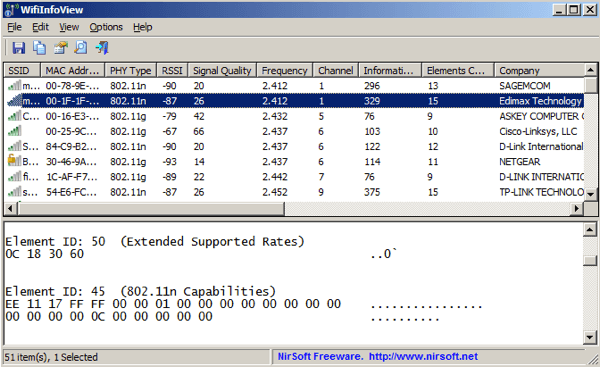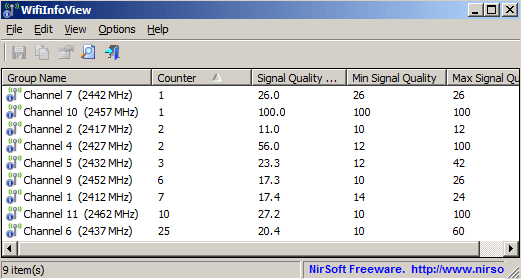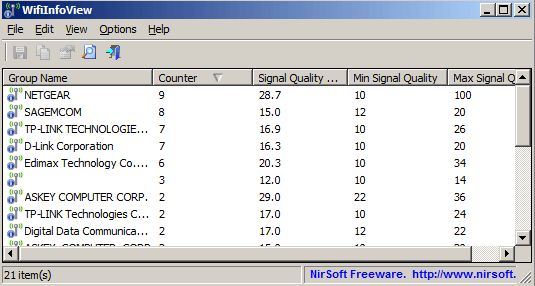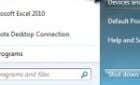A handy way to get info about your network
Looking for a quick way to scan all the WiFi networks in your area and seeing what channels they are running on? What about getting other info like the SSID, Mac address, signal strength, company name, etc.? Nirsoft has released a new free tool called WifiInfoView which will give you detailed information about all the wireless networks around you.
When you download it, you can just double-click to run the program, there is no need to install it. This is really useful because you can copy it to a USB drive or upload it to your Dropbox folder and run it on any computer from anywhere.
The main interface will automatically start listing out all of the wireless networks that the program finds. As you can see, it’s got very detailed information and you can add more columns if you like. By default, you can see the SSID along with the signal strength in green bars, the MAC Address, the PHY Type (a/b/g/n), signal quality, frequency (2 GHz or 5 GHz), Channel, and Company (D-Link, Netgear, etc). You can also choose other columns including Router Model, Router Name, Security, First Detection, Last Detection and Detection Count.
Note that WifiInfoView will only work with Windows Vista, Windows 7, and Windows 8/10. It does not support Windows XP because it uses a new wireless API that does not exist in Windows XP. If you click on Options, you can also choose from Summary modes, which are come in very handy.
For example, if you go to Channels Summary Mode, the program will group all wireless networks into channels and then show you the count:
As you can see, there are 25 wireless networks running on channel 25, 10 networks on channel 11, etc, etc. If you feel there is some wireless interference from another network, you can also check to see how many other routers are running on the same channel as your router.
If you go to Companies Summary Mode, you can get a grouped listed by the company that manufacturers the router:
If you switch over to PHY Types Mode, you can easily see the number of networks running on wireless G or wireless N, etc.
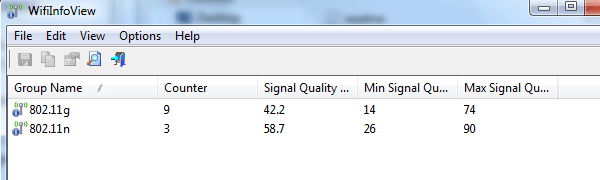
Overall, it’s a very nice utility for quickly getting detailed info on all the wireless networks in your area. Enjoy!