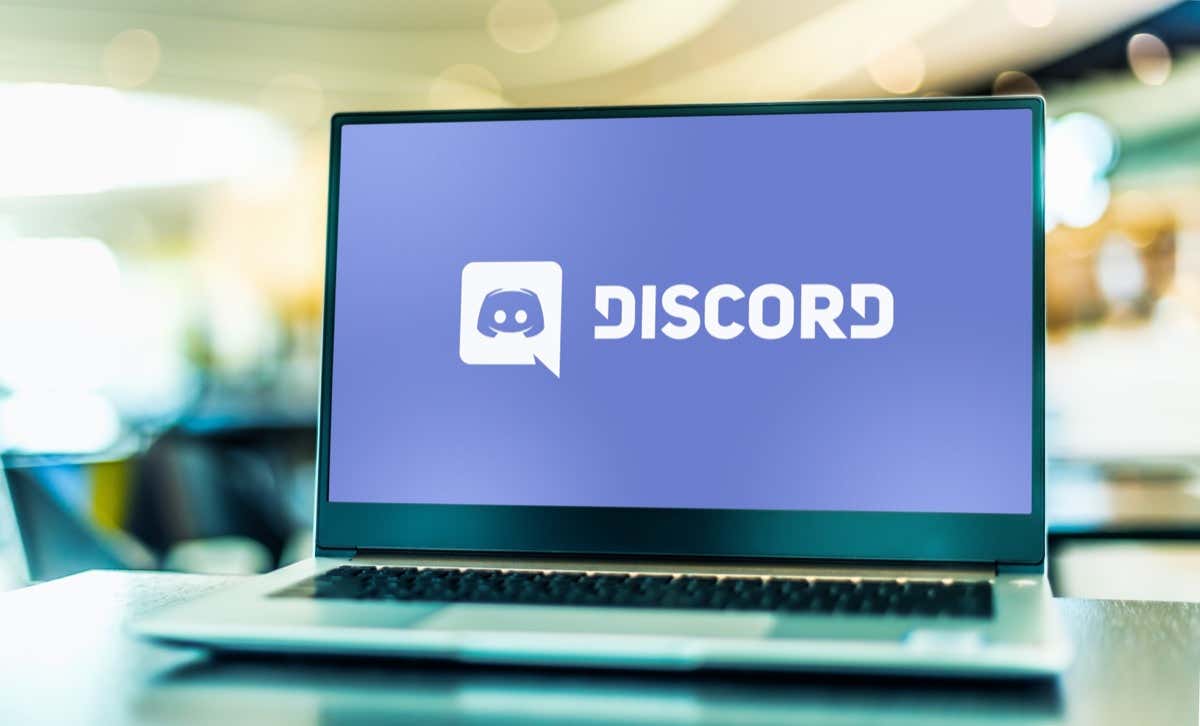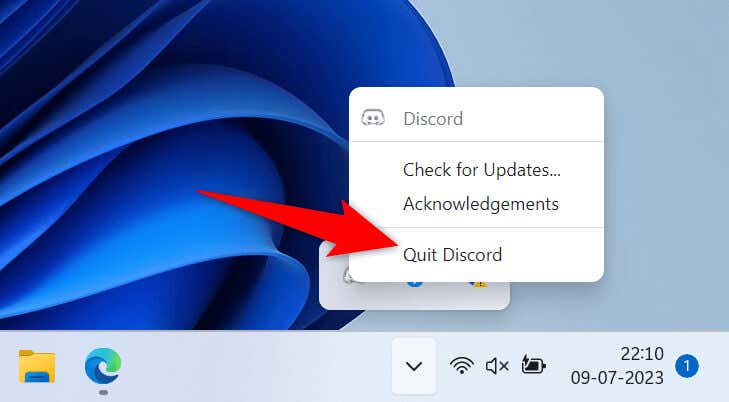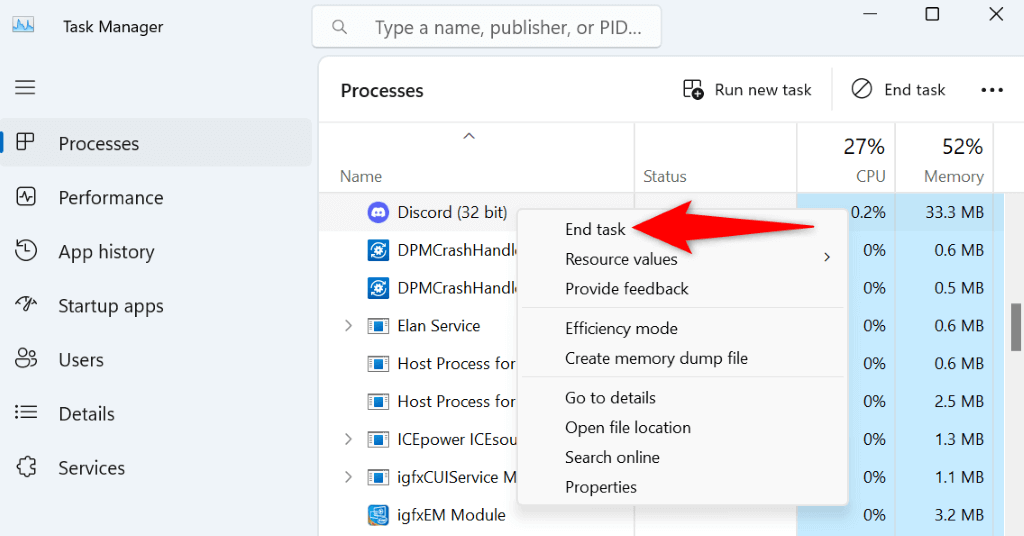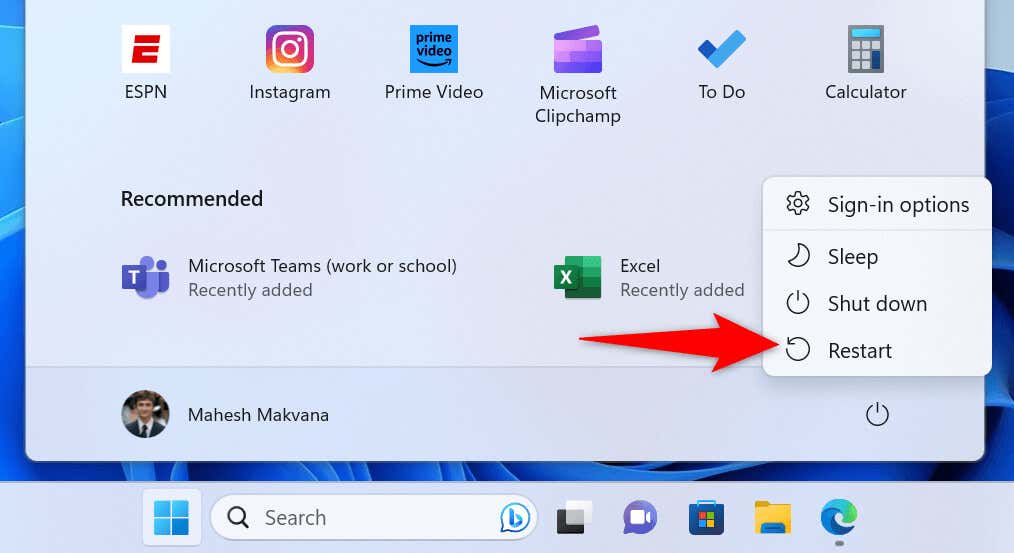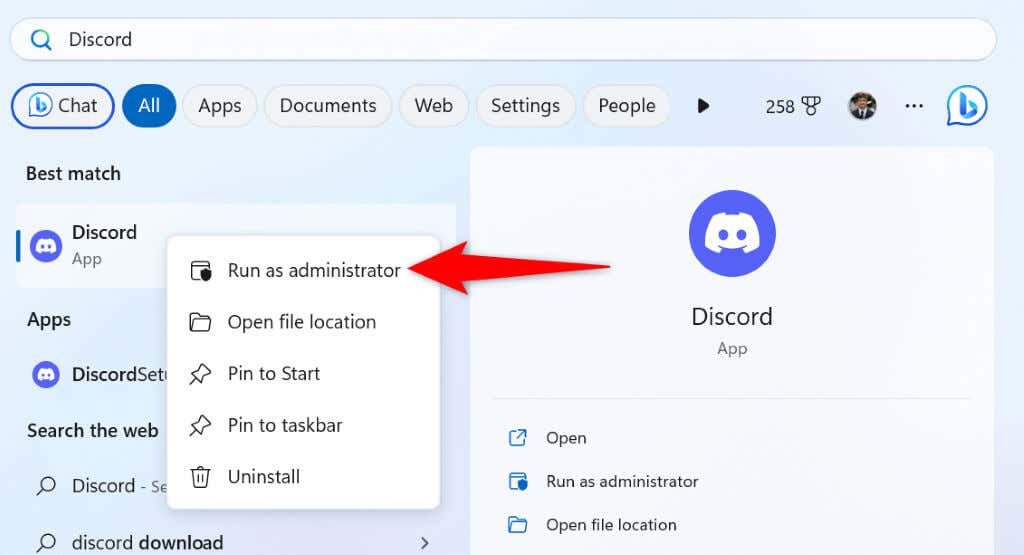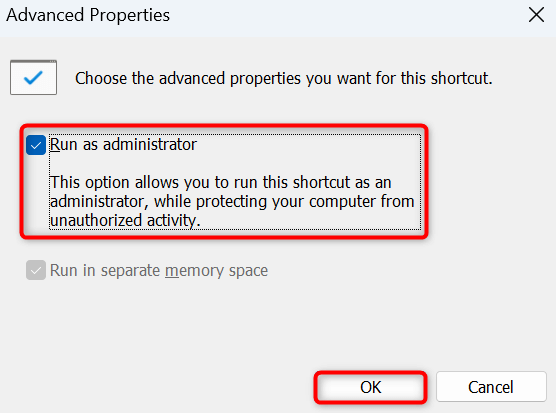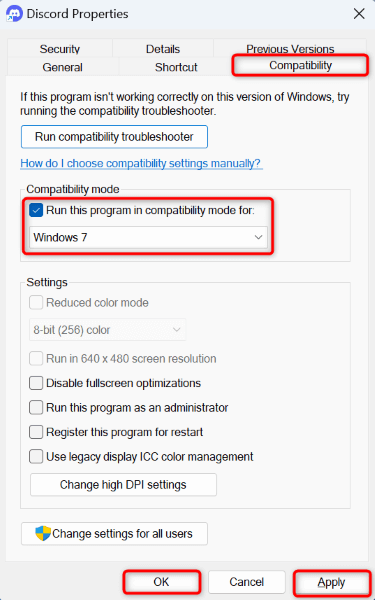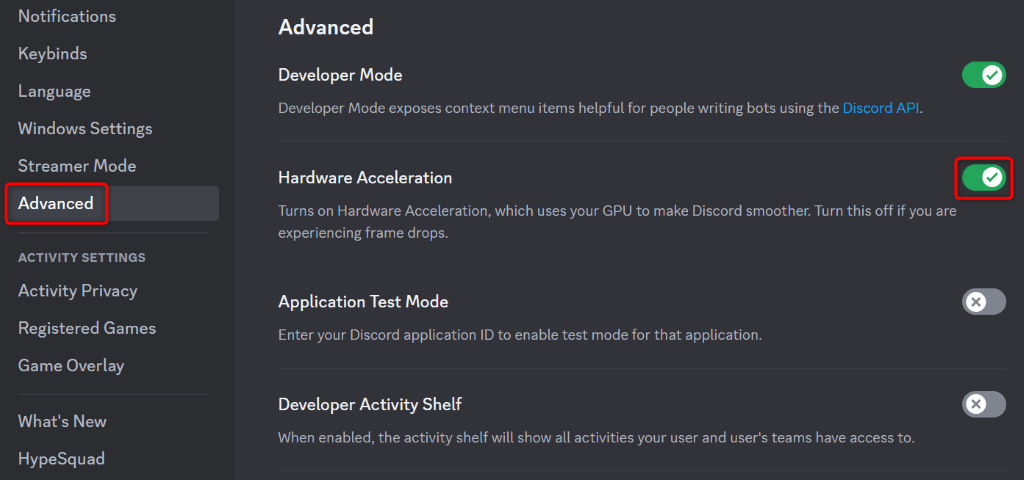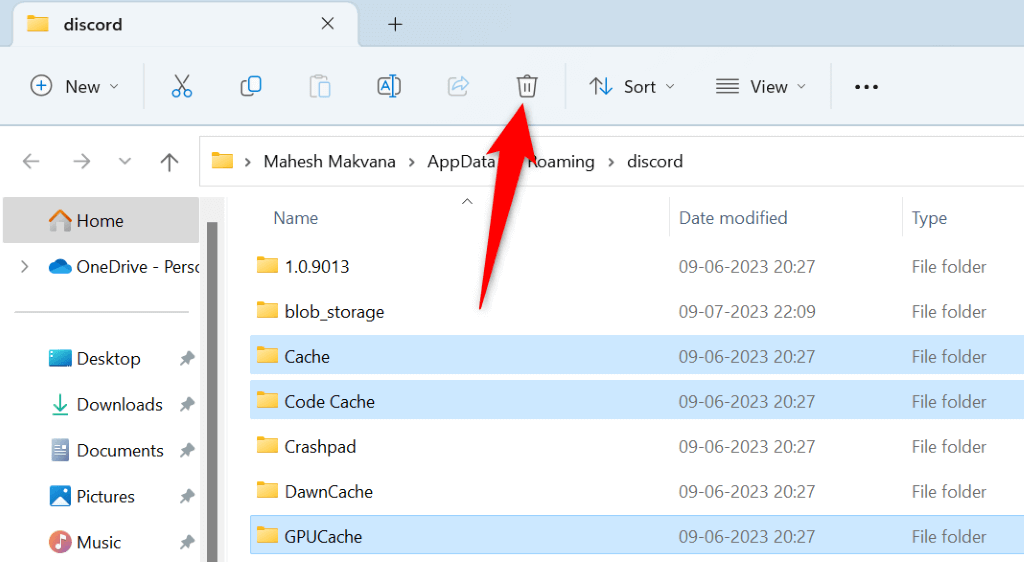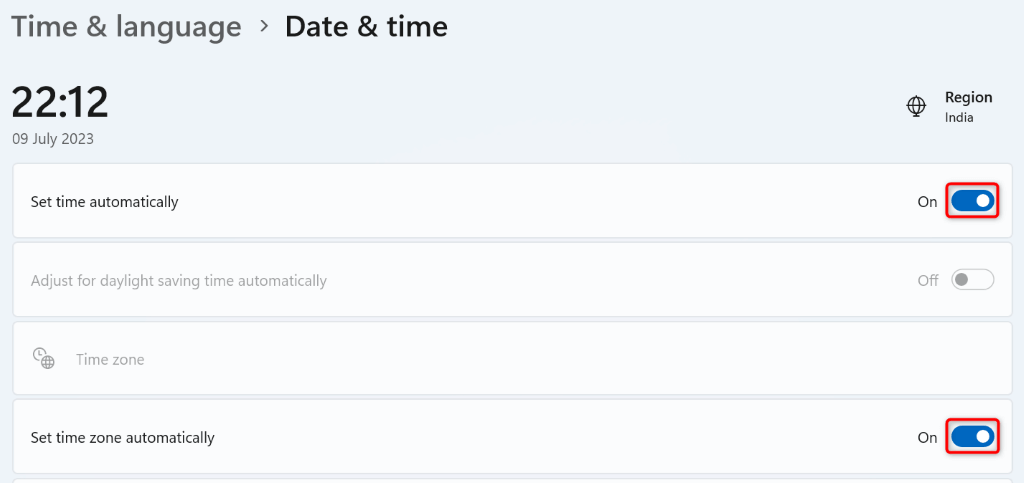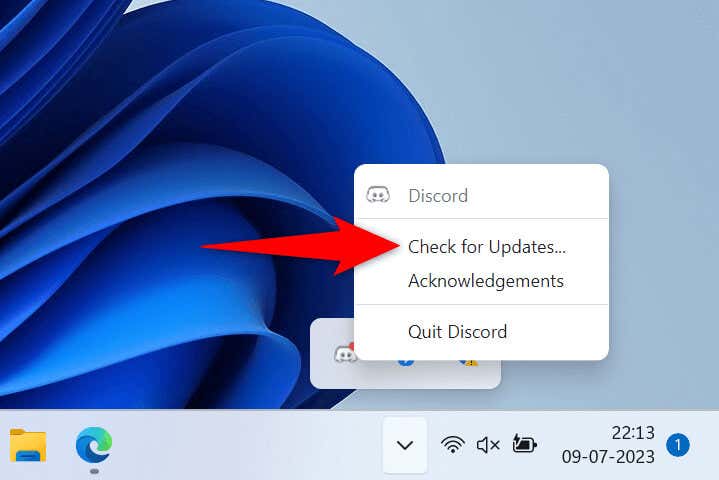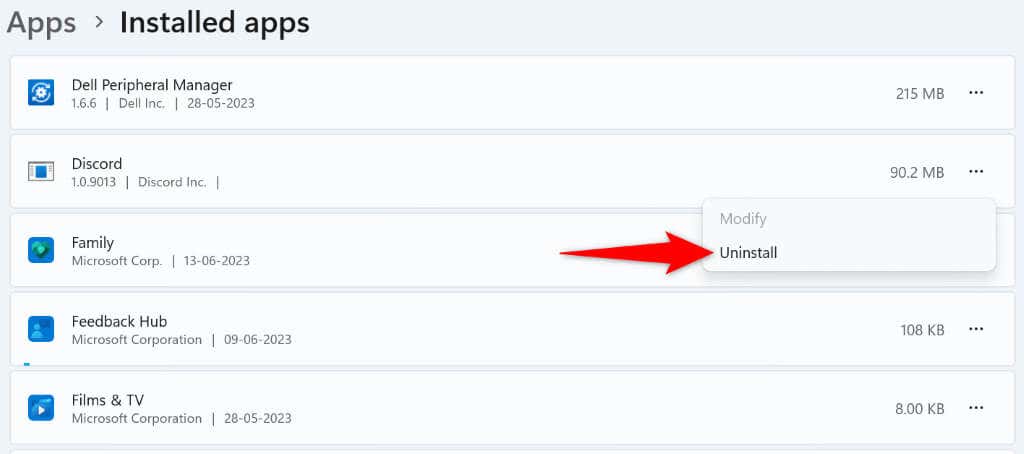Does your Discord app get stuck on the gray screen and won’t go past it? Your app has run into technical issues, being unable to load the main interface. Various items can cause your desktop app to behave this way. We’ll show you a few ways to get around this problem so you can start chatting with your friends again.
If you’re curious why Discord gets stuck on a gray screen, some causes are that your internet connection isn’t working, Discord’s servers are down, your app doesn’t have required permissions to run, your computer’s date and time settings are not correct, and more.
1. Check Your Computer’s Internet Connection
Discord requires an active internet connection to function. The lack of such a connection causes the app not to work or malfunction. It’s possible your computer’s internet connection has suddenly stopped working.
In this case, check your connection status by launching a web browser and opening a site. If your browser fails to load the site, it indicates a problem with your connection. In this case, resolve those issues by rebooting your router or contacting your internet service provider (ISP).
2. Check if Discord Is Down
Discord’s servers may be experiencing issues, causing the platform to go down. In this case, you can’t use the app or the app functions, as most of those items rely on Discord’s online servers.
You can check if the platform is down using sites like Discord Status and Downdetector. These sites will notify you if Discord is experiencing issues. And if that’s the case, you’ll have to be patient and wait until the company resolves the problems and brings Discord back up.
3. Fully Close and Relaunch Your Discord App
Discord’s minor app issues can cause the main interface not to load and display a gray screen instead. In this case, you can try to resolve those issues by giving Discord a reboot.
- Select X in Discord’s top-right corner to quit the app window.
- Right-click Discord in your PC’s system tray and choose Quit Discord to close the app.
- Open your PC’s Start menu, find Discord, and launch the app.
If your app refuses to close using the above method, force your app to close using the Windows Task Manager utility as follows:
- Right-click the Windows taskbar and choose Task Manager.
- Right-click Discord on the list and choose End task.
- Relaunch the app using your preferred way.
4. Restart Your Computer
If restarting Discord didn’t fix your issue, give your computer a reboot to possibly resolve your problem. This is because your machine may be experiencing a minor glitch, causing Discord not to load the standard interface.
Restarting your computer allows you to fix many minor issues with your system.
You can reboot your Windows PC by opening the Start menu, selecting the Power icon, and choosing Restart.
Launch Discord when your computer turns back on.
5. Run Discord With Admin Privileges
Discord doesn’t need admin rights to function, in general. However, it’s a good idea to launch the app with admin privileges when you have trouble using it. This gives the app more permissions, letting it perform the tasks it can’t do in a regular account.
- Right-click Discord on your desktop or in your Start menu.
- Select Run as administrator in the context menu.
- Choose Yes in the User Account Control prompt.
If Discord works in admin mode, make Windows always launch this app with admin rights as follows:
- Right-click your Discord desktop shortcut and select Properties.
- Choose Shortcut and select Advanced.
- Turn on the Run as administrator option and select OK.
- Select Apply followed by OK in Properties.
- Open Discord using your desktop shortcut.
6. Troubleshoot Discord’s Compatibility Issues
One reason Discord gets stuck on a gray screen is that the app has compatibility issues. These issues cause the app not to load its features on your specific operating system version.
In this case, run the app as if you’re using a previous Windows version and see if that resolves your issue.
- Right-click the Discord shortcut on your desktop and select Properties.
- Choose the Compatibility tab in Properties.
- Enable the Run this program in compatibility mode for option.
- Select Windows 7 from the drop-down menu.
- Choose Apply followed by OK to save your changes.
- Launch Discord using your desktop shortcut.
7. Toggle Discord’s Hardware Acceleration
Discord’s hardware acceleration feature lets the app offload some CPU tasks onto your computer’s GPU. When you have trouble using the app, it’s a good idea to turn this feature on or off, depending on its current status.
Note that this method requires you to be able to access Discord’s settings menu. If you can’t reach that menu, skip to the next fix.
- Open Discord on your computer.
- Select User Settings (a gear icon) in the app’s bottom-left corner.
- Select Advanced in the left sidebar.
- Toggle the Hardware Acceleration option on the right.
- Close and relaunch Discord.
8. Clear Discord’s Cached Data
Like many other apps, Discord creates and utilizes cache files to enhance your app experience. Sometimes, these files go corrupt, being unable to serve Discord with the required content. This causes the app either not to work or malfunction.
That may be the case with your Discord app. In this case, you can resolve your issue by clearing your Discord cache files. You don’t lose your account data when you do this, and your app will recreate these files.
- Open Run by pressing Windows + R.
- Type the following path in Run and press Enter: %AppData%discord
- Delete the following three folders in the directory that opens:
Cache
Code Cache
GPUCache
- Launch your Discord app.
9. Set the Correct Date and Time on Your Computer
One possible reason Discord fails to load and displays a gray screen is that your computer has incorrect date and time settings. Discord requires the correct date and time settings for many app functions.
In this situation, get around the issue by making your PC use the automatic date and time:
- Open Settings on your PC by pressing Windows + I.
- Navigate to Time & language > Date & time in Settings.
- Enable the Set time automatically option.
- Turn on the Set time zone automatically option as well.
- Quit Settings and launch Discord.
10. Update Discord on Your Computer
If you still can’t use Discord and continue to get a gray screen, you may be using an old version of the app. Such versions often have many issues, and you can resolve those issues by updating your app.
- Open Discord on your computer.
- Right-click Discord’s icon in your system tray and choose Check for Updates.
- Let the app find and install the available updates.
11. Remove and Reinstall Discord on Your Computer
If your gray screen issue hasn’t gone away yet, your last remedy is to uninstall and reinstall Discord on your computer. Doing so deletes all the app files and brings new files. This helps fix issues with your app’s core files.
You don’t lose your channels, servers, messages, or other data when you uninstall Discord. You can log back into your account when you reinstall the app to retrieve all your account items.
- Open Settings on your PC by pressing Windows + I.
- Select Apps > Installed apps in Settings.
- Choose the three dots next to Discord and select Uninstall.
- Select Uninstall in the prompt.
- Open the Discord website and download and install a fresh copy of the app on your computer.
Bid Goodbye to Discord’s Gray Screen Problem on Your Computer
Discord gets stuck on a gray screen for many reasons. The issue is frustrating as the gray screen doesn’t let you access your servers or messages, locking you out of your account completely.
Luckily, it won’t be that way for too long. Use the methods outlined above, and your Discord issue will be gone. Once that happens, you can start messaging your friends again on this platform. Enjoy!