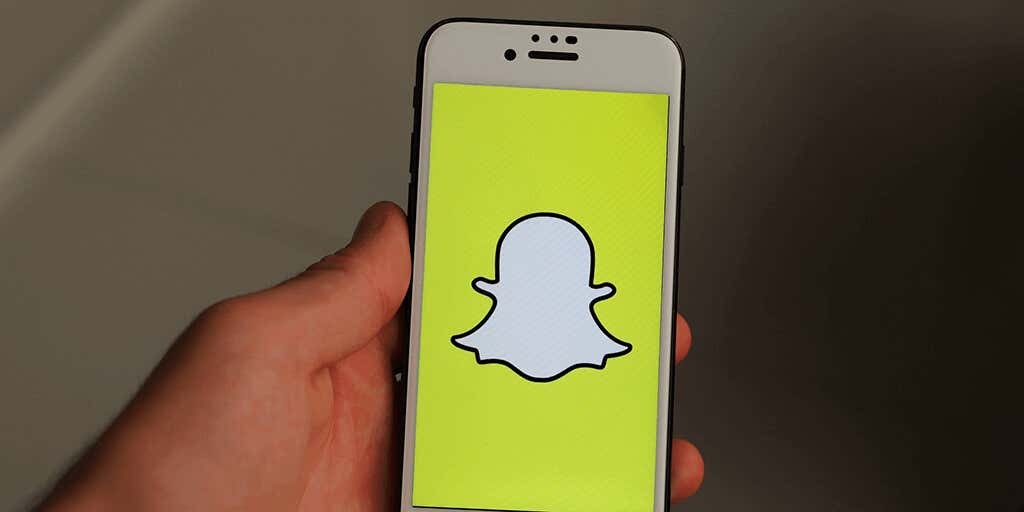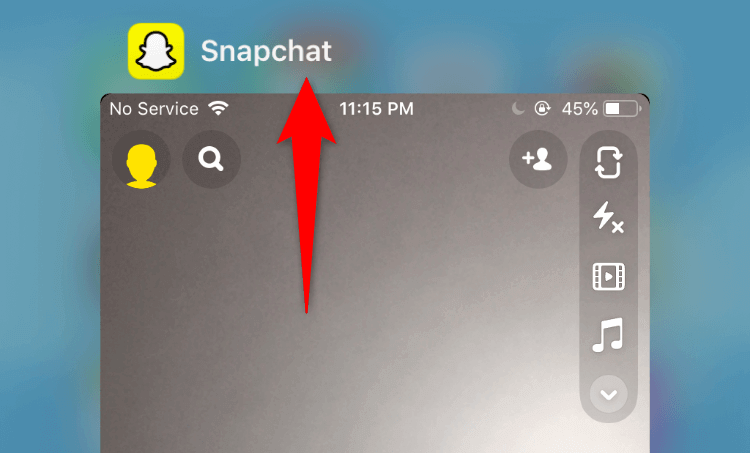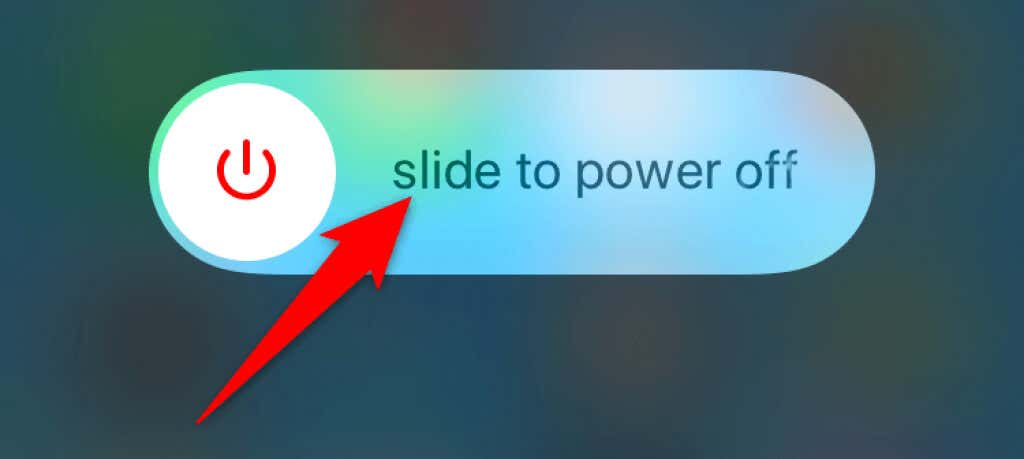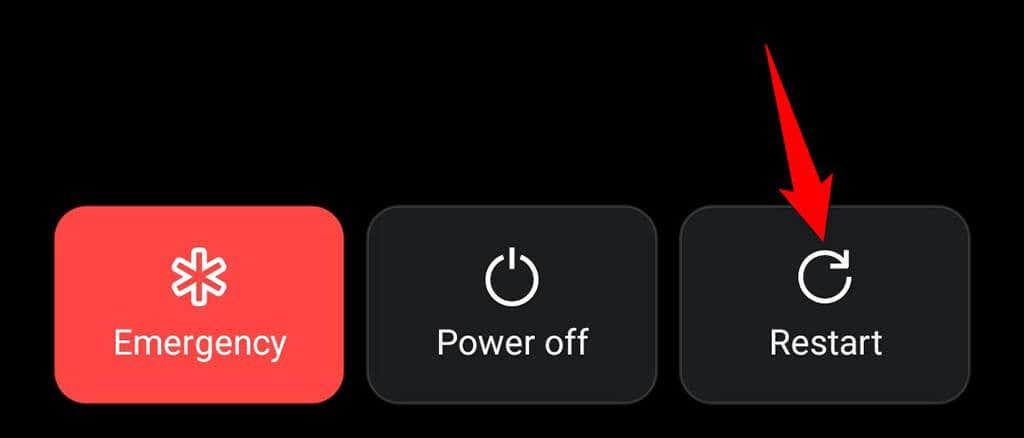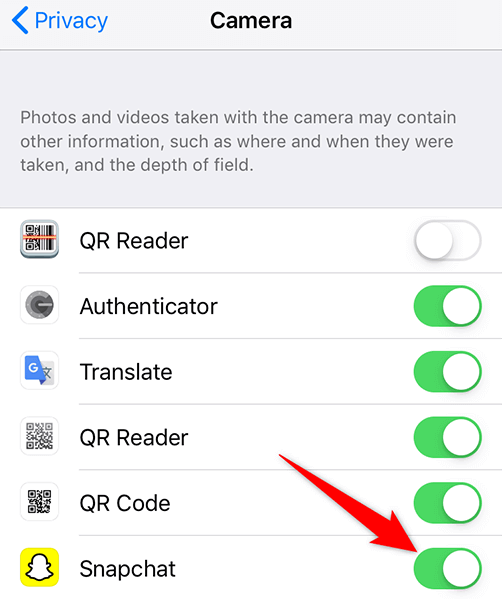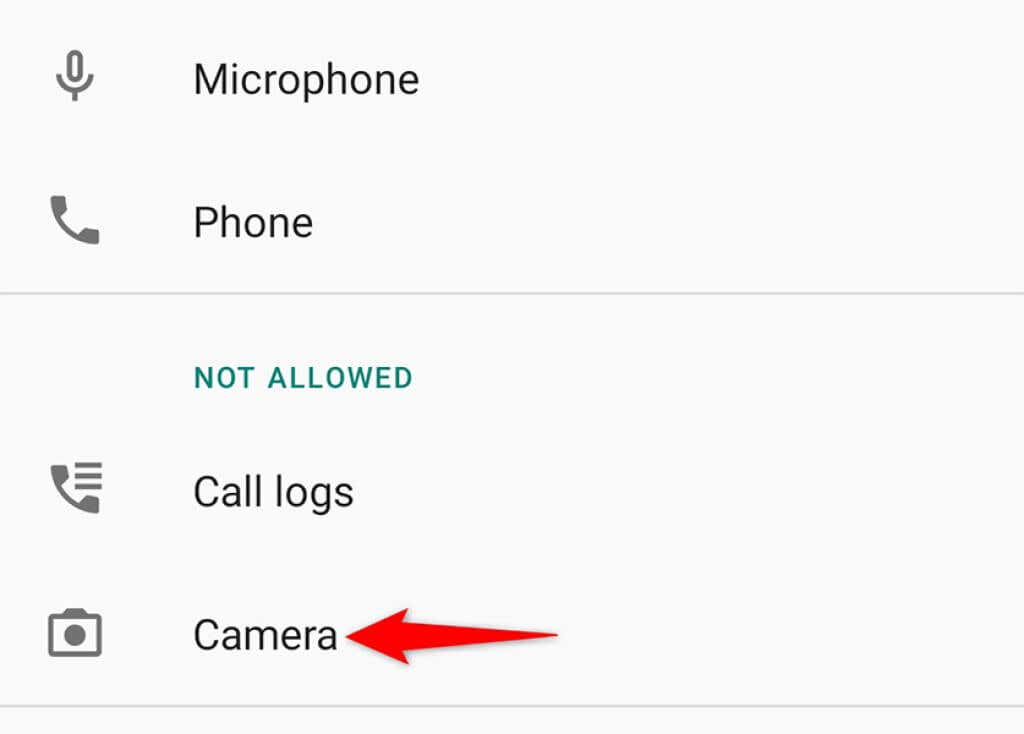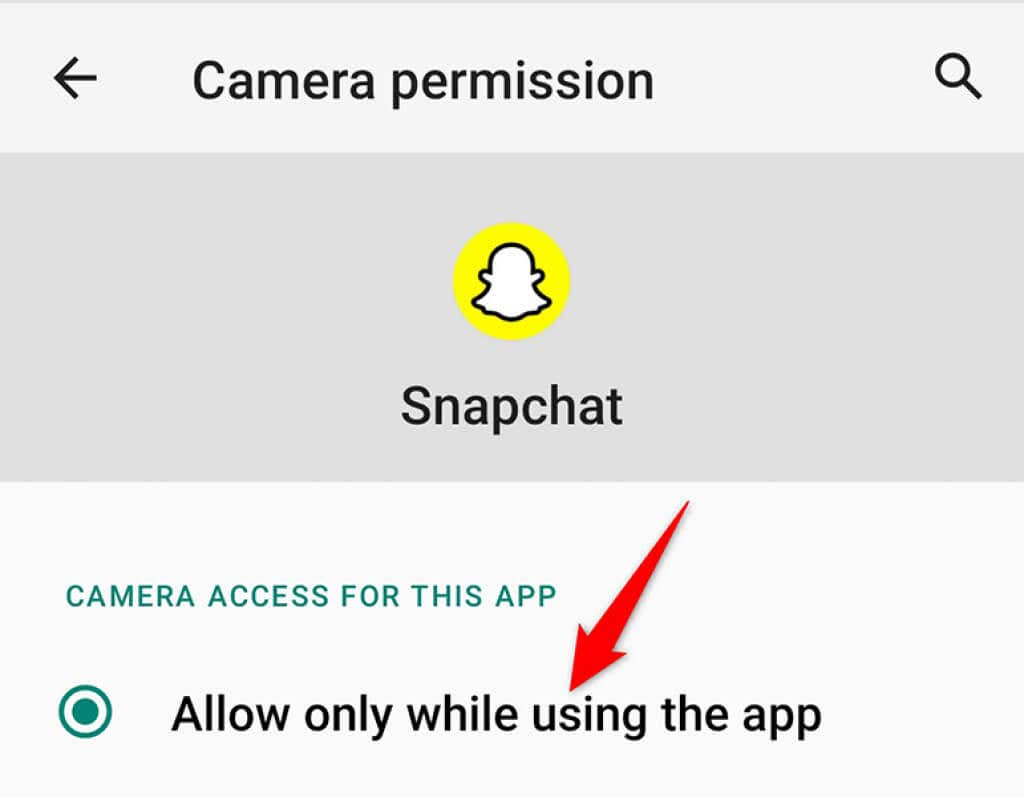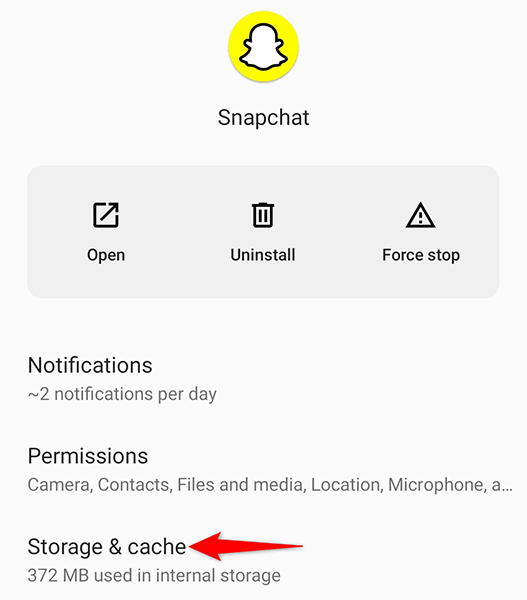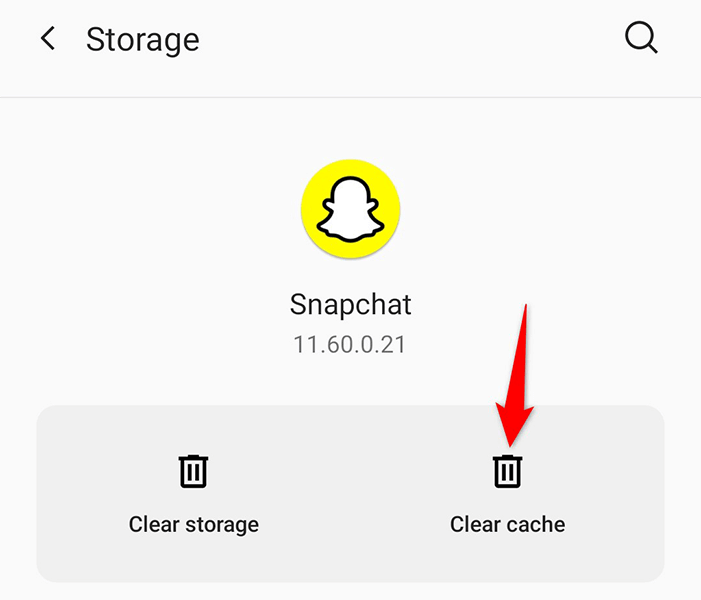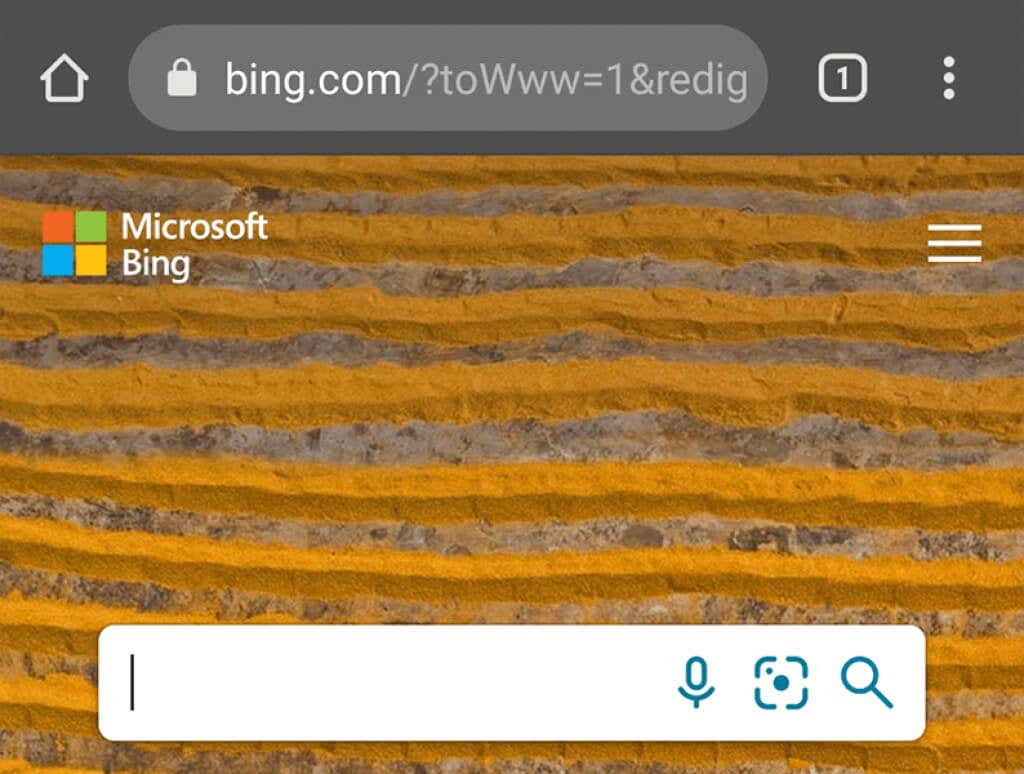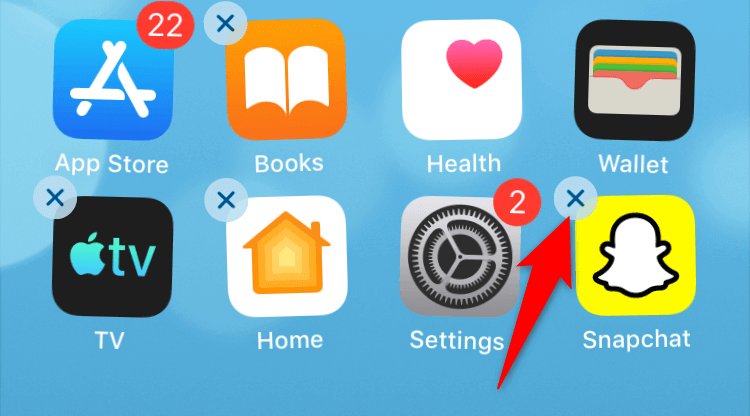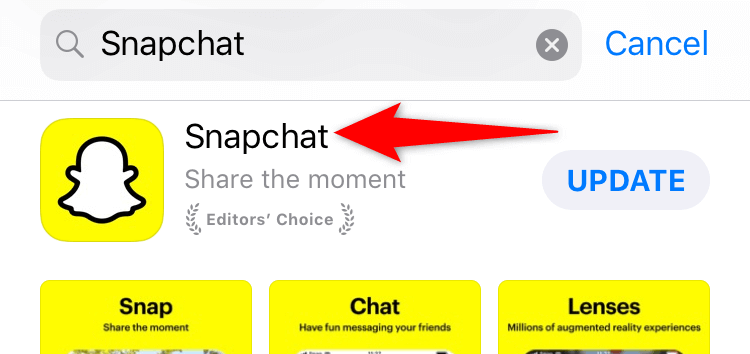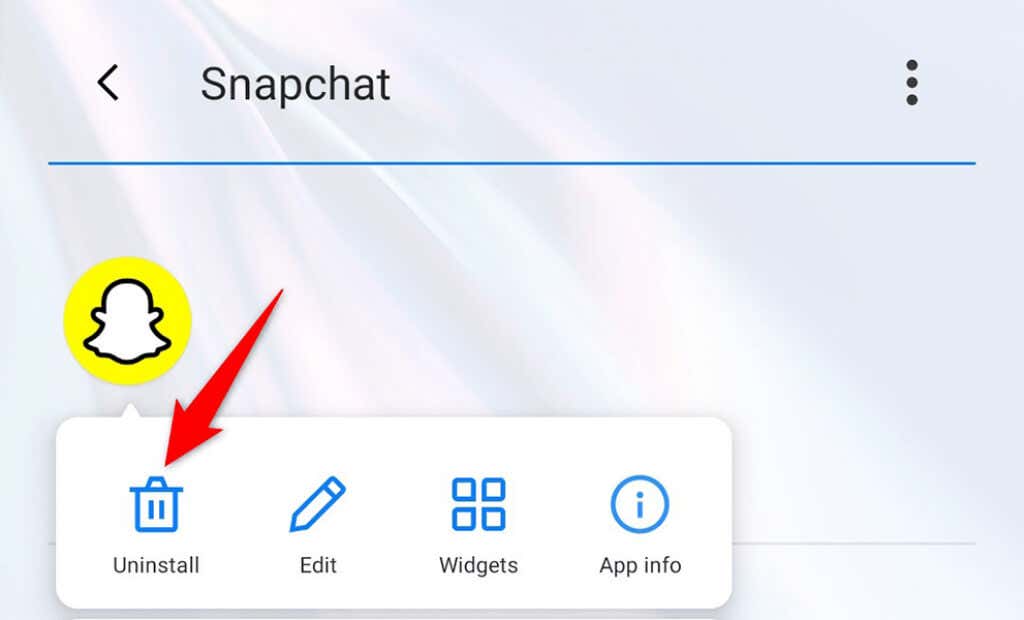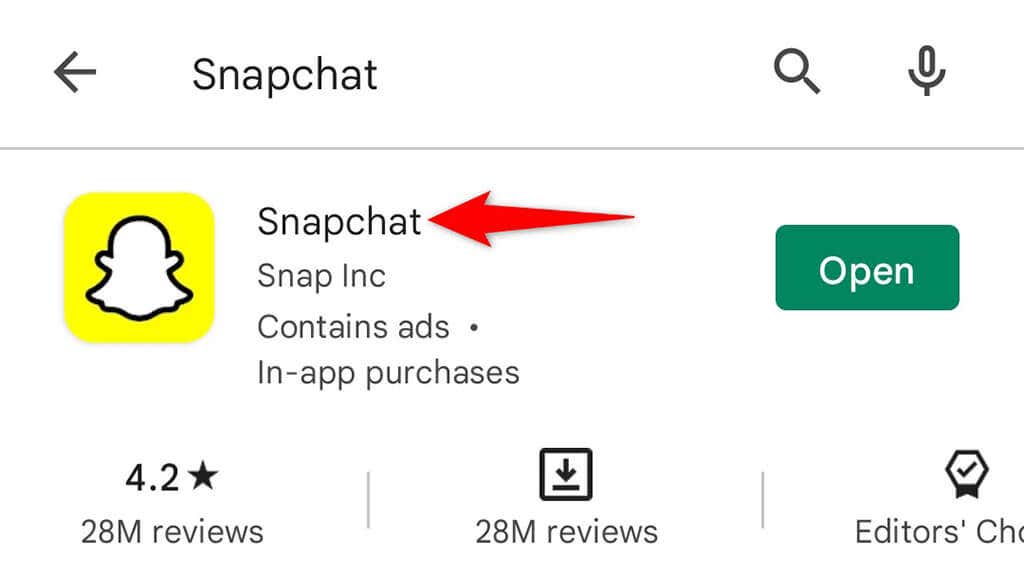Snapchat’s camera module is how you make your photo and video Snaps. If this camera ever stops working, it makes the app useless. There are many reasons your Snapchat camera may not be working.
It may be that the app has issues connecting to the internet, you have a glitch on your phone, or that a core Snapchat file has got issues. Regardless of why, we’re sure you want to get the problem fixed, and that’s what we will help you with today.
Close and Reopen the Snapchat App
When you find that Snapchat’s camera is not working, the first thing you should do is close and reopen the Snapchat app. Doing so gives the app a chance to fix any minor glitches, which could fix the camera problem.
You don’t lose any data closing and reopening Snapchat.
On iPhone
- Swipe up from the bottom of your iPhone’s screen.
- Find Snapchat in the apps list.
- Swipe up on Snapchat to close the app.
On Android
Instructions vary by the Android phone you have. On most phones, though:
- Press or tap the recent apps button.
- Find Snapchat on your phone’s screen.
- Swipe up on Snapchat to close the app.
Then, open your app drawer and tap Snapchat to relaunch the app.
Restart Your iPhone or Android Phone
If your Snapchat camera issue persists, reboot your phone and see if that helps fix the issue. Many times, if your issue is caused by your phone’s system, a simple restart usually fixes that.
Make sure to save your unsaved work before rebooting your phone.
On iPhone
- Press and hold down either Volume Up or Volume Down and Side button until the slider appears on the phone’s screen.
- Drag the slider and wait for 30 seconds for your iPhone to shut down.
- Press and hold down the Side button to power on your iPhone.
On Android
- Press and hold down the Power button for a few seconds.
- Choose Restart from the menu that opens.
- Your phone will turn off and then automatically turn back on.
Once your phone restarts, launch Snapchat and see if the camera works.
Enable Camera Permission To Fix Black Screen in Snapchat
Snapchat requires camera permission to let you capture photos and videos. If you’ve disallowed this permission, or you’ve never granted this permission to the app, that’s the reason you don’t see the camera view in the app.
To fix the issue, head into your phone’s settings and allow Snapchat to use your camera.
On iPhone
- Launch the Settings app on your iPhone.
- Head to Privacy > Camera to access your camera permissions.
- Turn on the Snapchat toggle to allow the app to use your phone’s camera.
On Android
- Open Settings on your phone.
- Navigate to Apps & notifications > Snapchat in Settings.
- Tap Permissions on Snapchat’s app page.
- Select Camera on the following page.
- Enable the Allow only while using the app option.
Now that Snapchat has the required camera permission, open the app and you should be able to make your Snaps.
Switch to the Front/Rear Camera
When you encounter a camera issue with Snapchat, try switching your camera and see if that fixes the problem. For example, if you’re currently using the rear camera, switch to the front camera to see if that works.
This helps fix minor camera issues with the app.
- Launch Snapchat on your phone.
- Tap the switch camera icon at the top-right corner of the app.
- Tap the same icon to switch back to the original camera.
Clear Snapchat’s Cache Files
Like all other apps, Snapchat stores cache files on your phone to speed up the app performance. Sometimes, these cache files become faulty and cause the app to malfunction. Your Snapchat camera not working issue might be the result of problematic cache files.
In this case, clear Snapchat’s cache and your issue should be resolved. Doing so doesn’t delete your personal data saved in the app. Also, you can only do this on Android phones.
- Open Settings on your Android phone.
- Go to Apps & notifications > Snapchat.
- Tap the Storage & cache option.
- Tap Clear cache to delete Snapchat’s cache files.
- Launch Snapchat and see if the camera now works.
Check Your Internet Connection
One of the reasons your Snapchat camera doesn’t work is that your internet connection is faulty. Snapchat requires access to the internet to function, and if your phone doesn’t have that, you experience various issues, including the ones related to the camera.
To get around that, check your phone’s internet and see if that works. One way to do this is to open your phone’s web browser, launch a site like Bing, and see if the site opens. If it does, your internet works.
If the site doesn’t load, you have an internet issue that you need to resolve. You can find help online or reach out to your internet service provider for fixes.
Fix Snapchat Camera by Reinstalling the App
If you still can’t access the camera in Snapchat, it’s worth removing and reinstalling the Snapchat app on your phone. This deletes all of the app’s files, including the core ones that might be faulty.
You’ll need your login details to log back into your account when Snapchat is reinstalled.
On iPhone
- Tap and hold on Snapchat on your home screen.
- Select the X icon in Snapchat’s top-left corner.
- Tap Delete in the prompt to confirm your choice.
- Open the App Store, search for Snapchat, and tap Snapchat in the search results.
- Tap the download icon to download the app to your phone.
On Android
- Find Snapchat in your app drawer or on your home screen.
- Tap and hold on Snapchat and select Uninstall from the menu.
- Choose OK in the prompt to delete the app.
- Reinstall Snapchat by opening the Play Store, searching for and tapping Snapchat, and tapping the Install button.
Update Your iPhone or Android Phone
One way to fix most issues on your iPhone and Android phones is to keep your phones’ software up to date. Doing so fixes existing bugs in the software and helps the software play nicely with your installed apps, like Snapchat.
There’s a good chance updating your phone can fix your Snapchat camera issue.
On iPhone
- Launch Settings and tap General.
- Tap Software Update and allow your iPhone to check for updates.
- Select Download and Install if an update is available.
On Android
- Open Settings, scroll to the bottom, and tap System.
- Select System updates on the following screen.
- Wait for your phone to check for available updates.
- Tap Download & Install Now if an update is available.
Snapchat Camera Not Working Is Easy to Fix
The camera is an essential part of the Snapchat app as that’s how you create your content. If you ever find this camera dysfunctional, one of the methods outlined above should help you fix the issue. Once the camera is back in action, you’ll be ready to create some rocking content in your favorite social media app.