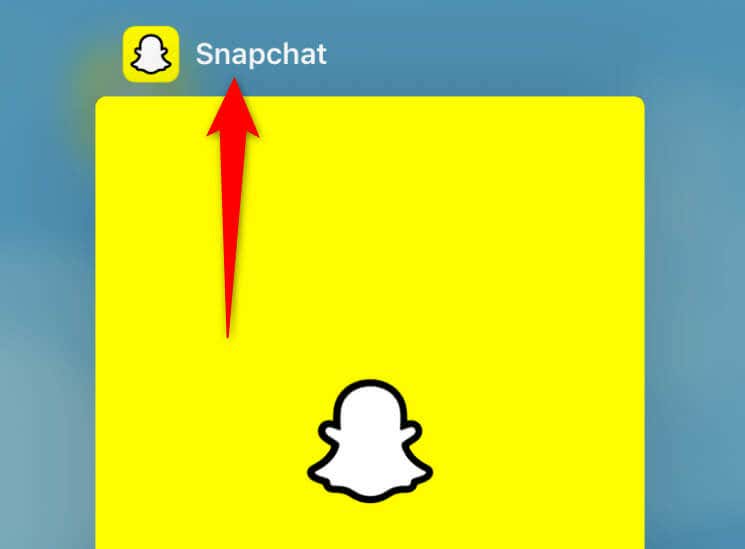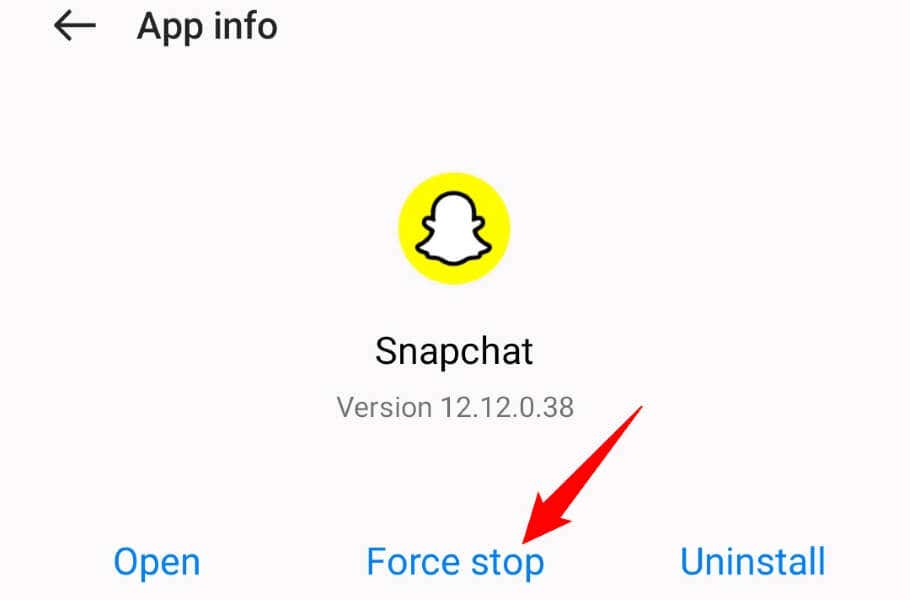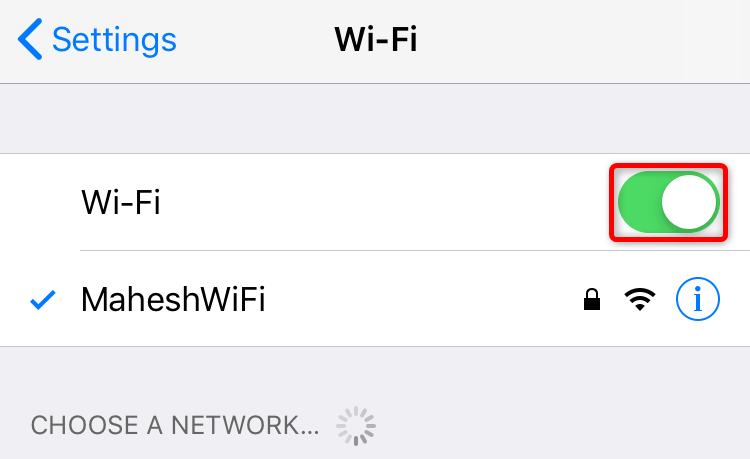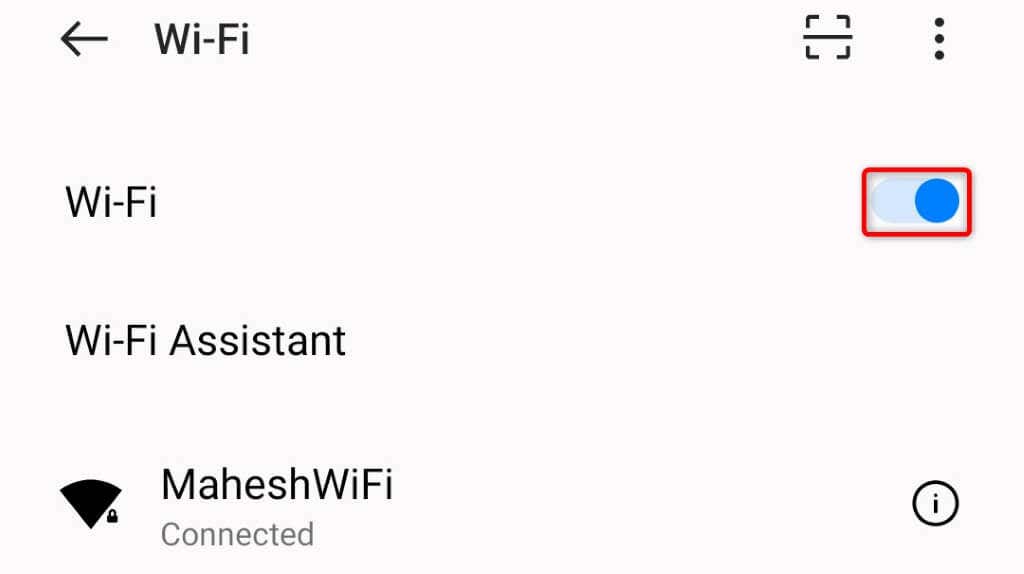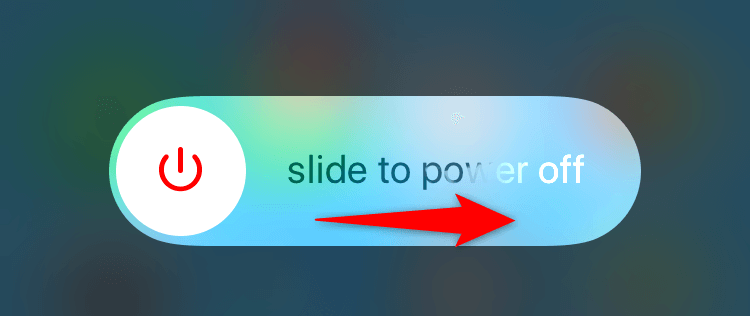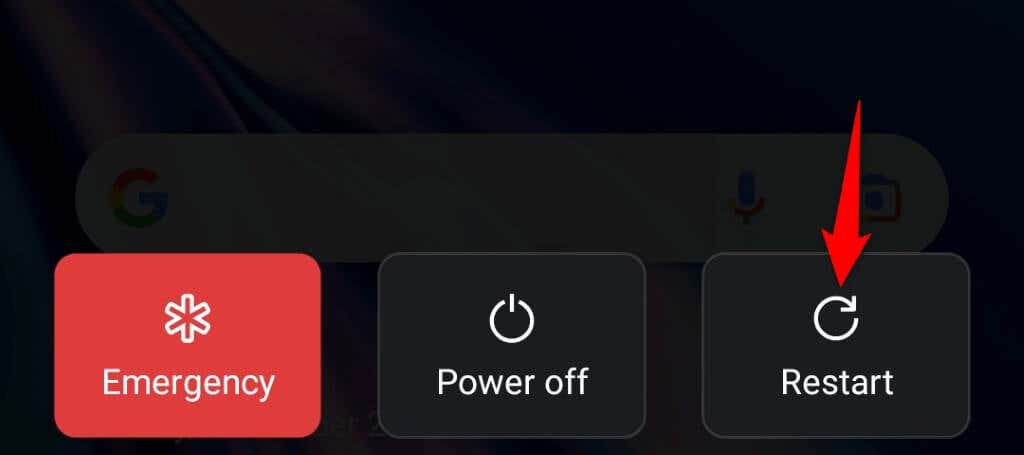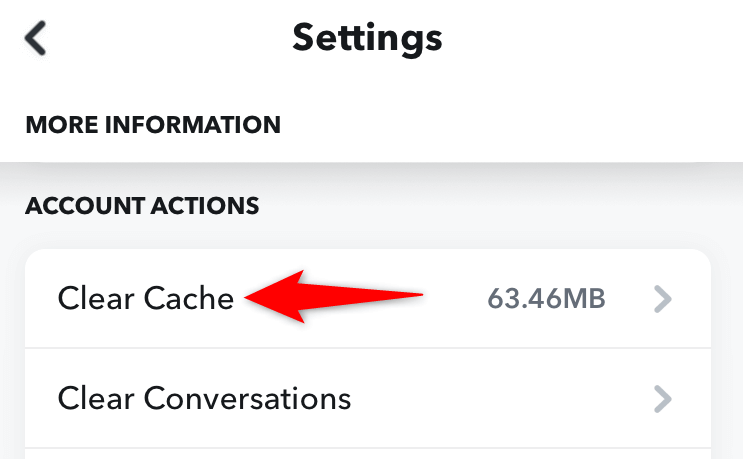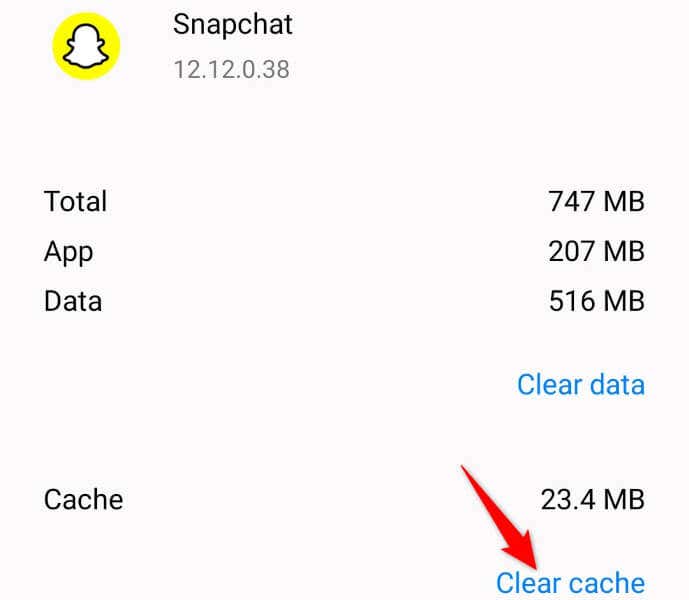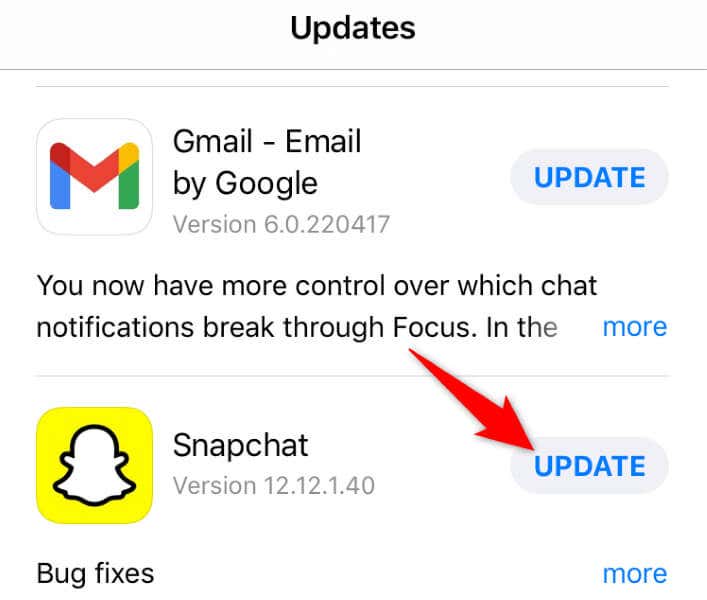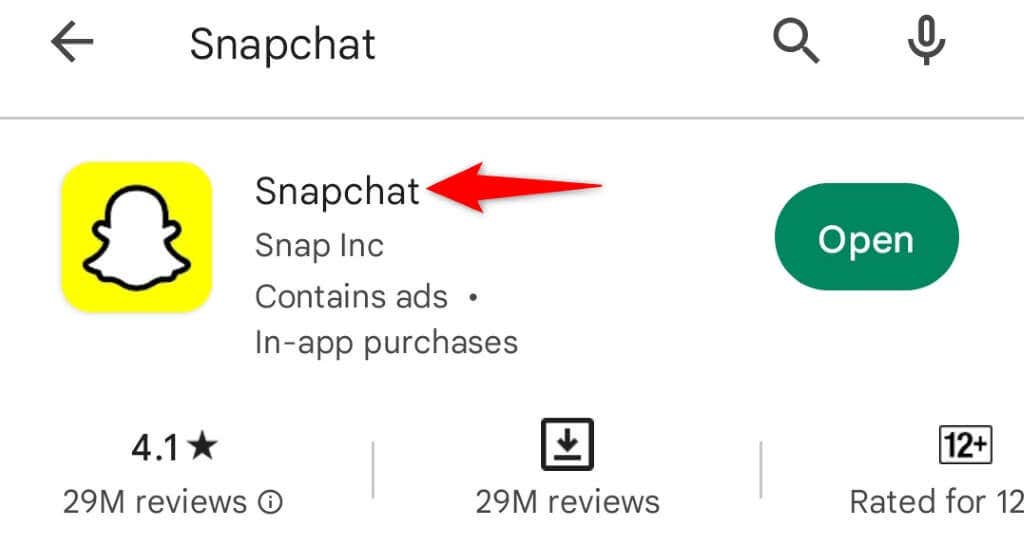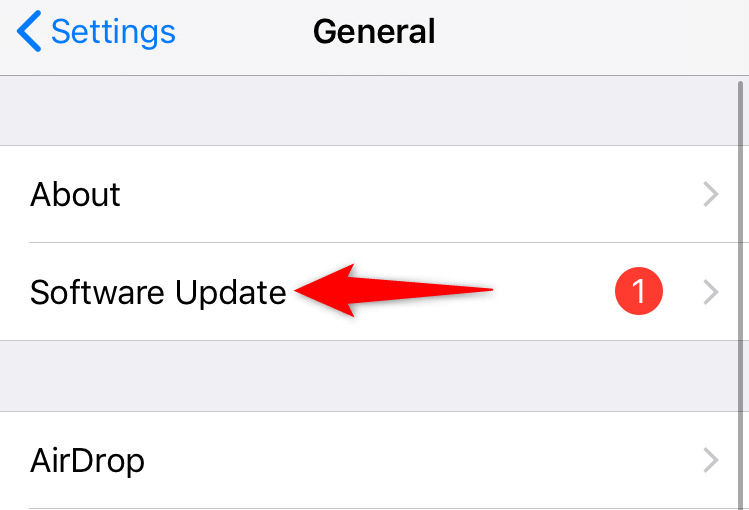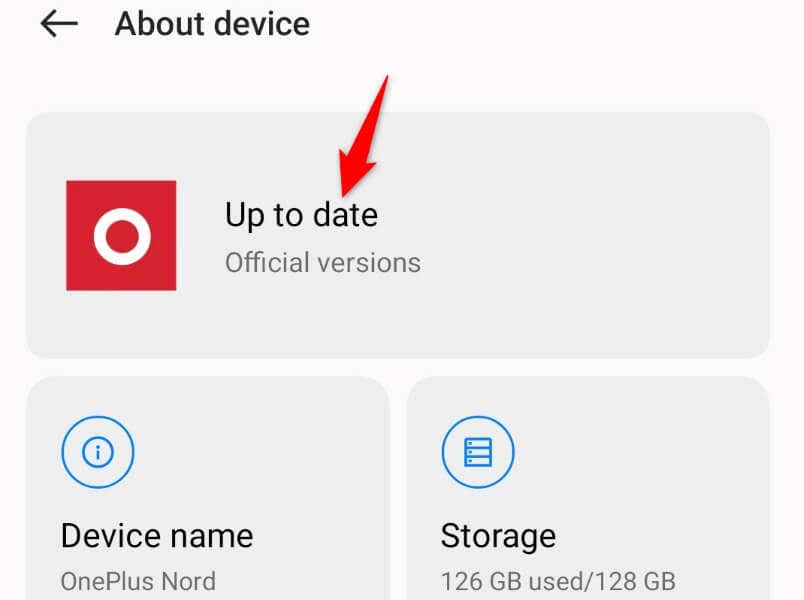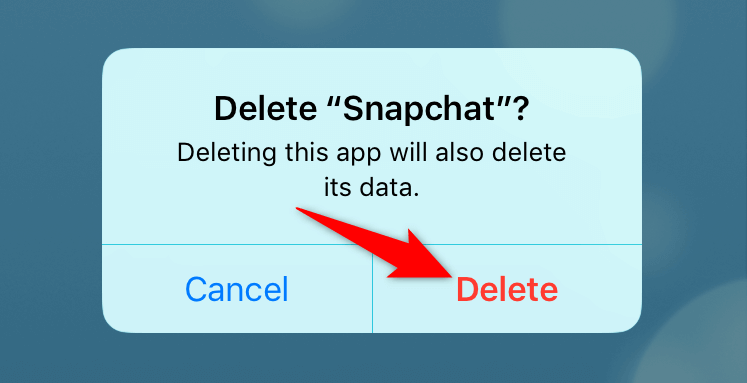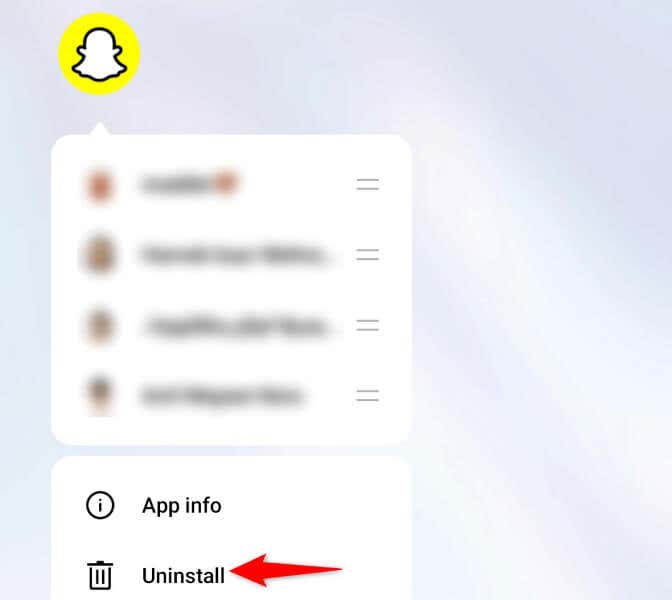Are you facing an issue where Snapchat keeps crashing on your iPhone or Android phone? There’s a good chance the app is experiencing a minor glitch. Your phone may also have issues that are causing the issue. We’ll show you how to resolve it.
Some reasons Snapchat crashes on your phone include your phone having software problems, your VPN service interfering with Snapchat’s functionalities, the app’s cache files becoming corrupt, and more.
1. Close and Relaunch Snapchat
When Snapchat crashes, you can fully close and then relaunch the app to possibly fix the issue. This is because quitting and reopening the app gives the app a chance to reload all its functions, fixing minor problems.
On iPhone
- Swipe up from the bottom of your phone’s screen and pause in the middle.
- Find and swipe up on the Snapchat app.
- Open Snapchat by tapping the app icon on your home screen.
On Android
Unlike iPhone, Android allows you to force close apps, which ensures your app is fully closed before you relaunch it.
- Launch Settings on your phone and select Apps.
- Choose App management and select Snapchat.
- Tap Force stop to force the app to close.
- Close Settings and relaunch Snapchat from your phone’s app drawer.
2. Reconnect Your Phone to the Internet
Snapchat requires a constantly active internet connection to function. If you have issues with your connection, it’s a good idea to disconnect and reconnect your phone to your network. This will fix any minor issues with the connection between your phone and your wireless router.
On iPhone
- Launch the Settings app on your iPhone and tap Wi-Fi.
- Toggle off Wi-Fi, wait for 10 seconds, and toggle the option back on.
- Connect to your preferred Wi-Fi network.
On Android
- Open Settings and tap Wi-Fi.
- Turn off Wi-Fi, wait for 10 seconds, and turn the option back on.
- Select your preferred wireless network on the list.
3. Restart Your iPhone or Android Phone
If you couldn’t resolve the issue by reconnecting your phone to the internet, give your phone a reboot and see if that fixes the problem. Rebooting your phone disables and re-enables all your device features, fixing many minor issues.
Make sure to save your unsaved work in your apps before you restart your device.
On iPhone
- Press either Volume Up + Side or Volume Down + Side buttons at the same time.
- Drag the slider and your phone will power off. Then, wait for 30 seconds.
- Power your phone back on by pressing and holding down the Side button until the Apple logo appears.
On Android
- Press and hold down the Power button on your phone.
- Select Restart in the menu.
4. Disable Your VPN
Your phone’s VPN app routes your internet data via a middle server, sometimes causing issues with your various internet-enabled apps. In this case, you can toggle off your VPN temporarily to see if that fixes the problem.
How you disable the VPN service depends on the app you’re using. In most VPN apps, you’ll find a large toggle on the main screen, allowing you to turn the service on and off.
When you’ve disabled the VPN, launch Snapchat and see if the app still crashes.
5. Clear Snapchat’s Cache Files
Like all other apps, Snapchat creates and stores cache files on your phone to give you better performance. Sometimes, this cached data gets corrupt, which causes issues with the app.
Luckily, you can clear your Snapchat cache files and fix your problem. Doing so doesn’t delete your personal data or your sent or received Snaps and messages.
On iPhone
The iPhone doesn’t allow you to clear an app’s cache from the device’s settings menu. However, you can use Snapchat’s in-app option to delete the saved cache files.
- Launch Snapchat on your iPhone.
- Select your profile icon in the top-left corner and the gear icon in the top-right corner.
- Scroll down the page and tap Clear Cache.
- Select Clear in the prompt.
- Quit and relaunch Snapchat.
On Android
Android lets you delete an app’s cached data even if the app doesn’t launch.
- Open Settings on your phone and select Apps.
- Choose App management and select Snapchat.
- Tap Storage usage and select Clear cache.
- Launch Snapchat on your phone.
6. Update Snapchat on Your iPhone or Android Phone
Outdated apps often cause various issues. Your Snapchat crash problem might be the result of an old app version. In this case, you can update the app on your phone to resolve your issue.
Updating the app brings several bug fixes and possibly adds new features.
On iPhone
- Launch the App Store on your iPhone.
- Select Updates at the bottom.
- Choose Update next to Snapchat on the list.
On Android
- Open Google Play Store on your phone.
- Search for and tap Snapchat.
- Select Update to start updating the app.
7. Update Your Phone’s Operating System
Your phone’s operating system might have a bug, causing Snapchat to crash. It’s common for apps to crash when there’s a system-level issue on the phone.
One way to fix that is to install the latest software update for your device. You can do this for free on both iPhone and Android.
On iPhone (iOS)
- Open Settings on your iPhone.
- Select General > Software Update in Settings.
- Let your iPhone check for available updates.
- Download and install the displayed updates.
On Android
- Launch Settings on your phone.
- Scroll down and select About device.
- Tap the Software update icon at the top to begin looking for a newer software version.
- Download and install the available updates.
8. Reinstall Snapchat on Your Phone
If Snapchat continues to crash, it might be time to uninstall and reinstall the app as the app’s core files are likely corrupt. Reinstalling the app deletes these corrupt files and replaces them with working new files.
You’ll have to log back into your Snapchat account when you remove and redownload the app on your phone. You won’t lose your saved data with the app.
On iPhone
- Tap and hold Snapchat on your iPhone’s home screen.
- Select X in the app’s top-left corner.
- Choose Delete in the prompt.
- Open the App Store, find Snapchat, and select the download icon.
On Android
- Tap and hold Snapchat in your phone’s app drawer.
- Select Uninstall in the menu.
- Choose Uninstall in the prompt.
- Launch Google Play Store, locate Snapchat, and select Install.
Fix Snapchat’s Crash Issues on Your iPhone or Android Phone
Snapchat’s crash problems can interrupt your experience with the app, preventing you from sending and receiving Snaps and messages. Luckily, it doesn’t take too long to resolve these issues and get back to your Snap business.
You can try a few solutions as described above to fix your problem. Once you’ve done that, Snapchat will no longer crash, giving you an uninterrupted messaging experience.
Related Posts
- How to Repair a Corrupted User Profile in Windows 11
- Preparing for Windows 10 End of Support: Upgrading to Windows 11
- How to Access and Change Your WiFi Router Settings (2025 Edition)
- How to Install the Latest Large Language Models (LLMs) Locally on Your Mac
- How to Find Circular References in Microsoft Excel